Neuerungen bei der WLAN-Verbindung in Windows 11
Windows 11 präsentiert sich mit zahlreichen Veränderungen in der Benutzeroberfläche. Eine wesentliche Neuerung betrifft die Art und Weise, wie man sich mit WLAN-Netzwerken verbindet. Ein Klick auf das WLAN-Symbol in der Taskleiste öffnet nun nicht mehr direkt ein Fenster mit verfügbaren Verbindungen. Diese Änderung erfordert eine Anpassung bei der Netzwerkauswahl.
WLAN-Netzwerke unter Windows 11 entdecken
Die Liste der verfügbaren WLAN-Netzwerke ist in Windows 11 etwas versteckter, doch mit dem nötigen Wissen ist die Verbindung schnell hergestellt. Nach dem Auffinden der Liste genügt die Eingabe des entsprechenden Passworts.
Schritt-für-Schritt-Anleitung zur WLAN-Verbindung
So verbinden Sie sich mit einem WLAN-Netzwerk unter Windows 11:
- Öffnen Sie die Einstellungen-App mit der Tastenkombination Win+I.
- Navigieren Sie zu „Netzwerk & Internet“.
- Wählen Sie „WLAN“ aus.
- Klicken Sie auf „Verfügbare Netzwerke anzeigen“, um die Liste zu erweitern.
- Suchen Sie das gewünschte Netzwerk und klicken Sie auf „Verbinden“.
- Geben Sie das Passwort ein, um die Verbindung herzustellen.
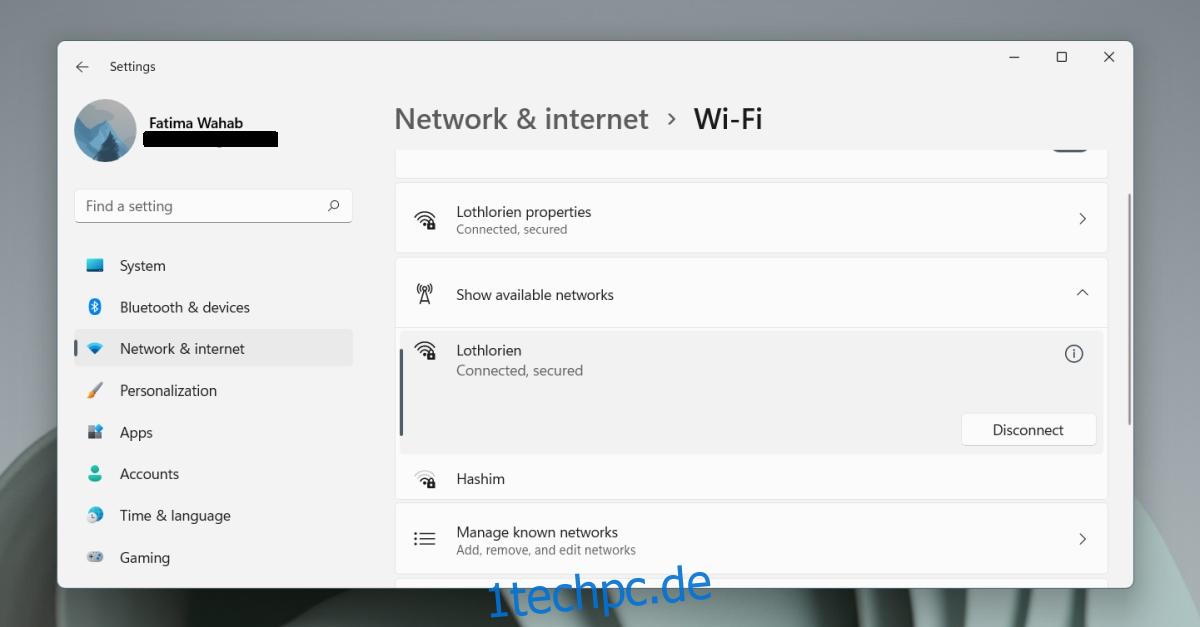
Verbindung zu einem versteckten Netzwerk herstellen
Versteckte Netzwerke erscheinen nicht in der Standardliste. Hier ist ein anderer Ansatz nötig:
- Öffnen Sie die Einstellungen-App mit Win+I.
- Gehen Sie zu „Netzwerk & Internet“.
- Wählen Sie „WLAN“.
- Klicken Sie auf „Bekannte Netzwerke verwalten“.
- Klicken Sie auf „Netzwerk hinzufügen“.
- Geben Sie die SSID (Netzwerkname) ein.
- Wählen Sie den Sicherheitstyp aus.
- Geben Sie das Netzwerkpasswort ein.
- Aktivieren Sie „Automatisch verbinden“, falls gewünscht.
- Klicken Sie auf „Speichern“.
- Wählen Sie das versteckte Netzwerk und klicken Sie auf „Verbinden“.
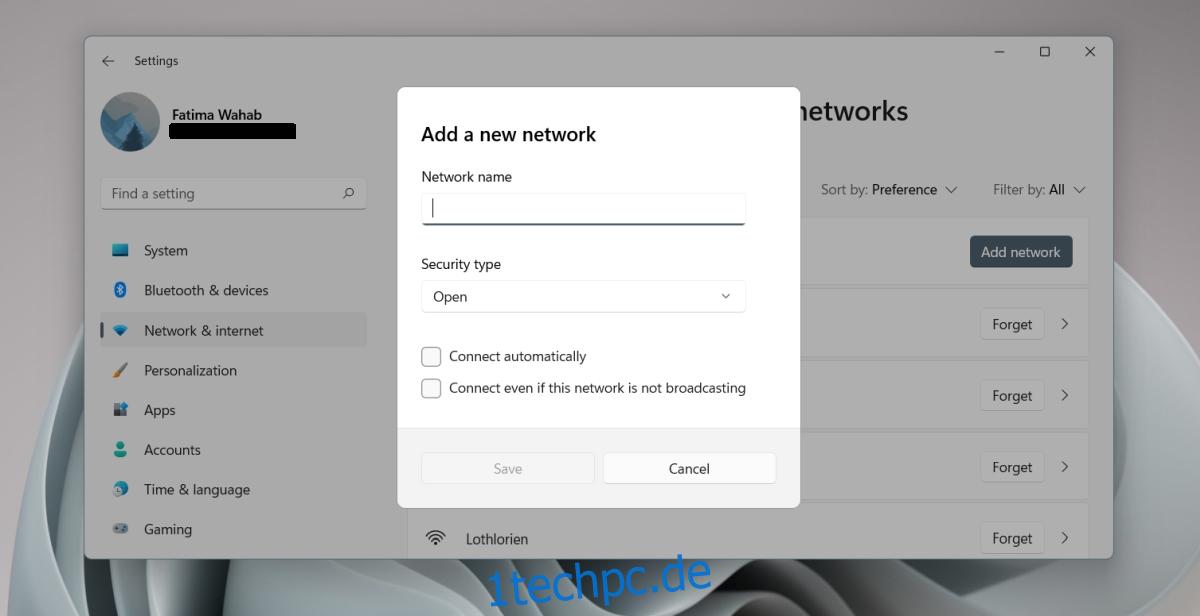
WLAN-Netzwerke entfernen
Um ein gespeichertes WLAN-Netzwerk zu entfernen, gehen Sie wie folgt vor:
- Starten Sie die Einstellungen mit Win+I.
- Navigieren Sie zu „Netzwerk & Internet“.
- Wählen Sie „WLAN“.
- Klicken Sie auf „Bekannte Netzwerke verwalten“.
- Suchen Sie das Netzwerk, das Sie vergessen möchten, und klicken Sie auf „Vergessen“.
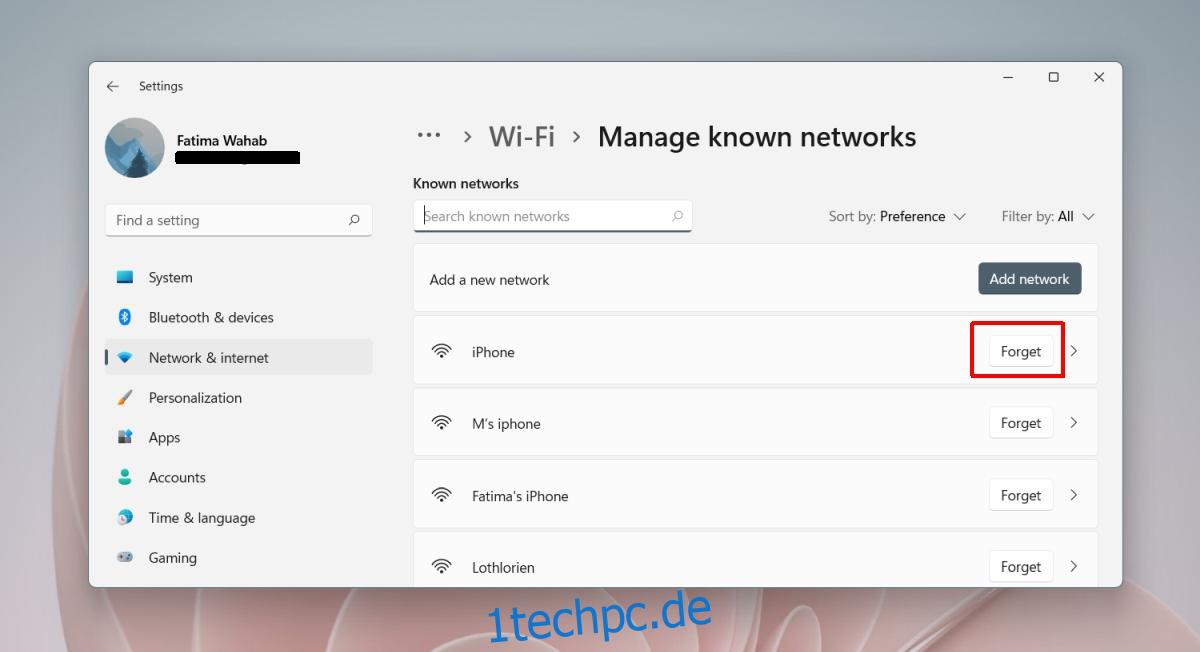
Fazit
Windows 11 präsentiert sich mit einer überarbeiteten Benutzeroberfläche. Die meisten Neuerungen sind positiv, auch wenn sich das Betriebssystem noch in der Entwicklung befindet. Die Änderungen im Bereich der Taskleisten-Panels könnten jedoch für einige Nutzer eine Herausforderung darstellen. Die Panels erlaubten es, grundlegende Einstellungen ohne den Umweg über die Einstellungen-App anzupassen. Das Fehlen dieser Panels, zusammen mit den Anpassungen in der Einstellungen-App, kann das Auffinden wichtiger Optionen erschweren. Dies führt zu einer unnötigen Lernkurve bei der Nutzung des neuen Betriebssystems.