DD ist ein sehr nützliches Tool für einen Linux-Benutzer. Damit ist es möglich, eine Festplatte zu löschen, ein Betriebssystem über das Internet in ein Backup zu kopieren und vieles mehr. Das Problem ist, dass DD für den durchschnittlichen Benutzer schwer zu verstehen ist. Infolgedessen verwenden viele Menschen es nicht. Einführung in GdiskDump; Es ist ein grafisches Frontend, das DD vereinfachen kann. Es ermöglicht Benutzern, die Kontrolle über ihre Daten und Geräte zu übernehmen, bietet den Benutzern die gleiche Leistung wie DD und ist gleichzeitig viel einfacher zu bedienen.
Inhaltsverzeichnis
Ubuntu/Debian
GDiskDump richtet sich in erster Linie an Ubuntu- und Debian-Benutzer, daher gibt es außer einem DEB-Paket keine anderen herunterladbaren Binärformate. Dank der auf Launchpad gehosteten Software ist es möglich, alles schnell mit dem wget-Tool herunterzuladen, anstatt sich mit lästigen Download-Seiten herumschlagen zu müssen.
Hinweis: Debian-Benutzer müssen möglicherweise apt in apt-get ändern, damit der Installationsbefehl für Abhängigkeiten korrekt funktioniert.
Aufgrund des Alters des GdiskDump-Pakets müssen Sie Abhängigkeiten im Voraus installieren.
Die Installation dieser Abhängigkeiten ist notwendig, da selbst der Befehl apt install -f die Dinge nicht korrigiert. Öffnen Sie zur Installation ein Terminal und geben Sie die folgenden Befehle ein:
sudo apt install python-gtk2 python python-notify
Laden Sie als Nächstes das Installationspaket mit wget vom Launchpad herunter.
wget https://launchpad.net/gdiskdump/trunk/0.8/+download/gdiskdump_0.8-1_all.deb
Beenden Sie abschließend den Installationsvorgang mit dpkg.
sudo dpkg -i gdiskdump_0.8-1_all.deb
Bei der Installation des GdiskDump-Tools auf neueren Versionen von Ubuntu und Debian werden Fehler im Terminal angezeigt. Dies liegt daran, dass das Debian-Paket von GdiskDump nach Dateien ruft, die auf neuen Betriebssystemen nicht mehr verfügbar sind. Machen Sie sich keine Sorgen, da die Software einwandfrei funktioniert (und die Abhängigkeiten früher manuell behoben wurden).
Quellcode-Anweisungen
Der Entwickler von GdiskDump konzentriert sich hauptsächlich darauf, dass die App unter Ubuntu, Debian und ähnlichen Distributionen gut funktioniert. Infolgedessen ist es sehr schwierig, Softwarepakete in anderen Formaten zur Verwendung auf Fedora, OpenSUSE, Arch Linux usw. zu finden.
Trotzdem ist es sehr gut möglich, den Quellcode für die Verwendung auf anderen Linux-Distributionen zu erstellen. Dazu müssen Sie zunächst den Quellcode von der Launchpad-Seite von GdiskDump abrufen.
wget https://launchpad.net/gdiskdump/trunk/0.8/+download/gdiskdump-0.8.tar.gz tar -xvzf gdiskdump-0.8.tar.gz
Als Nächstes müssen Sie die erforderlichen Abhängigkeiten installieren, damit GdiskDump kompiliert werden kann.
Wenn die Abhängigkeiten erledigt sind, verschieben Sie das Terminal in den Codeordner und starten Sie den Erstellungsprozess.
cd gdiskdump-0.8 make make install
Verwenden von GdiskDump
Zum Ausführen der GdiskDump-App sind Root-Rechte erforderlich. Öffnen Sie also ein Terminal und führen Sie den folgenden Befehl aus, um es zu starten:
sudo gdiskdump
Hinweis: Möchten Sie GdiskDump ausführen, ohne ein Terminal öffnen zu müssen? Sie benötigen die Gksu-App. Hol es dir hier.
Brennen von ISOs
Das Brennen von ISO-Images auf Wechselmedien in GdiskDump ist im Vergleich zu DD in der Befehlszeile ein Kinderspiel. Stecken Sie dazu ein USB-Flash-Laufwerk (oder eine Festplatte) ein und laden Sie eine entsprechende ISO-Datei herunter. Wenn alles bereit ist, öffnen Sie GdiskDump mit dem Befehl im vorherigen Abschnitt.
Suchen Sie in der GdiskDump-App nach dem Abschnitt „Eingabeformat auswählen“ und klicken Sie auf das Dropdown-Menü daneben. Wählen Sie im Menü die Option „Datei“.
Nachdem Sie die Option „Datei“ in GdiskDump ausgewählt haben, verwenden Sie das Fenster „Datei öffnen“, um nach Ihrer ISO-Image-Datei zu suchen.
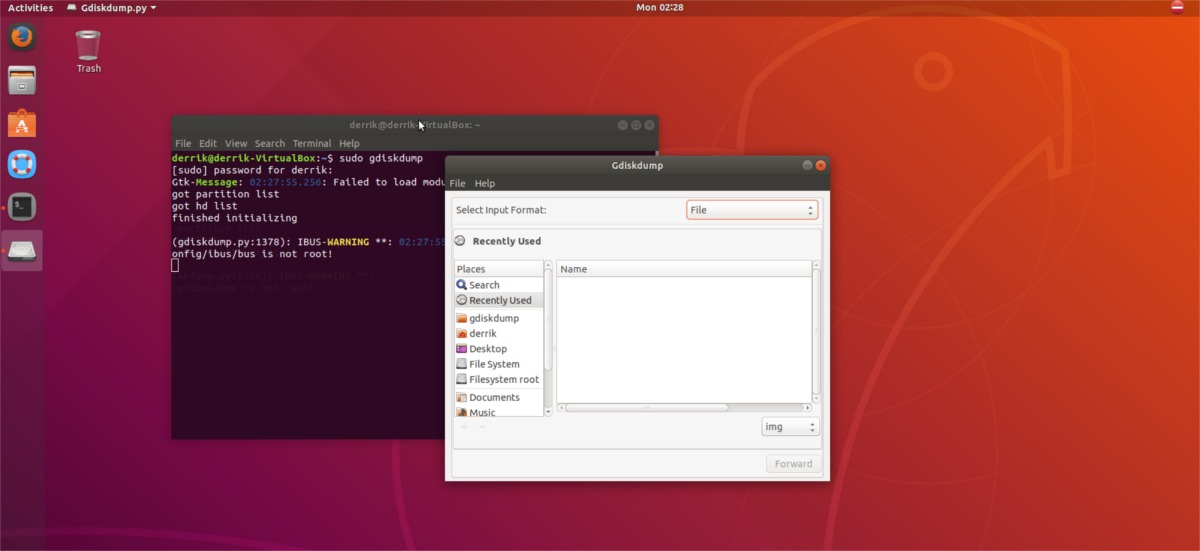
Hinweis: Ändern Sie im Browser „IMG“ in „Alle Dateien“, um ISO-Dateien in GdiskDump zu importieren.
Klicken Sie auf „Weiter“, um zur „Ausgabe“ zu gelangen. Klicken Sie im Abschnitt „Ausgabe“ auf „Festplatte“ und wählen Sie Ihr USB-Flash-Laufwerk aus.
Klonen von Partitionen
Müssen Sie eine Partition klonen? Öffnen Sie in diesem Fall die GdiskDump-App, suchen Sie nach dem Menü „Eingabeformat auswählen“ und klicken Sie auf das Dropdown-Menü.
Wählen Sie im Dropdown-Menü „Partition“ und klicken Sie auf die Schaltfläche „Weiter“, um es als Quelle für den Klonvorgang zu verwenden.

Sobald GdiskDump eine Eingabepartition hat, benötigt es eine Ausgabe. Gehen Sie durch das Dropdown-Menü „Ausgabe auswählen“ und wählen Sie „Partition“, um den Klonvorgang zu starten. Wählen Sie alternativ „Datei“, um die Partition in eine rohe IMG-Datei auszugeben.
Wenn die Eingabe- und Ausgabeeinstellungen eingerichtet sind, klicken Sie auf die Schaltfläche „OK“, um den Klonvorgang zu starten.
Klonen von Festplatten
Neben dem Kopieren von Partitionen kann GdiskDump auch Kopien ganzer Festplatten erstellen. Schließen Sie dazu sowohl die Quellfestplatte als auch die Zielfestplatte an. Starten Sie dann GdiskDump mit sudo gdiskdump. Gehen Sie nach dem Öffnen zur App und wählen Sie die Option „Festplatte“ unter „Eingabeformat auswählen“ und „Ausgabeformat auswählen“.
Nachdem die Eingabe- und Ausgabequelle in GdiskDump korrekt eingestellt ist, klicken Sie auf die Schaltfläche „OK“, um den Vorgang zu starten. Die GdiskDump-App benachrichtigt Sie, wenn der Klonvorgang abgeschlossen ist.

