Das ZIP-Dateiformat reduziert die Größe von Dateien, indem es sie komprimiert, Speicherplatz spart und die Netzwerkübertragungszeiten verkürzt. Es ermöglicht Ihnen auch, mehrere Dateien zu einer einzigen zu kombinieren, die einfach mit anderen geteilt werden kann. So komprimieren und entpacken Sie Dateien unter Windows 10.
Inhaltsverzeichnis
So erstellen Sie eine Zip-Datei (komprimierter Ordner)
Öffnen Sie zunächst den Datei-Explorer und suchen Sie die Dateien oder Ordner, die Sie komprimieren und zu einer Zip-Datei kombinieren möchten. Windows bezeichnet eine Zip-Datei als „komprimierten Ordner“, sodass die Begriffe in diesem Fall austauschbar sind.
Als Beispiel verwenden wir eine Gruppe von Bilddateien, aber Sie können jeden Dateityp zippen.

Wenn Sie eine einzelne Datei oder einen einzelnen Ordner komprimieren möchten, klicken Sie mit der rechten Maustaste darauf und ein Menü wird angezeigt. Klicken Sie auf „Senden an“ und dann auf „Komprimierter (gezippter) Ordner“.
Sie können auch mehrere Dateien oder Ordner im Explorer auswählen und dann die gleichen Schritte wie oben ausführen, um sie gleichzeitig zu komprimieren.
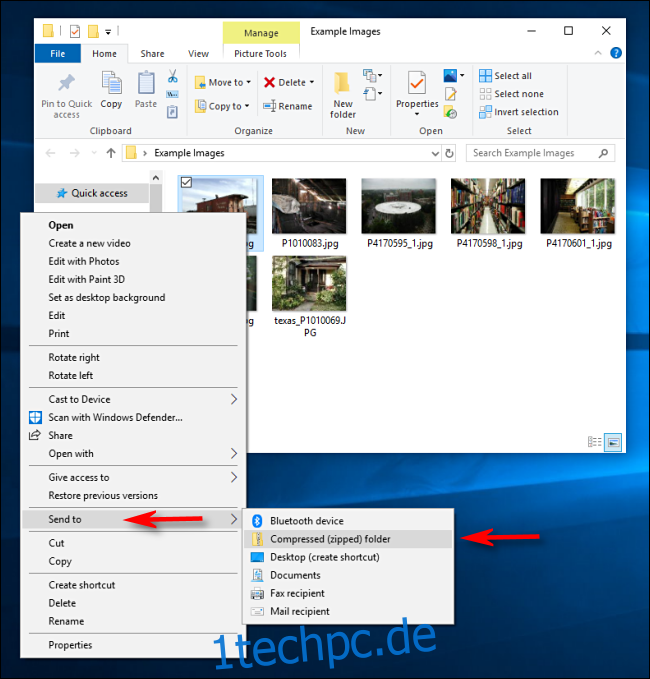
Windows komprimiert die Dateien oder Ordner und eine neue ZIP-Datei wird am selben Speicherort wie die Dateien angezeigt, mit denen Sie arbeiten. Das ZIP-Dateisymbol sieht aus wie ein normaler Windows-Ordner mit einem Reißverschluss darauf.
Windows erlaubt Ihnen dann, die ZIP-Datei beliebig zu benennen. Geben Sie einen Namen ein und drücken Sie dann die Eingabetaste.
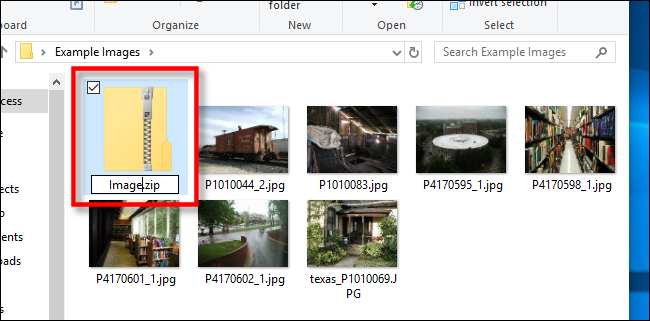
So zeigen Sie den Inhalt einer ZIP-Datei an und fügen Dateien hinzu
Wenn Sie den Inhalt der ZIP-Datei überprüfen möchten, doppelklicken Sie im Datei-Explorer darauf. Die ZIP-Datei wird ähnlich wie ein normaler Ordner geöffnet und Sie sehen die darin enthaltenen Dateien.
Sie können Dateien auch in dieses Fenster kopieren und einfügen oder ziehen und ablegen, um sie der ZIP-Datei hinzuzufügen. Um einzelne Dateien aus der ZIP-Datei zu entfernen, löschen Sie sie hier. Alle Änderungen, die Sie im Ordner vornehmen, werden auf die ZIP-Datei angewendet.

Wenn Sie zufrieden sind, schließen Sie die ZIP-Dateifenster und Sie sind fertig. Sie können die ZIP-Datei an einen beliebigen Ort kopieren.
Es ist auch möglich, einer vorhandenen ZIP-Datei weitere Dateien hinzuzufügen, indem Sie sie im Explorer öffnen und dann die Dateien, die Sie hinzufügen möchten, in das Fenster ziehen.
So extrahieren Sie alle Dateien aus einem komprimierten Ordner (Zip-Datei)
Wenn Ihr komprimierter Ordner (ZIP-Datei) viele Dateien enthält, ist es oft am einfachsten, sie gleichzeitig in einen neuen Ordner zu extrahieren. Suchen Sie dazu im Explorer die Zip-Datei, die Sie entpacken/extrahieren möchten. Klicken Sie mit der rechten Maustaste auf die Datei und wählen Sie dann „Alle extrahieren“ aus dem Popup-Menü.
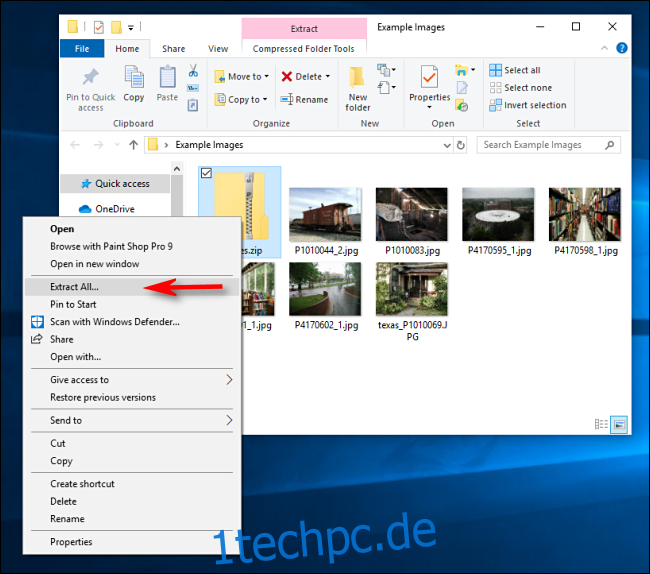
Ein Dialogfeld wird angezeigt, in dem Sie gefragt werden, wo Sie die zu extrahierenden Dateien ablegen möchten. Wenn Sie den Speicherort ändern möchten, klicken Sie auf „Durchsuchen“ und wählen Sie dann einen Pfad aus. Wenn Sie fertig sind, klicken Sie auf „Extrahieren“.
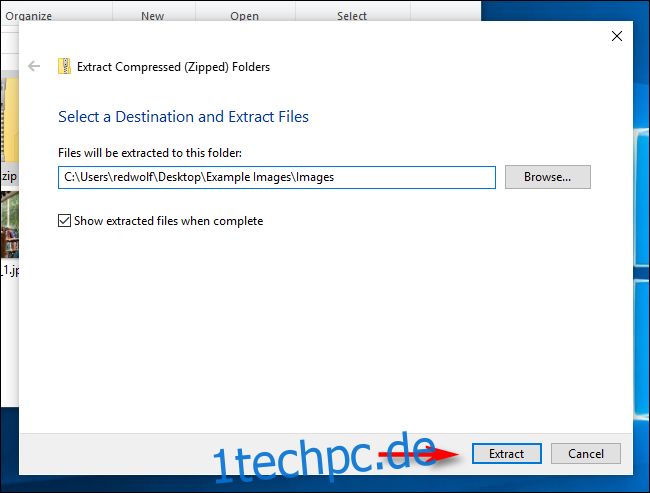
Die Dateien werden an das von Ihnen ausgewählte Ziel extrahiert und Sie werden sie in einem neuen Fenster sehen.
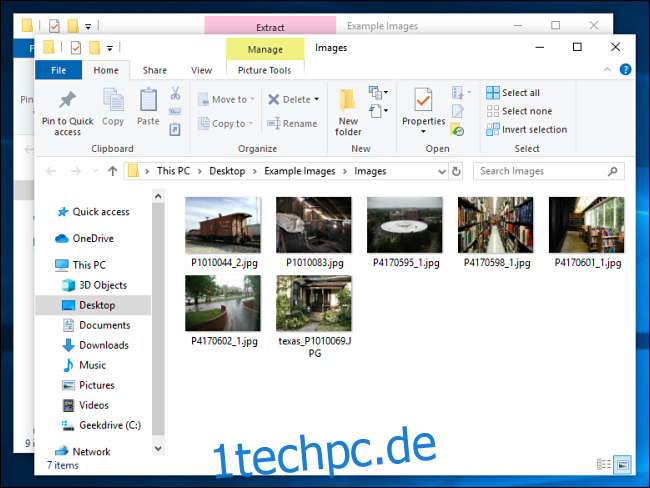
So extrahieren Sie eine einzelne Datei aus einem komprimierten Ordner (Zip-Datei)
Suchen Sie mit dem Explorer den komprimierten Ordner (Zip-Datei), aus dem Sie eine Datei extrahieren möchten. Doppelklicken Sie darauf und es wird wie ein normaler Ordner geöffnet. Sie sehen entweder eine Liste von Dateien oder eine Gruppe von Symbolen, die die komprimierten Dateien darstellen.

Suchen Sie die Datei, die Sie extrahieren möchten, und ziehen Sie sie dann aus dem komprimierten Ordnerfenster an einen anderen Ort, z. B. einen anderen Ordner oder Ihren Desktop.
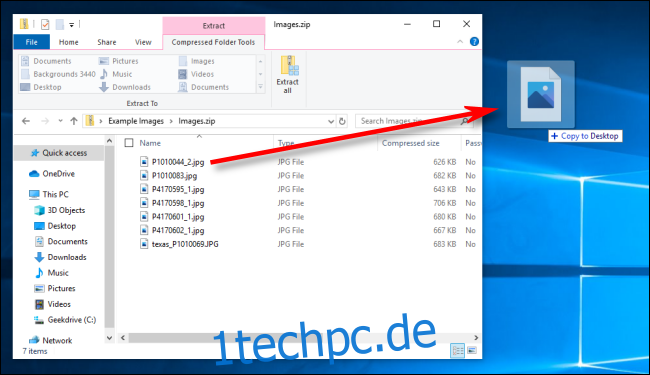
Die extrahierte Datei wird an den neuen Speicherort kopiert und verbleibt auch in der Zip-Datei. Sie können diesen Vorgang beliebig oft wiederholen. Wenn Sie fertig sind, schließen Sie einfach das komprimierte Ordnerfenster.
Weitere Möglichkeiten zum Komprimieren und Entpacken
Es gibt andere Möglichkeiten, Dateien in Windows mit Tools von Drittanbietern zu zippen und zu entpacken, wie z. B. 7-Zip, einer unserer Favoriten. Sie können Ihre Zip-Dateien auch mit einem Kennwort schützen und verschlüsseln, während Sie sie aus Sicherheitsgründen komprimieren.

