Die Verknüpfung Ihres Android-Telefons mit einem Windows-PC war noch nie so einfach. Lassen Sie uns untersuchen, was mit dem Paket und seiner realen Effizienz zusammenhängt.
Nahtlos! Das ist das Wort, mit dem ich das Apple-Ökosystem definieren würde. Es gibt so viel Interkonnektivität, was die Dinge mühelos und zeitsparend macht.
Andererseits fehlt dem Windows-Ökosystem ein eigenes mobiles Gerät. So wird die Vereinheitlichung mit Android-Windows ermöglicht. Und dies kann angesichts des Marktanteils beider Betriebssysteme in ihren jeweiligen Domänen ein großer Erfolg sein.
Inhaltsverzeichnis
Link zu Windows & Phone Link
Dieses Puzzle besteht aus zwei Teilen: dem Android-Link zu Windows und dem Microsoft Store-Telefonlink.
Einmal konfiguriert und verbunden, werden Sie die Link to Windows-App kaum verwenden, und von da an dreht sich alles um Phone Link.
Lassen Sie uns die Einrichtung Schritt für Schritt überprüfen.
Hinweis: Stellen Sie sicher, dass sich sowohl der PC als auch das Android-Gerät im selben WLAN-Netzwerk befinden. Schalten Sie außerdem Bluetooth auf beiden Geräten ein.
1. Sie müssen beide auf der jeweiligen Plattform über die angegebenen Links installieren. Möglicherweise verfügen Sie bereits über die Phone Link-App, wenn Sie kürzlich einen Windows 11-Laptop gekauft haben.
2. Öffnen Sie beide Anwendungen, um den Handshake einzuleiten. Phone Link-Anwendungen werden mit diesem ungewöhnlichen Startbildschirm geöffnet.
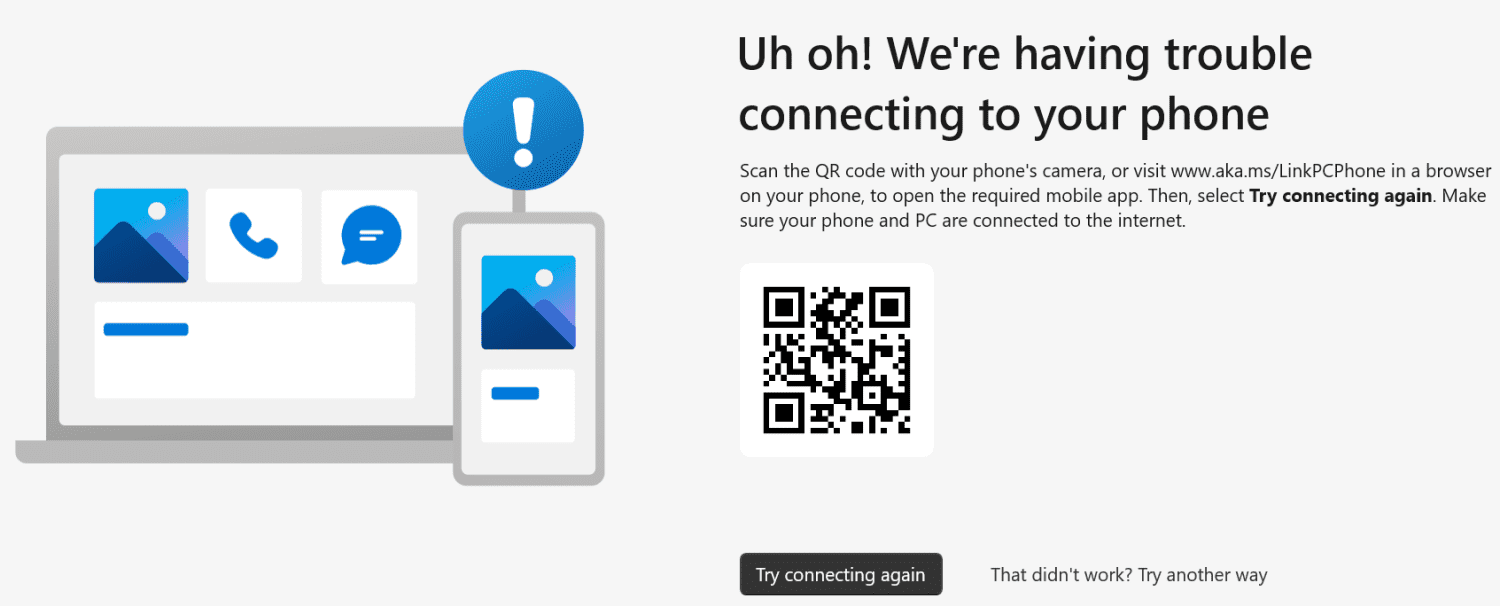
Außerdem hat es nicht funktioniert, als ich in der Anwendung „Link to Phone“ auf „Telefon und PC verknüpfen“ geklickt habe. Und das passierte jedes Mal, wenn ich neu anfing.
Was geholfen hat, war die Verwendung von Das hat nicht funktioniert? Versuchen Sie es mit einem anderen Weg über den Telefonlink.
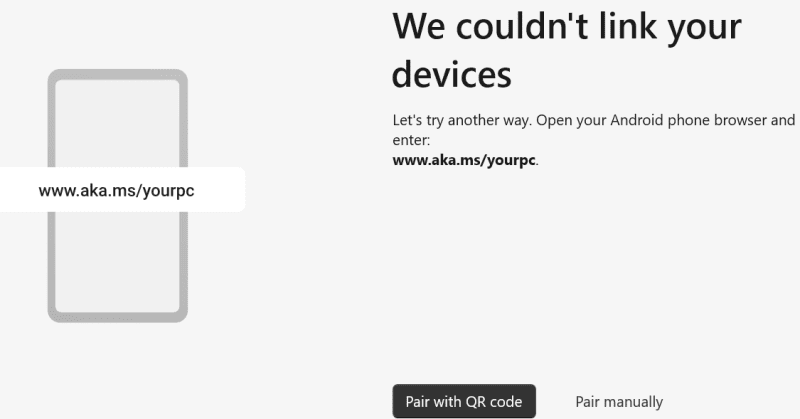
Anschließend habe ich Mit QR-Code koppeln ausgewählt, wodurch eine weitere QR-Herausforderung generiert wurde. Das Scannen dieser verband jedoch beide Anwendungen auf einmal.
Hinweis: Starten Sie Phone Link neu, wenn es während der ersten Verbindung in einer Prozessschleife hängen bleibt.
Als nächstes werden einige Eingabeaufforderungen auf dem Android angezeigt, die nach Berechtigungen zum Anrufen, Nachrichten und praktisch allem fragen, was der Telefonlink tun würde.
Nachdem Sie auf dem Handy alle erforderlichen Zugriffsrechte erteilt haben, begrüßt Sie das Dashboard:
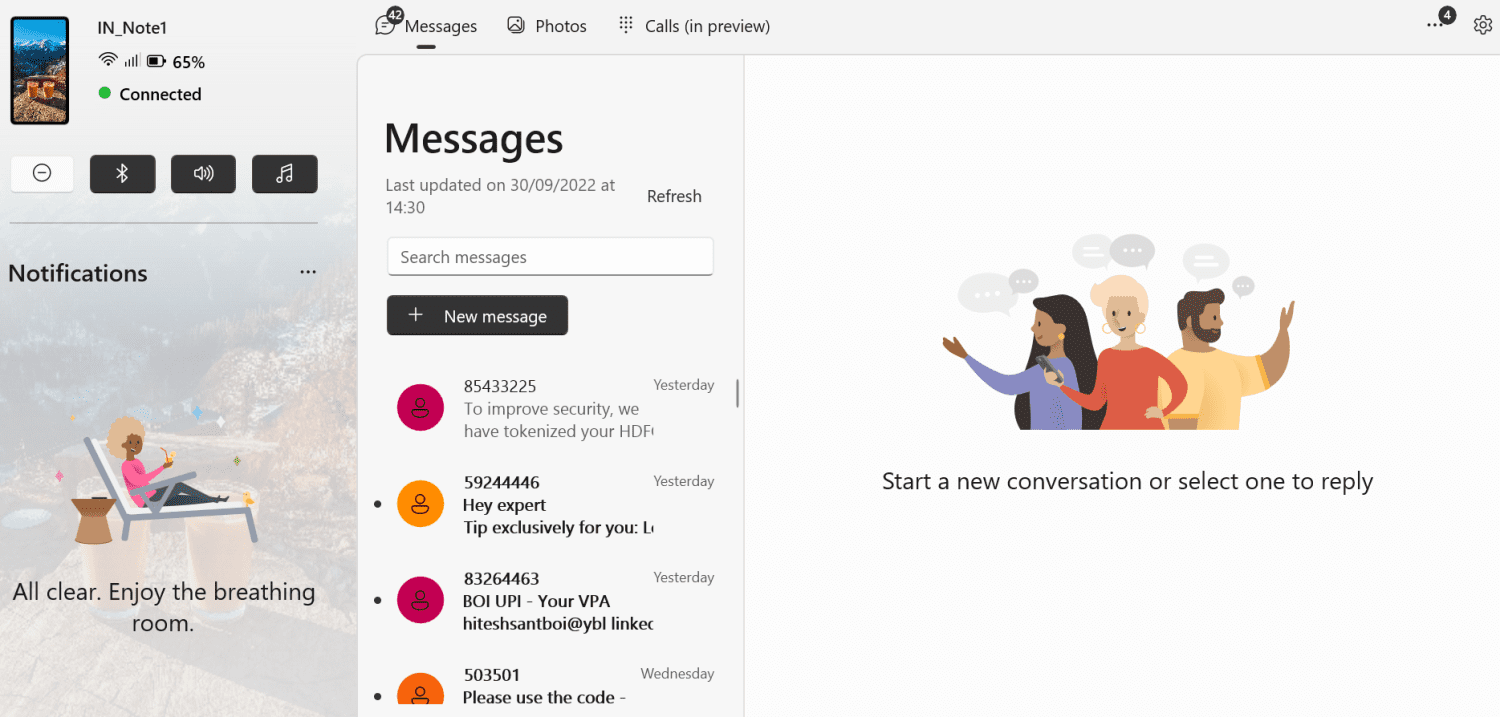
Gleichzeitig zeigt der Link zu Windows diesen glücklichen Mann, was auf eine Verbindung zwischen Telefon und PC hinweist.
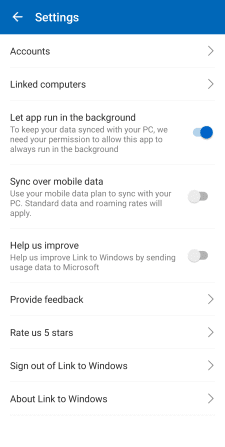
Diese Android-Anwendung ist darauf beschränkt. Außerdem können Sie mit dem Zahnradsymbol oben rechts das verwendete Microsoft-Konto, verknüpfte Computer und einige andere Einstellungen überprüfen.
Sehen wir uns an, was diese Verbindung für Sie tun kann.
Benachrichtigungen
Das Benachrichtigungsfeld auf der linken Seite ist dasjenige, das Sie am Ende mehr als alles andere verwenden werden. Es erspart Ihnen, für jede Kleinigkeit zum Smartphone zu greifen, und hilft Ihnen, auf dem Laufenden zu bleiben.
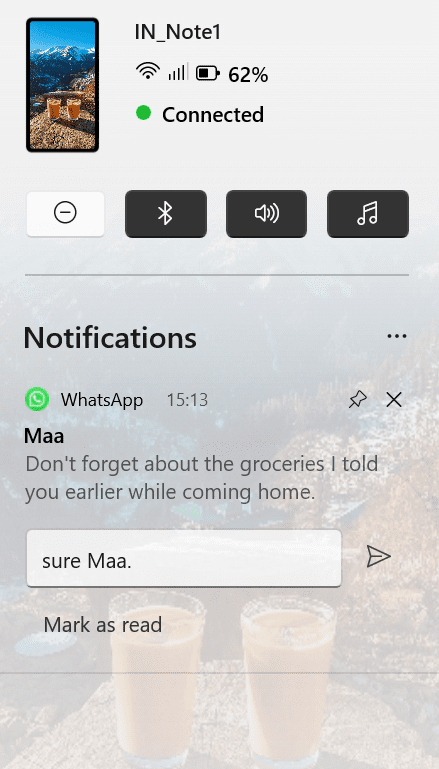
Sie können den Verbindungsstatus und die Akkulaufzeit überprüfen, „Nicht stören“, Bluetooth, Sound und Audioplayer ein- und ausschalten.
Das Beste ist die Möglichkeit, direkt über das Benachrichtigungsfeld auf die Chats und E-Mails zu antworten.
Es ist jedoch nicht alles perfekt. Speziell die Musik (🎵) scheint auf dem Smartphone auch mit aktivem Audioplayer nichts zu bewirken.
Außerdem sendete der Ton (🔊) das Telefon in DND, als ich versuchte, den Stummmodus zu aktivieren.
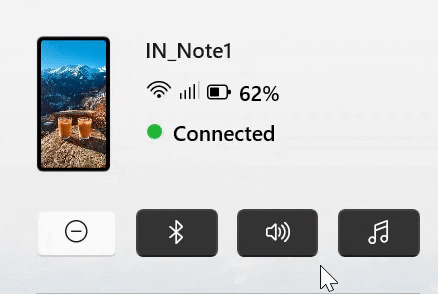
Das waren also ein paar Dinge, die darauf hindeuten, dass sich dies in der aktiven Entwicklung befindet und nicht zu 100% wie erwartet funktioniert.
Mitteilungen
Nachrichten funktionierten wirklich großartig, und Sie müssen nicht zum Telefon greifen, um zu antworten oder den Verlauf zu lesen.
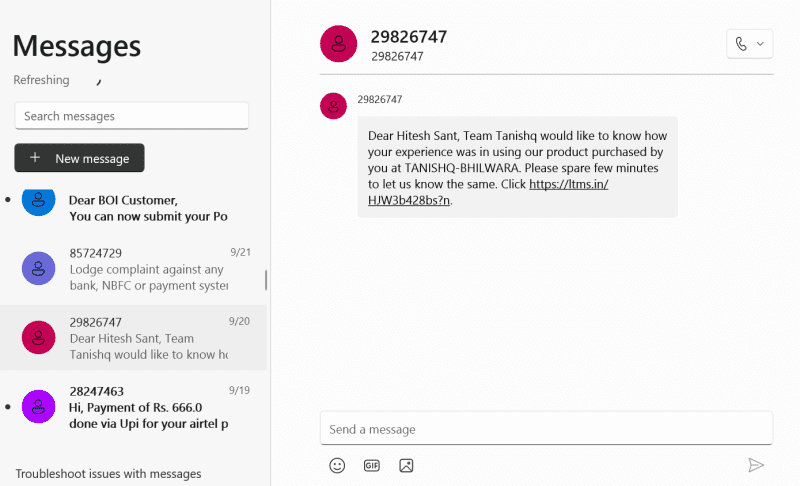
Dies war etwas, das ich im Vergleich zu Android selbst gerne verwendet habe.
Beim Kompostieren erlebt man vor allem Gutes. Die größere Immobilie fühlt sich sofort produktiver an und wird ein Genuss für die SMS-Leute sein.
Anrufe
Noch in der Vorschauphase hat Calls in meinen kurzen Tests außergewöhnlich gut abgeschnitten. Die Anrufklarheit war absolut brillant, ohne Audioprobleme.
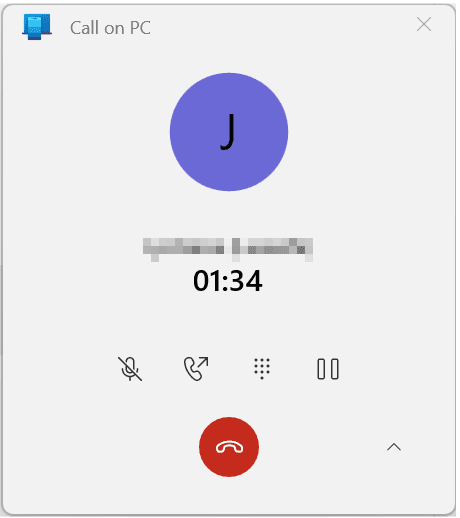
Das Menü „Laufender Anruf“ zeigt (von links) „Anruf stumm schalten“, „Anruf auf dem Telefon fortsetzen“, „Tastatur anzeigen“ und „Pause“ (oder „Halten“). Was fehlt, ist etwas, um eine Audiokonferenz zu starten.
Die Schnittstelle war jedoch fehlerhaft.
Erstens funktionierte der Ziffernblock der Tastatur nicht mit dem Ziffernblock. Und während Sie im Abschnitt „Letzte Anrufe“ problemlos einen Anruf tätigen oder eine Nachricht senden können, ist es beunruhigend, dies über die Suche in Ihren Kontakten zu tun.
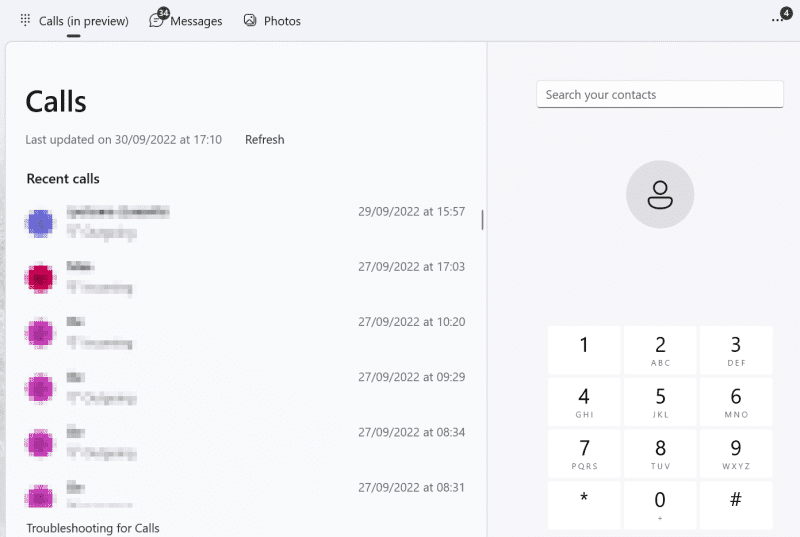
Sie werden keine Einwahltaste oder die Rücktaste finden, bis Sie nach unten scrollen.
Dazu kommt, dass das Scrollrad nirgendwo in der Phone Link-Anwendung funktioniert, und Sie sind auf die Verwendung der Bildlaufleiste beschränkt, was gelinde gesagt keine angenehme Erfahrung war.
Fotos
Auf Anhieb fehlen Fotos wichtige Funktionen. Erstens werden die Videos nicht angezeigt, was eine große Enttäuschung ist.
Als nächstes scheint es die heruntergeladenen Bilder zu überspringen. Sieh dir das an:
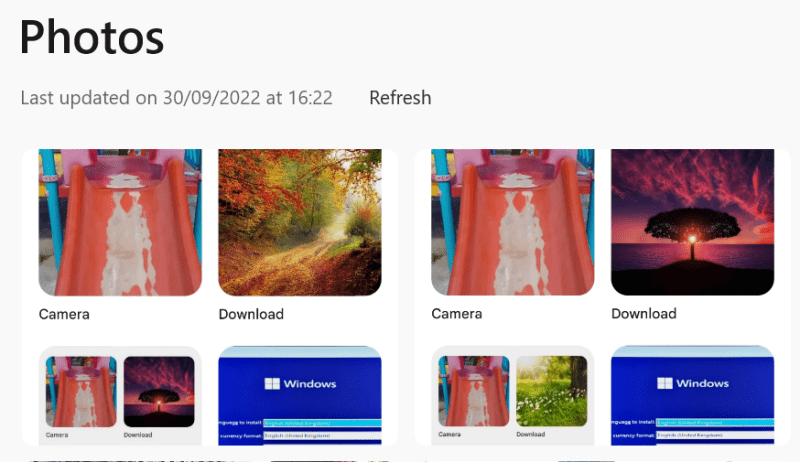
Dies waren die neuesten Bilder in den Phone Link-Fotos, die Screenshots des Bibliotheksbereichs in der Google Fotos-Anwendung sind. Sie können sehen, dass beide Screenshots vorhanden sind. Die heruntergeladenen Bilder, die Sie in den Screenshots erkennen können, wurden jedoch nie angezeigt.
Grundsätzlich ist Fotos hauptsächlich der Kameraordner Ihres Android ohne die Videos. Idealerweise sollte es die Medien trennen, wie es die meisten Galerieanwendungen auf Android tun. Und wieder unterstützt es das Scrollrad nicht, was den Unannehmlichkeitsfaktor noch verstärkt.
Was gut ist, sind die Optionen, die es mit den synchronisierten Bildern gibt:
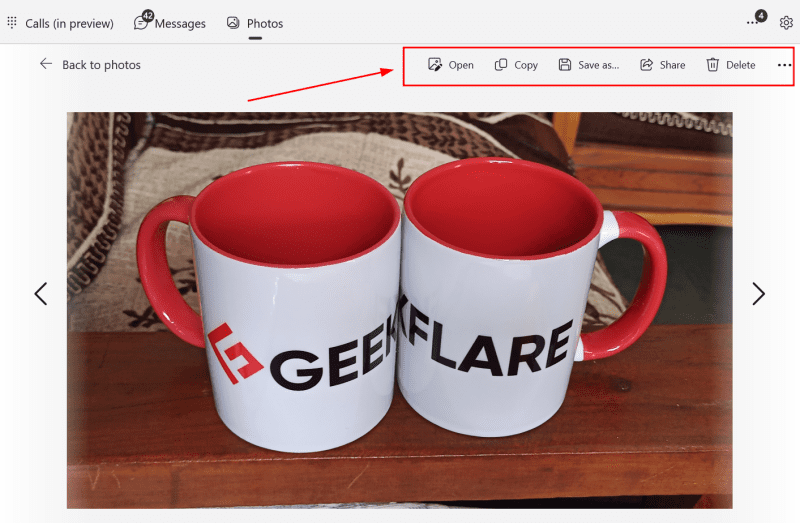
Darüber hinaus ermöglichen die horizontalen Auslassungspunkte (…) oben rechts das Öffnen der Bilder in jeder anderen Anwendung, z. B. Ihrem Bildbearbeitungsprogramm.
Einstellungen
In diesem Abschnitt geht es um die Phone Link-Einstellungen. Einfach ausgedrückt, es gibt viele kleine Optimierungen, die für die Benutzererfahrung gut sind.
Das Beste war die Möglichkeit, Benachrichtigungen von ausgewählten Anwendungen zu erhalten.
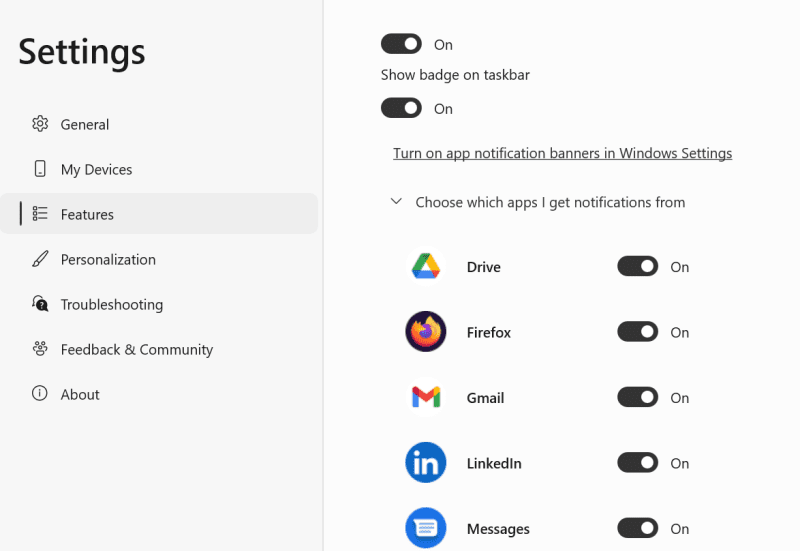
Dadurch wird sichergestellt, dass Sie nur das erhalten, was Sie benötigen, und nicht alle Popups, die Ihren Android-Benachrichtigungsbereich routinemäßig überladen.
Als nächstes, hauptsächlich eine datenschutzorientierte Option, ermöglicht Ihnen die Phone Link-Anwendung, die Fotos nicht auf dem Desktop anzuzeigen, was in einer Büroumgebung sehr nützlich ist.
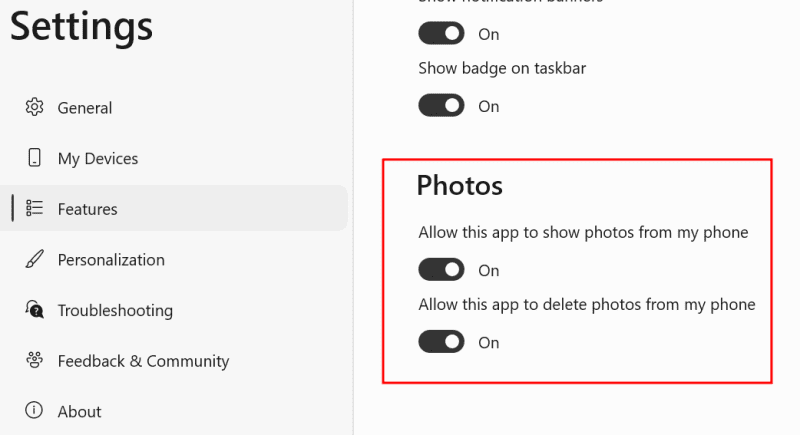
Dadurch werden die Bilder durch eine Schaltfläche „Fotos anzeigen“ ersetzt, auf die Sie klicken können, um zum Normalzustand zurückzukehren. Ebenso können Sie es so konfigurieren, dass die Texte ausgeblendet werden.
Außerdem schaltet ein Anruf die Anrufverwaltung von der Phone Link-Anwendung aus.
Insgesamt Daumen hoch an die Entwickler für die granularen Steuerelemente, die eine hervorragende Flexibilität bieten und es für die meisten Anwendungsfälle geeignet machen.
Letzte Impressionen
Phone Link ist ein wichtiger Schritt in die richtige Richtung. Und obwohl es fast überall kleine Störungen gibt, sind dies kleine Dinge, die Microsoft bald ausmerzen sollte.
Abschließend hat mir gefallen, was ich gesehen habe, und ich rate Ihnen definitiv, es auszuprobieren.
PS: Liebe Bücher, aber keine Freizeit? Sehen Sie sich diese besten Hörbuch-Apps für Android und iPhone an.

