Obwohl dies selten vorkommt, kann dies den meisten von uns passieren, wenn sie an unseren wichtigen Dokumenten oder anderen Apps arbeiten, wenn das Fenster plötzlich vom Bildschirm verschwindet und nicht mehr anklickbar ist. Diese Dinge passieren normalerweise aufgrund mehrerer Windows-Popups, die zu Störungen oder versehentlicher Verwendung von Hotkeys führen, Befehle schreiben usw. Und die Aufgabe, ein Off-Screen-Fenster wieder auf den Bildschirm zu bringen, wird schwieriger. Heute werden wir Ihnen in diesem Artikel dabei helfen, wie Sie ein Fenster verschieben, das sich in Windows 11 außerhalb des Bildschirms befindet.
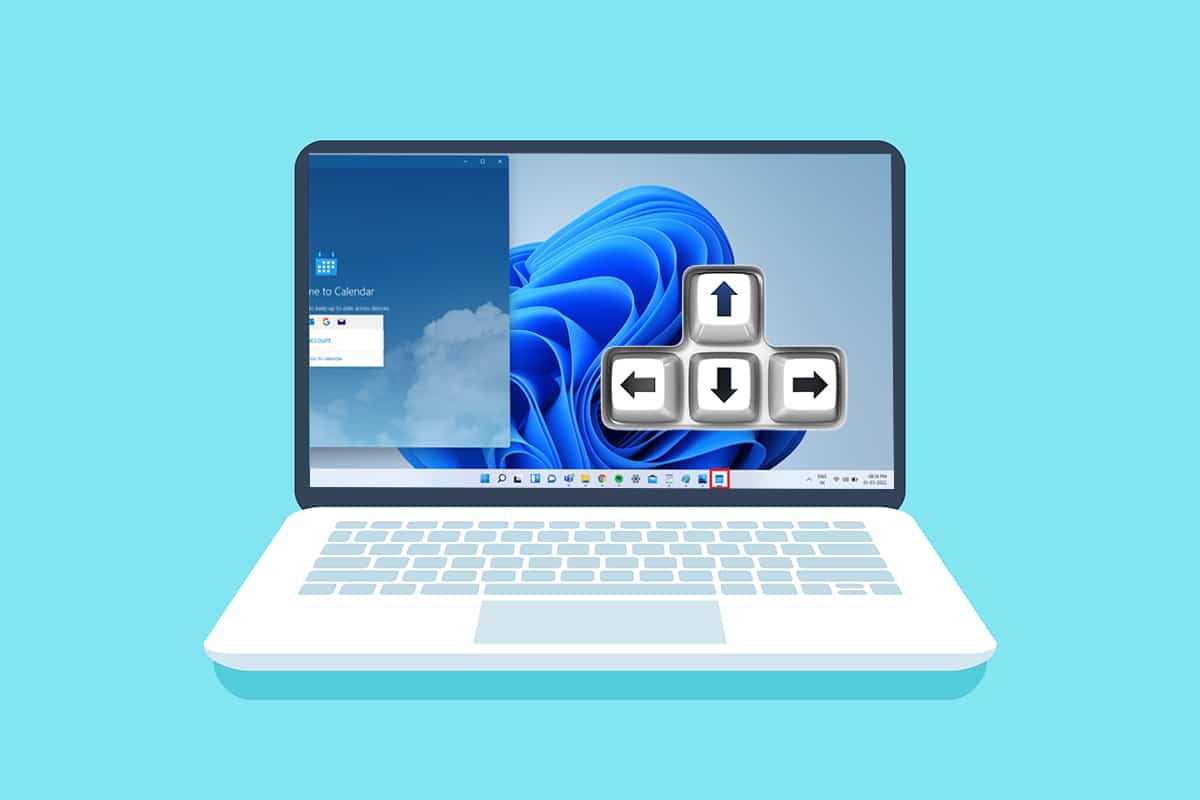
Inhaltsverzeichnis
So verschieben Sie ein Fenster, das sich in Windows 11 außerhalb des Bildschirms befindet
Es gibt mehrere mögliche Gründe dafür, dass ein Fenster aus dem Bildschirm verschwindet, und die folgenden sind einige:
- Dieses Problem kann auftreten, wenn Sie mehr als einen Monitor an Ihr System angeschlossen haben. Die Verbindungs- und Kopplungsprobleme treten auf, wenn Sie den Bildschirm auf den zweiten oder mehrere Monitore erweitern.
- Manchmal reagieren viele Apps auch nicht mehr, und Sie können dieses Anwendungsfenster möglicherweise nicht bei mehreren Versuchen verschieben.
- Das genannte Problem kann ausgelöst werden, wenn ein bestimmter Hotkey vom Benutzer gedrückt wird.
- Es kann auch passieren, wenn Ihr Monitor auf eine niedrigere Auflösung als üblich eingestellt ist.
Und um dieses Problem zu lösen, gehen wir in Richtung der Methoden, um ein Off-Screen-Fenster wieder auf den Bildschirm zu bringen ohne Zeit zu verschwenden.
Methode 1: Durch Off-Screen-Fenster-Miniaturansicht
Wenn sich das Fenster außerhalb des Bildschirms befindet und immer noch in der Taskleiste sichtbar ist, kann die Verwendung seiner Miniaturansicht Ihnen helfen, es wiederherzustellen und zurück auf den Desktop zu verschieben. Gehen Sie folgendermaßen vor, um ein Off-Screen-Fenster wieder auf den Bildschirm zu bringen:
1. Bewegen Sie den Mauszeiger über das Fenster in der Taskleiste, um ein kleines Miniaturfenster darüber zu finden.

2. Klicken Sie mit der rechten Maustaste auf die Miniaturansicht, um ein kleines Menü zu öffnen, und klicken Sie auf die Option Verschieben.

3A. Drücken Sie die linke oder rechte Pfeiltaste auf der Tastatur, um das Fenster entsprechend Ihrer Wahl auf dem Desktop zu verschieben.
3B. Oder klicken Sie auf die Option „Maximieren“ in der oberen rechten Ecke des Fensters, um es im Vollbildmodus anzuzeigen.

Methode 2: Über den Windows-Arbeitsbereich
Windows Workspace kann die beste Möglichkeit sein, alle laufenden Fenster an einem Ort zu kaskadieren, und Sie werden wissen, wie Sie ein Fenster verschieben, das sich außerhalb des Bildschirms befindet. Gehen Sie dazu folgendermaßen vor:
1. Drücken Sie die Tastenkombination Alt + Tab auf der Tastatur, um Windows Workspace zu öffnen.

2. Sie finden das Off-Screen-Fenster in der Workspace-Gruppe. Klicken Sie auf das spezifische Off-Screen-Fenster, um es wieder auf Ihren Bildschirm zu bringen.

Methode 3: Verwenden Sie die Umschalttastenkombination
Diese Methode kann hilfreich sein, wenn Ihr Fenster noch in der Taskleiste sichtbar ist. Führen Sie die folgenden Schritte aus, um zu verstehen, wie Sie ein Fenster verschieben, das sich außerhalb des Bildschirms befindet:
1. Klicken und halten Sie die Umschalttaste auf der Tastatur und klicken Sie mit der rechten Maustaste auf das gewünschte Fenster in der Taskleiste.

2. Klicken Sie auf die Option Verschieben, um das Fenster auf dem Bildschirm sichtbar zu machen.

3. Verwenden Sie erneut die linke oder rechte Pfeiltaste auf der Tastatur, um das Off-Screen-Fenster vollständig auf dem Desktop zu verschieben.
Methode 4: Mit Windows-Tastenkombination
Auch diese Methode kann funktionieren, wenn Sie sich immer noch fragen, wie Sie ein Fenster verschieben können, das außerhalb des Bildschirms liegt Windows11 wenn das Fenster noch in der Taskleiste sichtbar ist. Gehen Sie dazu folgendermaßen vor:
1. Klicken Sie auf das Anwendungsfenster außerhalb des Bildschirms in der Taskleiste, um es auszuwählen.

2. Drücken Sie gleichzeitig die Tasten Windows + Linkspfeil. Das Fenster platziert sich im linken Teil des Bildschirms.

3. Drücken Sie nun die Tasten Windows + Aufwärtspfeil auf der Tastatur, um das Fenster in der linken Ecke des Bildschirms zu verschieben.

4. Drücken Sie zuletzt erneut die Windows + Aufwärtspfeiltasten, um das spezifische Fenster im Vollbildmodus anzuzeigen. Jetzt ist es für Sie vollständig auf Ihrem Bildschirm sichtbar.

Profi-Tipp: Ändern Sie die Bildschirmauflösung
Manchmal kann die Desktop-Auflösung, mit der Ihr PC arbeitet, für einige Programmfenster problematisch sein. Daher würde die Wiederherstellung der empfohlenen Auflösung zum Wiederherstellen des Fensters dieses Problem beheben. Führen Sie die folgenden Schritte aus, um zu beantworten, wie Sie ein Fenster verschieben, das sich außerhalb des Bildschirms befindet:
Hinweis: Dies ist die Standardmethode zum Ändern der Auflösung Ihres PCs. Wenn Ihr PC jedoch über eine Grafikkarte mit installierter Grafikkonsolen-App verfügt, überprüfen Sie die Auflösungseinstellungen.
1. Klicken Sie mit der rechten Maustaste auf den leeren Bereich des Desktops und klicken Sie wie gezeigt auf Anzeigeeinstellungen.

2. Klicken Sie nun auf die Dropdown-Menüoption Anzeigeauflösung, um die Liste der verfügbaren Auflösungen zu öffnen, die von Ihrem System unterstützt werden.

3. Wählen Sie die Option aus, der ein (Empfohlen)-Tag hinzugefügt wurde.

4. Übernehmen Sie die Änderungen und warten Sie, bis das Fenster erscheint, und passen Sie es in der Mitte des Desktops an. Danach können Sie die oben vorgenommenen Änderungen rückgängig machen.
***
Ich hoffe, wir konnten mit diesem Artikel darüber helfen, wie man ein Fenster verschiebt, das in Windows 11 außerhalb des Bildschirms liegt. Solche Probleme werden normalerweise von Microsoft mit der Veröffentlichung von Windows 11 gepatcht, also erwähnen Sie Ihre Erfahrungen mit der Methode, die Ihnen geholfen hat, sie zu beheben das Problem im Kommentarbereich unten. Erzählen Sie uns auch mehr über die Art der Themen, die wir in Zukunft behandeln sollen. Wenn Sie immer noch mit einem Fenster feststecken, das auf Ihrem PC aus dem Bildschirm verschwindet, wenden Sie sich direkt an uns!

