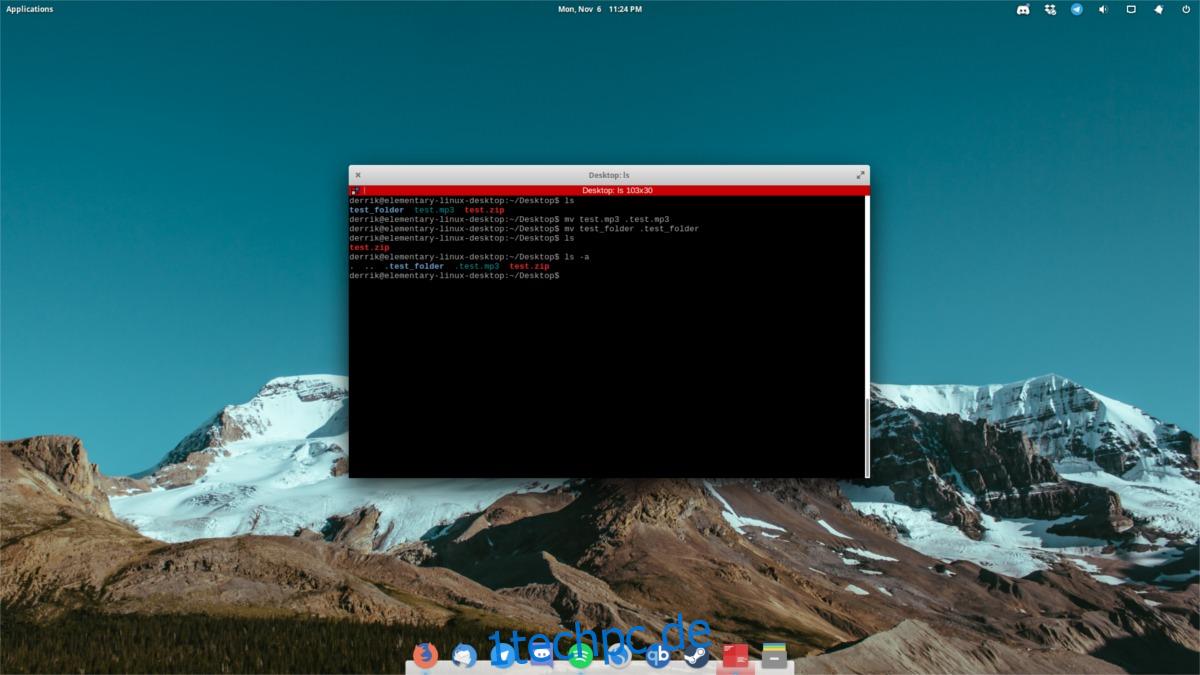Suchen Sie nach einer Möglichkeit, Dateien unter Linux schnell und effizient zu verstecken? Es stellt sich heraus, dass es möglich ist und Sie dafür keine zusätzliche Software installieren müssen. Das Beste ist, dass Benutzer Dateien und Ordner auf zwei verschiedene Arten ausblenden können.
SPOILER-WARNUNG: Scrollen Sie nach unten und sehen Sie sich das Video-Tutorial am Ende dieses Artikels an.
Inhaltsverzeichnis
Dateien verstecken – Terminal
Öffnen Sie ein Terminal und verwenden Sie den CD-Befehl, um zum Speicherort der Datei oder des Ordners zu gehen, den Sie ausblenden möchten. In diesem Beispiel verwenden wir den Desktop-Ordner.

cd ~/Desktop
Als nächstes listen Sie alle Elemente im Verzeichnis mit dem LS-Befehl auf.
ls
LS druckt eine vollständige Liste aller unversteckten Elemente im Verzeichnis. Suchen Sie den Namen der Datei oder des Ordners, den Sie ausblenden möchten, und merken Sie sich diesen. Verwenden Sie dann im Terminal den Befehl MV, um den Ordner umzubenennen. In diesem Beispiel heißt die Datei testfile.gif. Der Ordner, den wir ausblenden, ist test_folder.
mv testfile.gif .testfile.gif
Der MV-Befehl kann nicht nur etwas von einem Ort an einen anderen verschieben, sondern wenn der Benutzer MV ausführt, ohne ihm zu sagen, dass er an einen anderen Ort verschoben werden soll, wird eine Datei umbenannt. Der wichtige Teil hier ist, ein „.“ vor der Datei. Wenn Sie einen Punkt vor einen Dateinamen setzen, wird die Datei sofort versteckt. Dasselbe gilt für bestehende Ordner.
mv test_folder .test_folder
Möchten Sie eine Datei oder einen Ordner wieder sichtbar machen? Verwenden Sie den MV-Befehl, aber umgekehrt:
mv .testfile.gif testfile.gif
oder
mv .test_folder test_folder
Erstellen Sie einen neuen versteckten Ordner mit dem Terminal
Um einen neuen versteckten Ordner zu erstellen, verwenden Sie den Befehl mkdir.
mkdir .hidden_folder
Blenden Sie den neu erstellten versteckten Ordner ein mit: mv .hidden_folder hidden_folder
Finden Sie versteckte Dateien und Ordner mit Terminal
Sie können versteckte Dateien und Ordner im Dateisystem mit dem LS-Befehl anzeigen. Navigieren Sie zunächst mit CD zu den versteckten Elementen, die Sie anzeigen möchten. In diesem Fall verwenden wir ~/Desktop.
cd ~/Desktop
Verwenden Sie den LS-Befehl, aber verwenden Sie dieses Mal den Schalter -a. Mit dem Schalter -a können Benutzer alle Elemente auflisten, einschließlich der vom System verborgenen.
ls -a
Ausblenden von Dateien und Ordnern – Dateimanager
Das Ausblenden von Dateien mit dem Terminal ist ein großartiger Trick, aber es ist nicht die einzige Möglichkeit, dies zu tun. Wie bereits erwähnt, ist der Unterschied zwischen einer versteckten und einer sichtbaren Datei oder einem Ordner im Linux-Dateisystem ein Punkt. So verstecken Sie einen vorhandenen Ordner mit dem Dateimanager Ihrer Desktop-Umgebung.
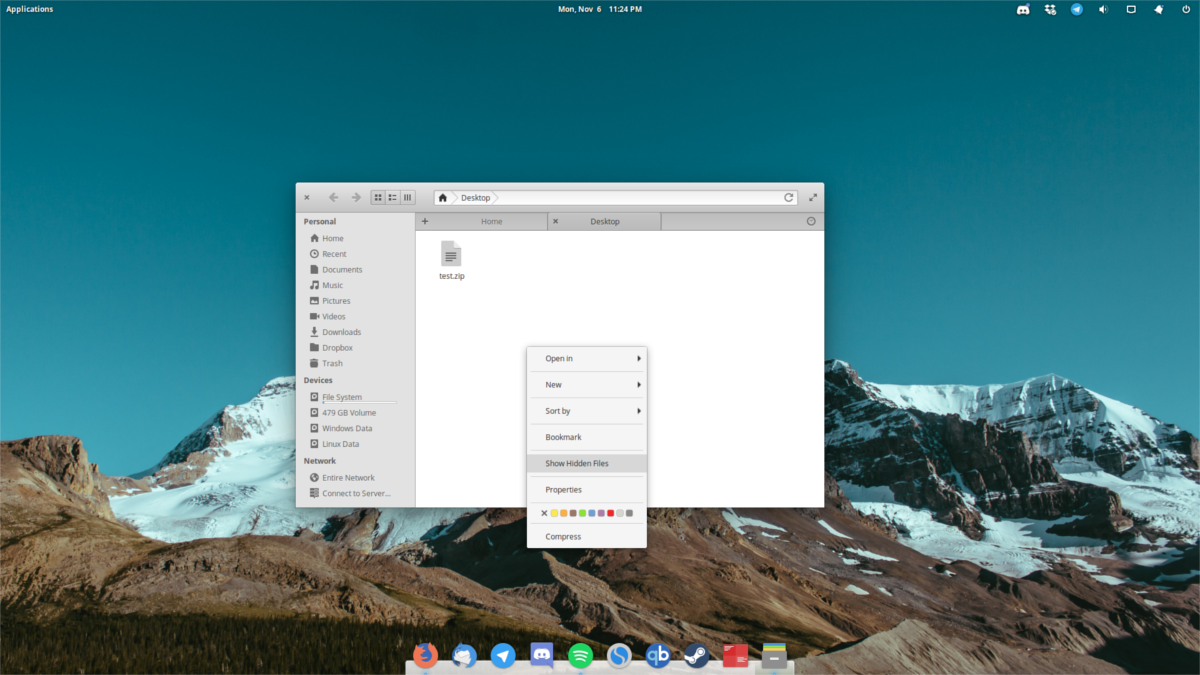
Bitte denken Sie daran, dass jeder Dateimanager unter Linux ein wenig anders ist und wir unmöglich für jeden eine Anleitung schreiben können.
Schritt 1: Öffnen Sie den Dateimanager und klicken Sie auf den Ordner, der die Datei/den Ordner enthält, den Sie ausblenden möchten.
Schritt 2: Klicken Sie mit der rechten Maustaste auf die Datei/den Ordner und wählen Sie „Umbenennen“.
Schritt 3: Platzieren Sie ein „.“ vor dem Datei-/Ordnernamen und drücken Sie dann „Enter“.
Die Datei oder der Ordner wird ausgeblendet.
Finden Sie versteckte Dateien und Ordner mit dem Dateimanager
Wie bereits erwähnt, sind alle Dateimanager unterschiedlich. Infolgedessen sind Einstellungen und Optionen überall vorhanden. Dennoch haben sie alle die Fähigkeit, versteckte Dateien und Ordner im Linux-Dateisystem schnell aufzudecken. Öffnen Sie zunächst Ihren Dateimanager für den Ordner, in dem Sie versteckte Elemente anzeigen möchten.
Suchen Sie als Nächstes in Ihrem Dateimanager nach „Verstecktes anzeigen“, „Verstecktes anzeigen“ oder ähnlichem. Je nachdem, welchen Manager Sie verwenden, müssen Sie möglicherweise zum Einstellungsbereich gehen.
Wenn die Option zum Aufdecken versteckter Elemente aktiviert ist, zeigt der Dateimanager alle versteckten Dateien an. Blenden Sie sie wieder aus, indem Sie die Option zum Deaktivieren auswählen.
Sichern Sie versteckte Dateien und Ordner
Um Dateien unter Linux sicher zu verstecken, fügen Sie sie einem passwortgeschützten Archiv hinzu. Als erstes müssen Sie einen Dateimanager öffnen. Gehen Sie mit dem Dateimanager dorthin, wo sich die versteckten Dateien befinden, und zeigen Sie sie mit der oben beschriebenen Methode an.
Klicken Sie mit der rechten Maustaste auf die versteckten Dateien und wählen Sie „Komprimieren“. Denken Sie daran, dass diese Option im Rechtsklickmenü je nach Desktopumgebung, Dateimanager usw. unterschiedlich ist.
Wählen Sie beim Öffnen des Komprimierungstools die Option, das Archiv in eine ZIP-Datei umzuwandeln.
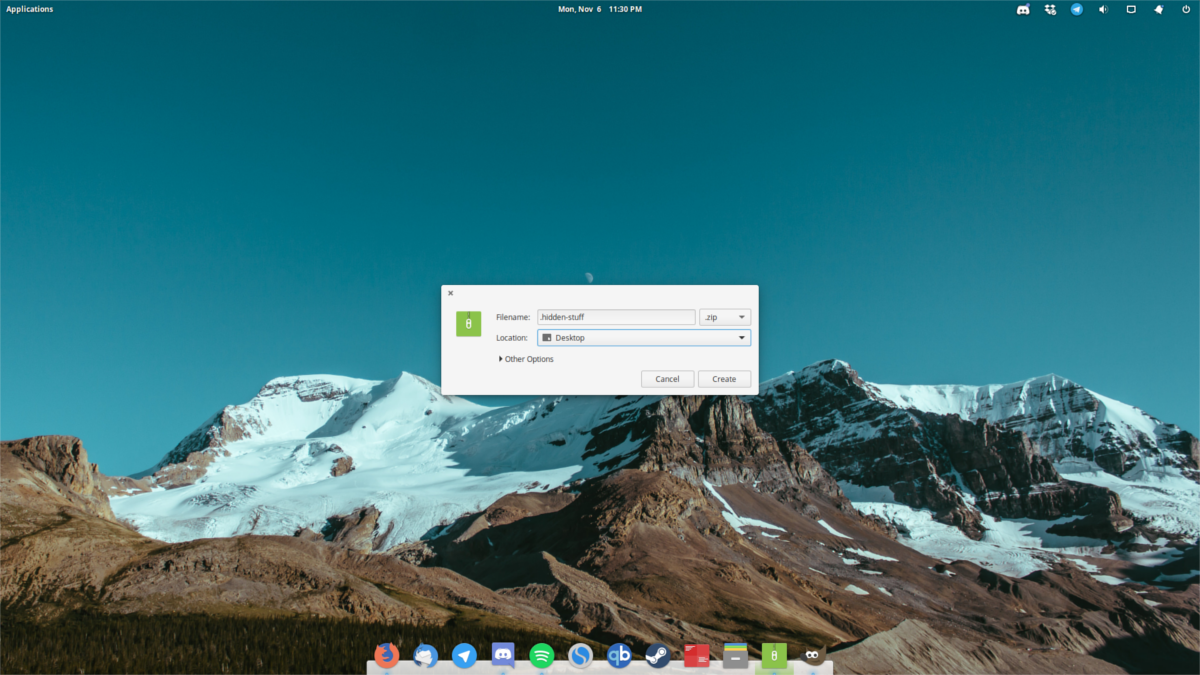
Nachdem Sie „ZIP“ ausgewählt haben, klicken Sie auf „Andere Optionen“, „Weitere Optionen“ (oder was auch immer Ihr Archivmanager sagt), um die Archiveinstellungen anzuzeigen. Geben Sie im Kennwortfeld a ein sicheres Passwort, und achten Sie darauf, auf „verschlüsseln“ zu klicken.
Platzieren Sie unter dem Dateinamen des Archivs ein „.“ vor. Dadurch wird sichergestellt, dass die Archivdatei im Dateisystem nicht sichtbar ist.
Um den Vorgang abzuschließen, klicken Sie auf die Schaltfläche „Erstellen“. Dadurch wird der Komprimierungsprozess gestartet. Dies kann einige Zeit dauern, seien Sie also geduldig. Verwenden Sie nach Abschluss die oben aufgeführten Methoden, um das versteckte Archiv zu finden.
Fazit
Das Ausblenden von Dateien und Ordnern ist unter Linux viel einfacher als unter anderen Betriebssystemen. Es ist wahnsinnig nützlich zu wissen, dass das Platzieren eines Punktes vor einer Datei oder einem Ordner diese sofort unsichtbar machen kann.