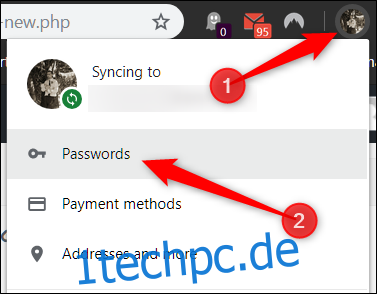In Google Chrome ist bereits ein praktischer Passwort-Manager integriert. Sie können festlegen, dass Ihr Browser Passwörter für verschiedene Websites speichert und ausfüllt, wenn Sie aufgefordert werden, sich anzumelden. So verwalten Sie alle Ihre gespeicherten Passwörter in Chrome.
Inhaltsverzeichnis
So speichern Sie ein Passwort in Chrome
Um Ihre gespeicherten Passwörter zu verwalten, müssen Sie zunächst sicherstellen, dass die Passwortspeicherung aktiviert ist, was über das Passwortmenü erfolgt. Klicken Sie oben rechts auf Ihr Profilbild und dann auf „Passwörter“. Sie können auch chrome://settings/passwords in die Omnibox eingeben und Enter drücken.
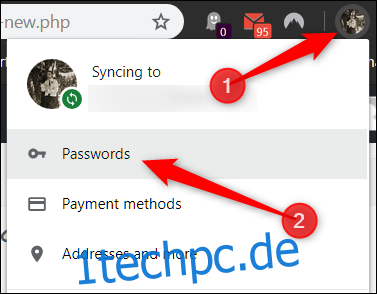
Bringen Sie den Schalter mit der Aufschrift „Angebot zum Speichern von Passwörtern“ in die Position „Ein“ (er sollte standardmäßig aktiviert sein).
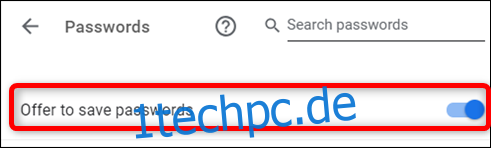
Rufen Sie nun eine Website auf, auf der Sie sich anmelden, Ihre Anmeldeinformationen eingeben und sich anmelden müssen. Nachdem das Formular gesendet wurde, fragt Chrome, ob Sie Ihr Passwort speichern möchten. Klicken Sie auf „Speichern“. Wenn Sie auf „Nie“ klicken, wird die Site zu einer „Nie gespeichert“-Passwortliste hinzugefügt. Wir zeigen Ihnen, wie Sie unten eine Site aus der Liste „Nie gespeichert“ entfernen.
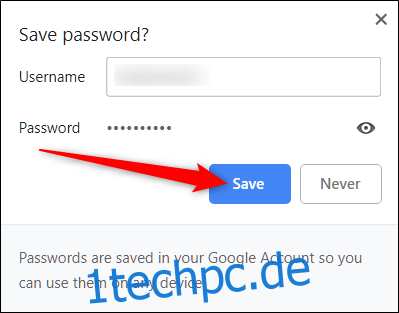
Angenommen, Sie haben das Passwort gespeichert, füllt Chrome beim nächsten Aufrufen der Anmeldeseite dieser Website das Anmeldeformular automatisch aus. Wenn Sie mehr als einen Benutzernamen und ein Passwort für eine einzelne Site gespeichert haben, klicken Sie auf das Feld und wählen Sie die Anmeldeinformationen aus, die Sie verwenden möchten.
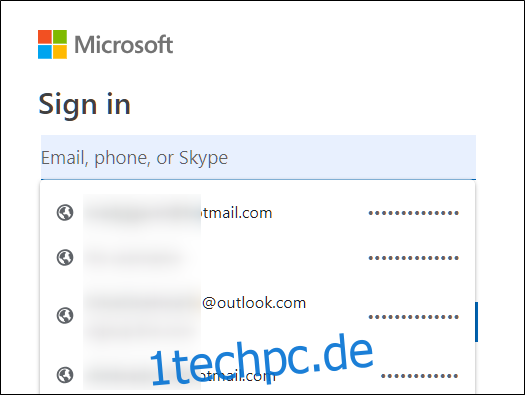
So entfernen Sie eine Site aus der Liste „Nie gespeichert“
Wenn Sie versehentlich auf „Nie“ geklickt haben, als Chrome fragt, ob Sie Ihr Passwort auf einer Site speichern möchten, können Sie diese Site wie folgt aus der Ausnahmeliste entfernen. Wenn Sie eine Site entfernen, haben Sie bei der nächsten Anmeldung die Möglichkeit, Ihr Passwort zu speichern.
Öffnen Sie das Passwort-Menü, indem Sie oben rechts auf Ihr Profilbild klicken und dann erneut auf „Passwörter“ klicken. Sie können auch chrome://settings/passwords in die Omnibox eingeben und Enter drücken.
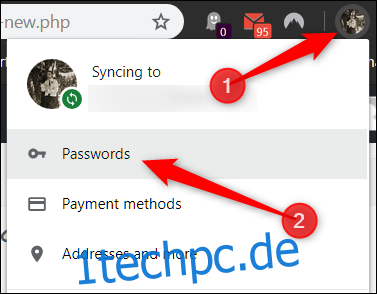
Scrollen Sie nach unten, bis Sie die Überschrift „Nie gespeichert“ sehen. Dies ist eine vollständige Aufzeichnung aller Websites, die Sie aus der Liste der gespeicherten Passwörter von Chrome auf die schwarze Liste gesetzt haben.
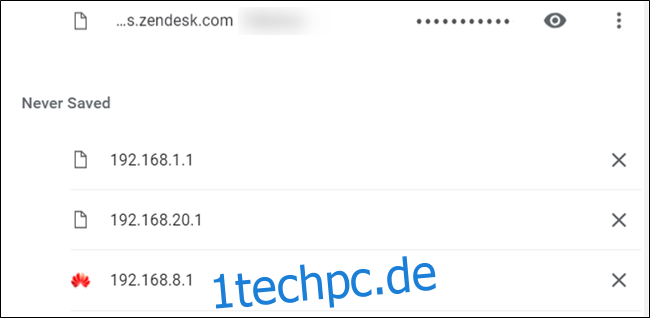
Scrollen Sie durch die Sites, bis Sie den Eintrag finden, den Sie versehentlich an diese Liste gesendet haben, und klicken Sie dann auf das X rechts neben der URL.
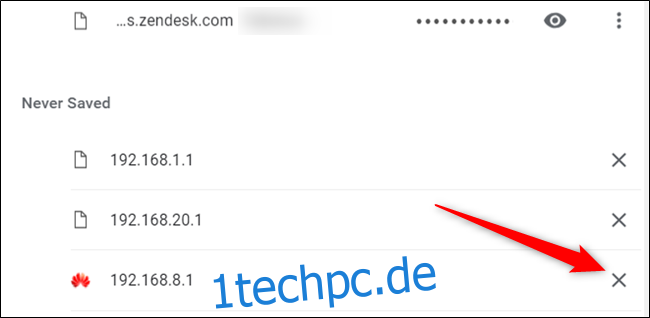
Der Eintrag verschwindet und wird aus seinem Leben im Fegefeuer gerettet. Wenn Sie sich jetzt erneut bei dieser Site anmelden, werden Sie von Chrome gefragt, ob Sie Ihr Passwort erneut speichern möchten.
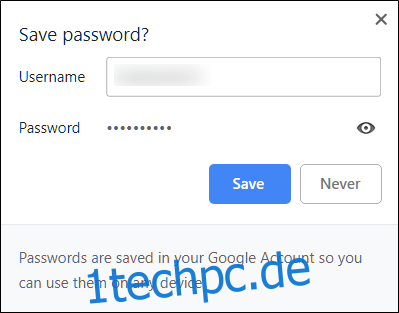
So zeigen Sie gespeicherte Passwörter an
Um eine Liste aller in Chrome gespeicherten Benutzernamen und Passwörter anzuzeigen, öffnen Sie das Passwortmenü, indem Sie oben rechts auf Ihr Profilbild klicken und dann erneut auf „Passwörter“ klicken. Sie können auch chrome://settings/passwords in die Omnibox eingeben und Enter drücken.
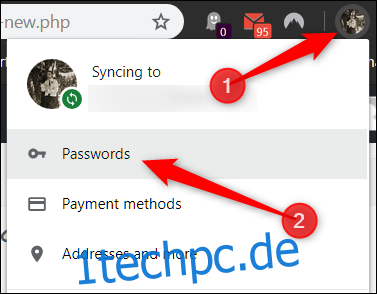
Scrollen Sie auf der neuen Registerkarte nach unten zur Überschrift „Gespeicherte Passwörter“, und Sie finden eine Liste aller in Chrome gespeicherten Benutzernamen und Passwörter.
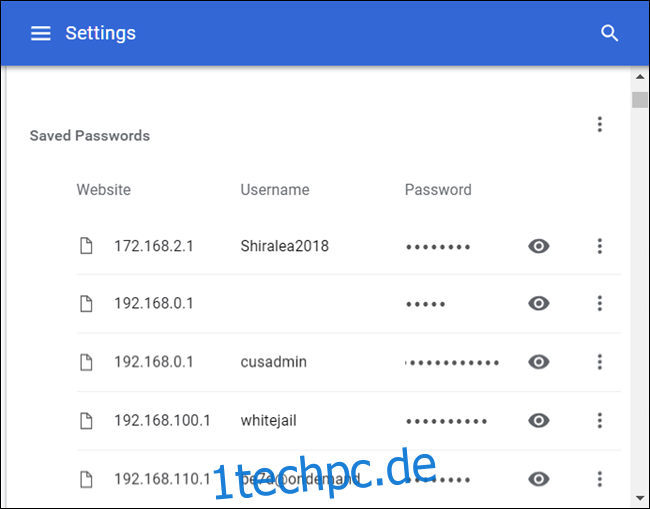
Um das Passwort im Klartext anzuzeigen, klicken Sie auf das Augensymbol.
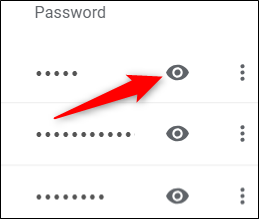
Wenn Sie Ihren Computer mit einem Kennwort sperren, müssen Sie den Benutzernamen und das Kennwort angeben, bevor Sie dieses Kennwort anzeigen können.
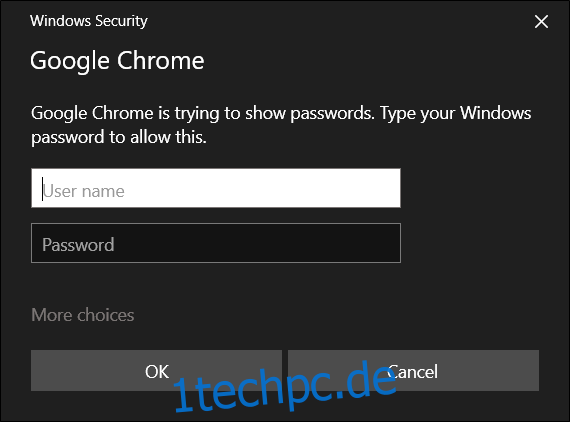
Nachdem Sie die Zugangsdaten Ihres Computers erfolgreich eingegeben haben, wird das gespeicherte Passwort im Klartext angezeigt.
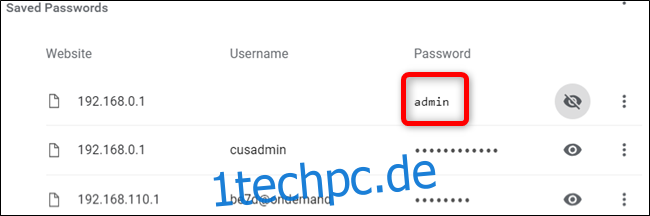
So exportieren Sie gespeicherte Passwörter
Wenn Sie aus irgendeinem Grund die gesamte Liste der Benutzernamen und Passwörter exportieren müssen, können Sie dies auch in Chrome tun.
Wir empfehlen den Export Ihrer Passwörter nicht, es sei denn, Sie wissen, was Sie tun oder müssen, da alles, was exportiert wird, in einer CSV-Datei gespeichert wird, die unverschlüsselt ist und beim Öffnen als Klartext gelesen werden kann .
Klicken Sie im Menü „Passwörter“ von Chrome neben „Gespeicherte Passwörter“ auf das Einstellungsmenü und dann auf „Passwörter exportieren“.
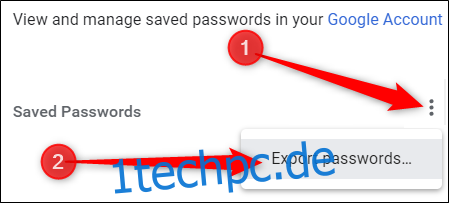
Sie werden aufgefordert, den Export Ihrer Passwörter zu bestätigen, da dies ein großes Sicherheitsrisiko darstellt, da die Datei vollständig für Menschen lesbar ist.
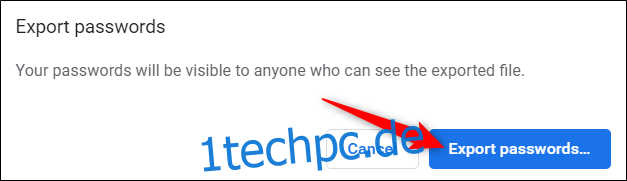
Auch hier werden Sie beim Zugriff auf vertrauliche Informationen aufgefordert, den Benutzernamen und das Kennwort Ihres Computers einzugeben, um diese Aktion zu bestätigen.
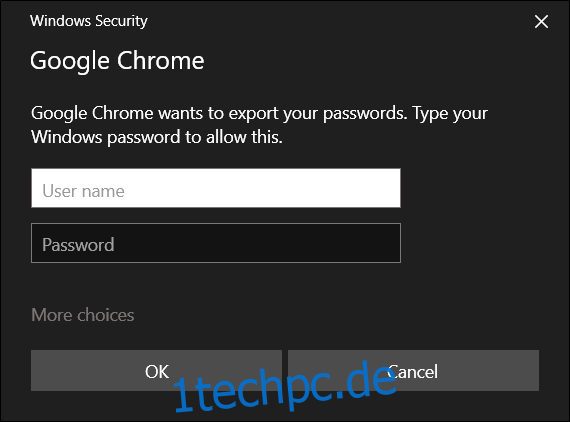
Wählen Sie einen sicheren Ort zum Speichern Ihrer Datei und klicken Sie auf „Speichern“.
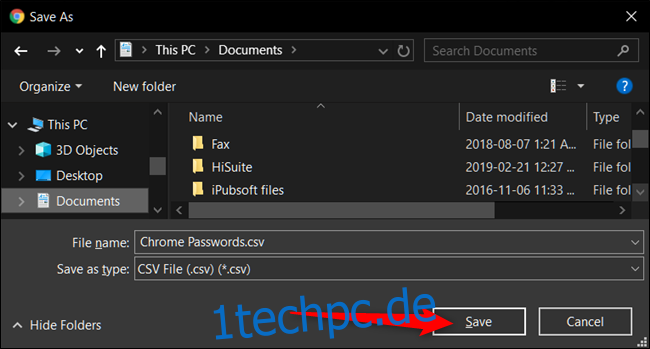
So entfernen Sie gespeicherte Passwörter
Wenn Sie versehentlich auf Passwort speichern geklickt haben, dieses Konto jedoch nicht mehr besitzen oder Ihr Passwort einfach nicht mehr speichern möchten, können Sie es genauso schnell aus Chrome entfernen, wie Sie es speichern.
Klicken Sie im Menü „Passworteinstellungen“ auf das Einstellungssymbol (drei Punkte) neben dem Passwort, das Sie entfernen möchten, und klicken Sie dann auf „Entfernen“.
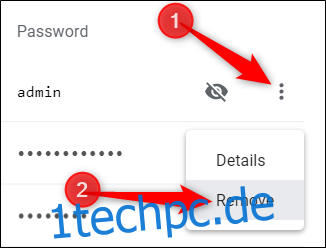
Das gewählte Passwort wird sofort gelöscht. Ein Popup informiert Sie über die Änderung, und wenn Sie es versehentlich entfernt haben, können Sie auf Rückgängig klicken, um Ihr Passwort wiederherzustellen.
Um jeden Eintrag aus Ihrer Passwortliste zu löschen, müssen Sie zuerst in das Einstellungsmenü von Chrome springen. Klicken Sie oben rechts auf die drei Punkte und wählen Sie „Einstellungen“. Sie können auch chrome://settings/ in die Omnibox eingeben und Enter drücken.
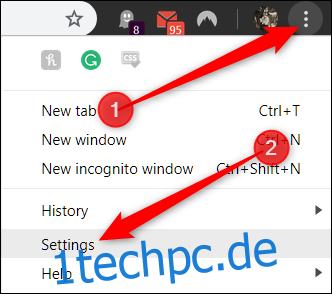
Scrollen Sie im Einstellungsmenü nach unten und klicken Sie auf „Erweitert“.
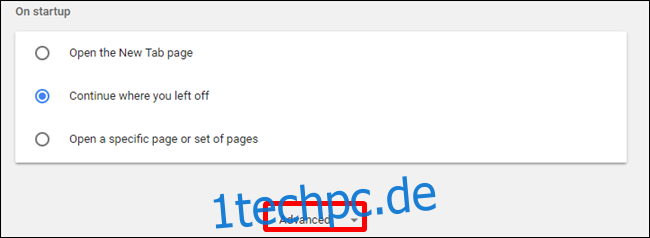
Scrollen Sie etwas weiter nach unten, bis Sie „Browserdaten löschen“ sehen. Klick es an.
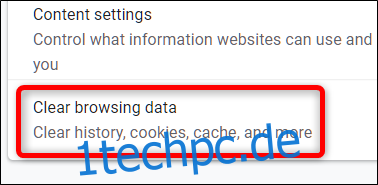
Klicken Sie im Popup auf die Registerkarte „Erweitert“, wählen Sie „Gesamte Zeit“ aus dem Menü „Zeitbereich“, aktivieren Sie „Passwörter“ und klicken Sie schließlich auf „Daten löschen“. Es gibt kein Zurück, also stellen Sie sicher, dass Sie alle löschen möchten, bevor Sie weiter klicken.
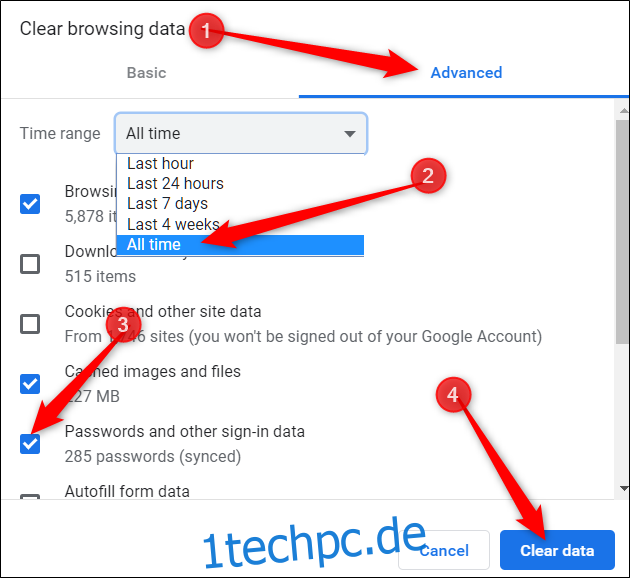
Folgen Sie den Anweisungen und alle Passwörter, die Sie jemals in Google Chrome gespeichert haben, werden aus Ihrem Browser gelöscht. Wenn Sie das nächste Mal auf eine Website gehen, hoffen Sie besser, dass Sie sich an Ihr Passwort erinnern oder einen Passwort-Manager haben, sonst werden Sie feststellen, dass Sie auf „Passwort vergessen?“ klicken. Link, wenn Sie sich anmelden.