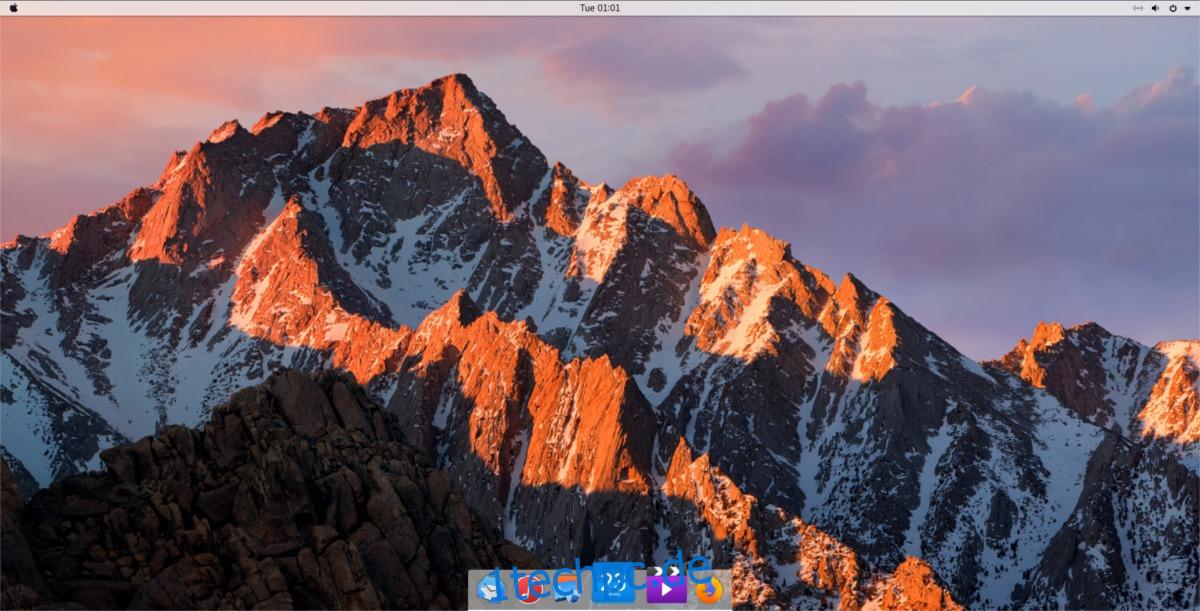Von allen Desktop-Umgebungen unter Linux ist Gnome Shell diejenige mit dem größten Potenzial, Apples Mac OS nachzuahmen (aufgrund seines ähnlichen Designs). Wenn es um Themen geht, ist das macOS High Sierra-Paket das beste, um Gnome Shell in macOS High Sierra zu verwandeln.
Inhaltsverzeichnis
Installieren Sie das Gnome-Erweiterungstool
Bevor Sie Designs aktivieren, müssen Sie einige Dinge tun. Insbesondere müssen Sie das Browserintegrationstool für Gnome-Erweiterungen und die Erweiterung für benutzerdefinierte Designs installieren. Zusätzlich zu all dem müssen Sie ein kompatibles, Mac-ähnliches Icon-Design installieren.
Pakete installieren
Wenn Sie sich um das Browser-Tool und das Symboldesign der Gnome-Erweiterungen gekümmert haben, schließen Sie die Vorbereitungen ab, indem Sie Pakete installieren, die erforderlich sind, um Gnome Shell in macOS High Sierra umzuwandeln.
Ubuntu
sudo apt install git plank
Debian
sudo apt-get install git plank
Arch-Linux
sudo pacman -S git plank
Fedora
sudo dnf install -y git plank
OpenSUSE
sudo zypper in git plank
Andere Linuxe
Plank und Git sind ziemlich verbreitete Programme auf den meisten Linux-Distributionen, daher sollte es kein Problem geben, sie zu installieren, selbst auf der obskursten Distribution. Um es zu installieren, öffnen Sie Ihren Paketmanager, suchen und installieren Sie sowohl „git“ als auch „plank“.
Installieren Sie das macOS High Sierra-Design
Das Mac OS High Sierra-Design für Linux bietet viel Unterstützung für verschiedene Betriebssysteme. In diesem Handbuch konzentrieren wir uns auf Gnome aufgrund seiner Ähnlichkeit mit dem Mac-Betriebssystem.
Um dieses Thema zum Laufen zu bringen, müssen Sie zunächst den Quellcode von Github herunterladen. Öffnen Sie zum Herunterladen ein Terminalfenster und verwenden Sie den Befehl git.
git clone https://github.com/B00merang-Project/macOS-High-Sierra.git
Mit den auf den Gnome-Desktop heruntergeladenen Designdateien müssen einige Einstellungen geändert werden. Insbesondere die Option für benutzerdefinierte Designs. Öffnen Sie zum Aktivieren das Gnome-Dash, suchen Sie nach „Tweaks“ und starten Sie es. Klicken Sie in der App „Tweaks“ auf den Abschnitt „Extensions“.
Das Fenster „Erweiterungen“ beherbergt Dutzende verschiedener Dinge, die aktiviert werden können. Für diesen Leitfaden ist nur die Erweiterung „Benutzerthemen“ von Bedeutung. Klicken Sie auf „Benutzerdesigns“, um es zu aktivieren.
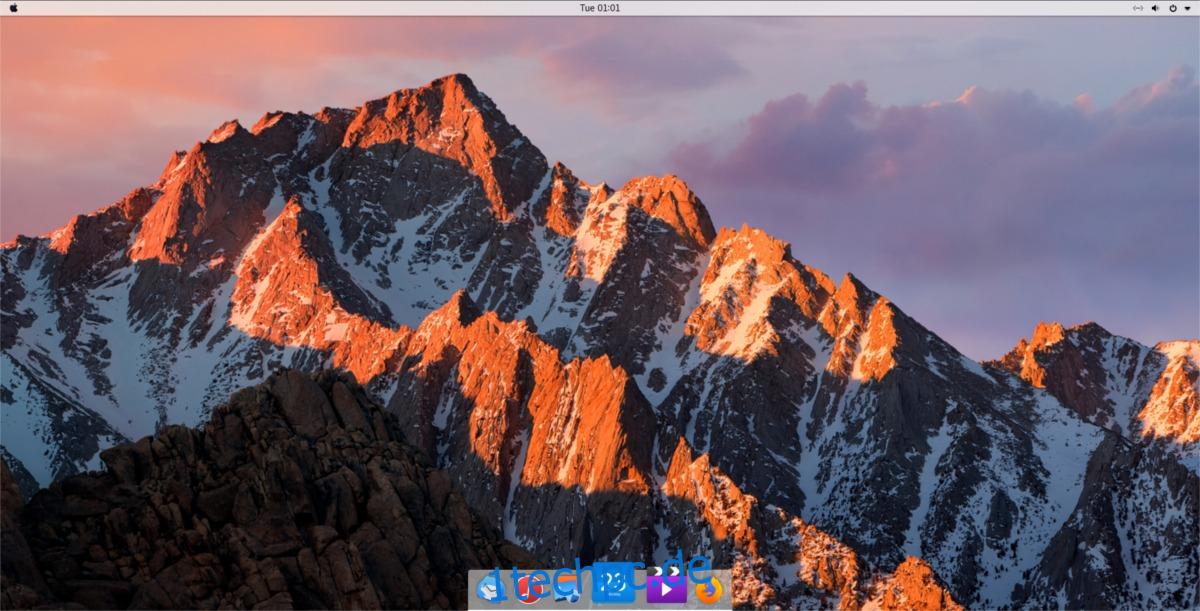
Verschieben Sie dann mit dem CD-Befehl das Terminal von / home / in den neuen Ordner macOS-High-Sierra.
cd macOS-High-Sierra
Platzieren Sie Wallpaper.jpg mit dem Befehl mv im Ordner ~/Pictures.
mv Wallpaper.jpg ~/Pictures
Installieren Sie zuletzt den Rest des Designs auf dem System.
sudo mkdir -p /usr/share/themes/macos-sierra
mv * /usr/share/themes/macos-sierra
Installieren Sie alternativ das Design High Sierra für einen einzelnen Benutzer, indem Sie wie folgt vorgehen:
mkdir -p ~/.themes mkdir -p ~/.themes/macos-sierra mv * ~/.themes
Das macOS High Sierra-Design ist einsatzbereit. Jetzt muss es nur noch aktiviert werden. Um es zu aktivieren, öffnen Sie Tweaks und wählen Sie „Darstellung“.
Wählen Sie im Dropdown-Menü „Anwendungen“ macos-sierra aus, um das GTK-Design festzulegen. Machen Sie dasselbe für „Shell-Design“.
Fenstersteuerung
Ein optionaler Schritt im Installationsprozess besteht darin, die Position der Fenstersteuerelemente von rechts nach links zu ändern (wie auf einem Mac). Dieser Schritt ist nicht wichtig und kann übersprungen werden, wenn Sie keine Steuerelemente auf der linken Seite haben möchten. Das Einstellen der Fenstersteuerung auf diese Weise trägt jedoch wesentlich dazu bei, dass sich Gnome Mac-ähnlicher anfühlt.
Um die Richtung der Fenstersteuerung zu ändern, öffnen Sie ein Terminal und führen Sie den folgenden Befehl aus:
gsettings set org.gnome.desktop.wm.preferences button-layout close,minimize,maximize:
Gnome-Dock deaktivieren
Gnome Shell hat ein eingebautes Dock, aber es ist nicht sehr nützlich für dieses Thema, also muss es deaktiviert werden. Der beste Weg, das integrierte App-Dock im Gnome-Desktop derzeit vollständig auszublenden, besteht darin, die Erweiterung „Dash to Dock“ zu installieren und alle Einstellungen zu deaktivieren, um es dauerhaft auszublenden.
Laden Sie die Erweiterung herunter und installieren Sie sie. Öffnen Sie dann „Tweaks“. Gehen Sie zu „Erweiterungen“ und klicken Sie auf den Schieberegler, um „Dash zum Andocken“ zu aktivieren. Klicken Sie nach der Aktivierung auf das Zahnrad, um auf die Einstellungen zuzugreifen.
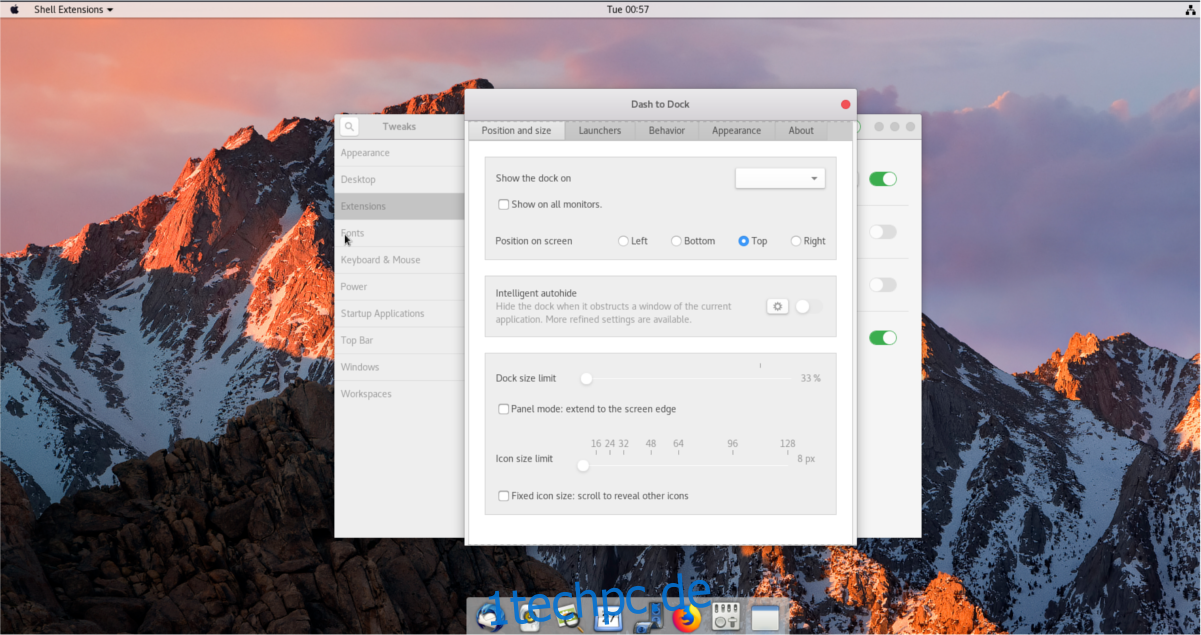
Gehen Sie durch den Bindestrich, um den Einstellungsbereich anzudocken, und deaktivieren Sie alle Optionen. Jeder Schieberegler im Optionsmenü sollte auf 0 stehen und alle möglichen Optionen sollten deaktiviert sein. Bei korrekter Ausführung ist das Gnome-Dock nicht mehr sichtbar.
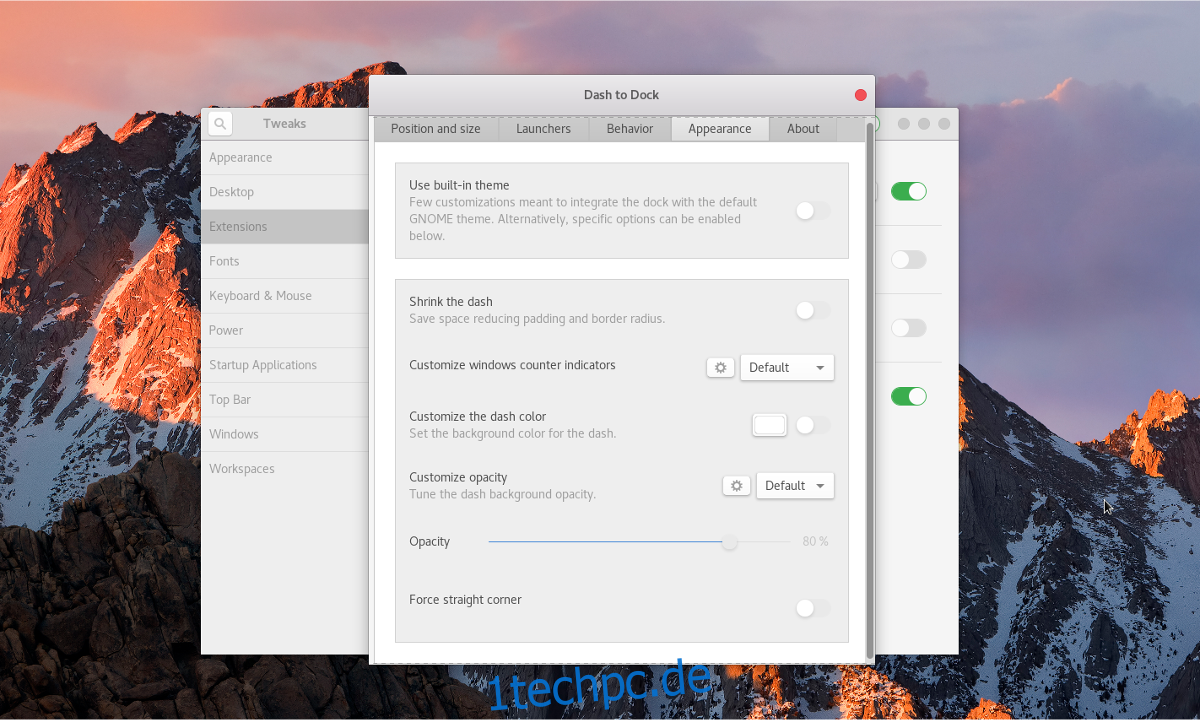
Wenn das Gnome-Dock deaktiviert ist, gibt es keine Möglichkeit, auf die Schaltfläche „Anwendungen anzeigen“ zu klicken. Um stattdessen auf den Bereich „Alle Anwendungen“ zuzugreifen, drücken Sie Win + A.
Planke aktivieren
Der letzte große Schritt im Transformationsprozess für Gnome Shell besteht darin, ein geeignetes Mac-Dock zu aktivieren. In diesem Fall verwenden wir Plank. Es ist ein viel besser aussehendes Dock für diesen Anwendungsfall. Um es einzuschalten, klicken Sie oben links auf das Apple-Symbol, suchen Sie nach „Plank“ und klicken Sie darauf.
Sobald das Dock geöffnet ist, wird es unten auf dem Bildschirm angezeigt. Klicken Sie mit der rechten Maustaste auf das Dock und wählen Sie die Option „Einstellungen“.
„Einstellungen“ ist ein Bereich des Plank-Docks, in dem Benutzer es anpassen können. In diesem Handbuch ist nur eine kleine Anpassung erforderlich. Insbesondere muss eine Einstellung angepasst werden, damit Plank zum MacOS Sierra-Design passt.
Um das Design zu ändern, suchen Sie im Bereich „Einstellungen“ nach dem Dropdown-Menü „Design“ und ändern Sie es in „GTK+“.
Beenden Sie den Vorgang schließlich, indem Sie einen Starteintrag für Plank in einem Terminal erstellen.
mkdir -p ~/.config/autostart cp /usr/share/applications/plank.desktop ~/.config/autostart
Wenn das Plank-Dock und die Themeneinstellungen korrekt eingerichtet sind, ist Ihr neuer Mac-ähnlicher Linux-Desktop einsatzbereit!