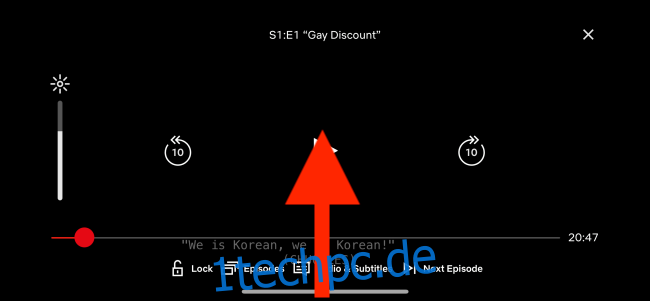Seit einigen Jahren bietet das iPad die Möglichkeit, Videos im Bild-in-Bild-Modus abzuspielen. Sobald Sie auf iOS 14 oder höher aktualisieren, erhält auch Ihr iPhone die Funktion. Es funktioniert mit Medien-Apps, YouTube (über Safari) und sogar für FaceTime-Anrufe.
Bild-in-Bild für unterstützte Apps auf dem iPhone verwenden
Alle Medien-Apps, die bereits den Bild-in-Bild-Modus auf dem iPad unterstützten, funktionieren sofort auf Ihrem iPhone mit iOS 14 oder höher. Und jetzt, da die Funktion auf dem iPhone verfügbar ist, erwarten wir, dass weitere Medien- und Videokonferenz-Apps die Funktion hinzufügen.
Derzeit unterstützen beliebte Apps wie Netflix und Amazon Prime die Funktion. YouTube-App nicht, aber dazu später mehr.
Wenn Sie den Bild-in-Bild-Modus auf dem iPad verwendet haben, sind Sie mit dem Vorgang vertraut. Öffnen Sie eine App wie Netflix und starten Sie die Wiedergabe eines Films oder einer Fernsehsendung. Wischen Sie dann während der Wiedergabe von der Home-Leiste (am unteren Bildschirmrand) nach oben. Wenn Sie ein iPhone mit einer Home-Taste verwenden, drücken Sie stattdessen die Home-Taste.
Sie sehen jetzt den Startbildschirm Ihres iPhones, während das Video in einem kleinen Mediaplayer-Fenster weiter abgespielt wird.
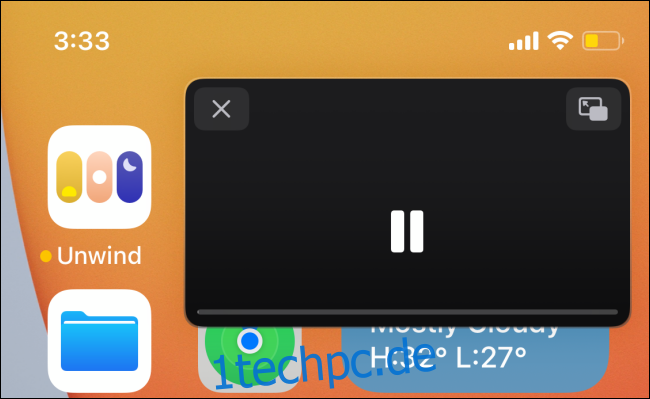
Sie können jetzt das Fenster zusammenziehen und vergrößern, um es zu vergrößern oder zu verkleinern. Sie können das Fenster auch zum linken oder rechten Bildschirmrand wischen, um den Videoplayer auszublenden. Der Ton wird weiterhin im Hintergrund abgespielt.
Um das Bild-in-Bild-Fenster wieder anzuzeigen, tippen Sie auf das „Pfeil“-Symbol.
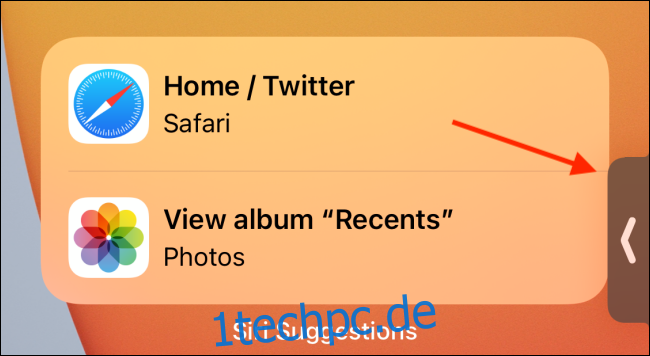
Durch Tippen auf das Bild-in-Bild-Fenster werden zusätzliche Optionen angezeigt. Von hier aus können Sie das Video abspielen oder anhalten und vorwärts und rückwärts springen.
Um zum Vollbildmodus zurückzukehren, tippen Sie auf die Schaltfläche „Bild-in-Bild“ in der oberen rechten Ecke des Fensters. Und wenn Sie die Wiedergabe ganz stoppen möchten, tippen Sie oben links auf die Schaltfläche „Schließen“.
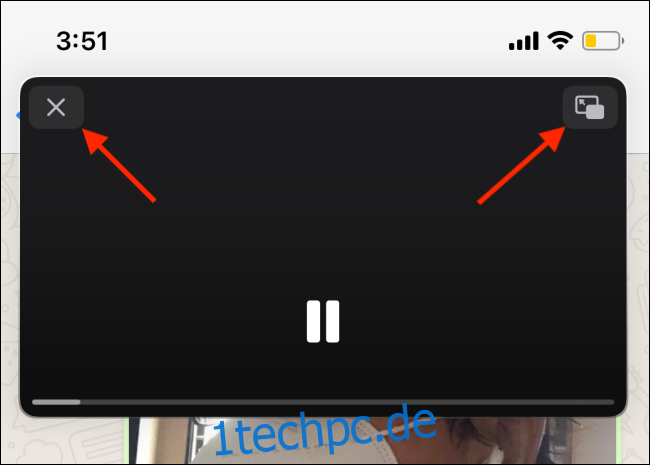
FaceTime unterstützt auch den Bild-in-Bild-Modus und funktioniert auf die gleiche Weise. Wechseln Sie während eines Videoanrufs zum Startbildschirm, um den Anruf in einem kleinen Bild-in-Bild-Fenster fortzusetzen.
Bild-in-Bild für YouTube (und andere Websites) verwenden
Während YouTube Premium auf Android Bild-in-Bild unterstützt, bietet YouTube diese Funktion für iPhone- und iPad-Benutzer nicht an. Aber keine Sorge, der Safari-Workaround für das iPad funktioniert auch auf dem iPhone.
Sie können Safari verwenden, um das YouTube-Video im nativen Videoplayer abzuspielen, der Bild-in-Bild-Funktionalität bietet. Diese Funktion funktioniert auch für andere Web-Media-Player, die mit dem nativen Videoplayer von Safari funktionieren.
Erster Besuch YouTube-Website und starten Sie dann die Wiedergabe eines Videos. Tippen Sie dort auf die Schaltfläche „Vollbild“.
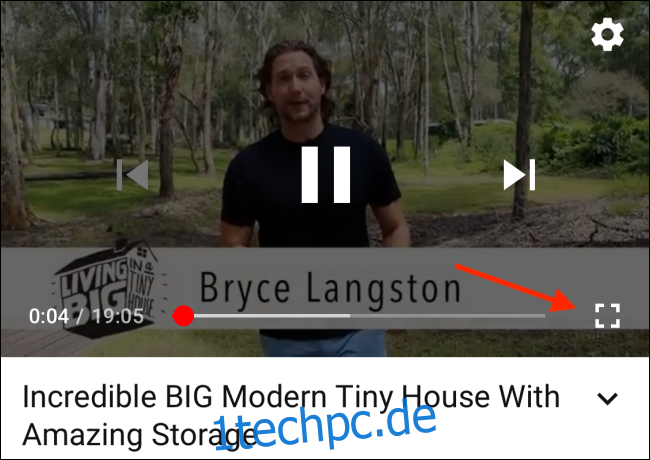
Sie werden feststellen, dass der Mediaplayer von YouTube weg ist und durch den eigenen Videoplayer von Apple ersetzt wird. Jetzt können Sie auf die Schaltfläche „Bild-in-Bild“ tippen, um die Funktion schnell zu aktivieren. Oder Sie können von der Home-Leiste nach oben wischen (oder bei älteren Geräten die Taste „Home“ drücken), um den Bild-in-Bild-Modus zu aktivieren.

Sobald Sie sich im Bild-in-Bild-Modus befinden, geht es wie gewohnt weiter. Sie finden dieselben Optionen zum Verschieben des Player-Fensters und zum Ausblenden des schwebenden Fensters.
Sie können jetzt andere Apps weiterhin verwenden, während das YouTube-Video im schwebenden Fenster abgespielt wird. Wenn Sie fertig sind, können Sie auf die Schaltfläche „Schließen“ tippen, um den Player zu verlassen, oder Sie können auf die Schaltfläche „Bild-in-Bild“ tippen, um zum Vollbildmodus zurückzukehren.
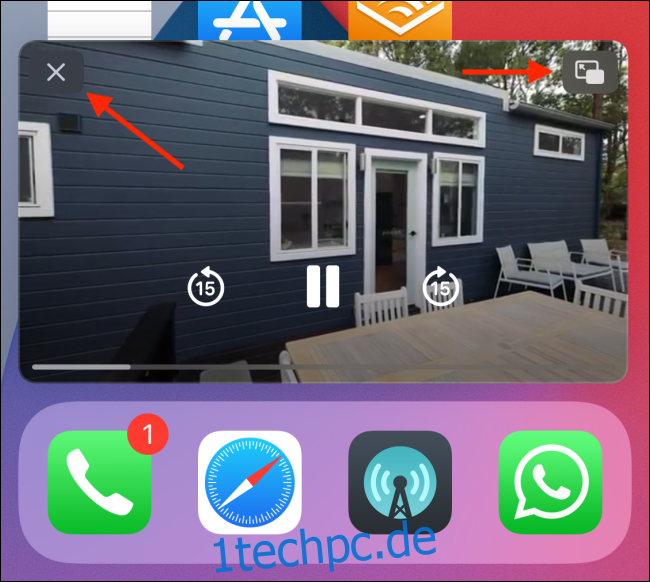
Sobald auf Ihrem iPhone iOS 14 oder höher ausgeführt wird, sollten Sie die neuen Homescreen-Widgets ausprobieren!