Von Ihnen erstellte Dateien können unter einem benutzerdefinierten Namen gespeichert werden. Wenn Sie den Dateien keinen benutzerdefinierten Namen zuweisen oder ein Dienstprogramm verwenden, das Dateien automatisch speichert, ohne dass der Benutzer aufgefordert wird, einen Namen festzulegen, werden diese Dateien mit generischen Namen gespeichert. Microsoft Word-Dateien werden beispielsweise alle unter dem Namen Dokument 1, Dokument 2, Dokument 3 usw. gespeichert, während Screenshot-Dienstprogramme unter einem generischen Namen wie Screenshot mit Datum und Uhrzeit der Aufnahme gespeichert werden. Wenn Sie eine große Anzahl von Dateien nach demselben Muster umbenennen möchten, können Sie das Windows 10-Dienstprogramm zur Massenumbenennung verwenden.

Inhaltsverzeichnis
Dienstprogramm zur Massenumbenennung von Windows 10
Windows 10 wird mit einem Dienstprogramm zum Umbenennen von Dateien und Ordnern geliefert. Es ist nicht so funktionsreich wie Dateiumbenennungstools von Drittanbietern, aber für die grundlegende Dateiumbenennung wird es die Aufgabe erfüllen.
Benennen Sie mehrere Dateien und Ordner um – Datei-Explorer
Um mehrere Dateien und Ordner umzubenennen, müssen sie sich im selben Ordner befinden. Verschieben Sie alles in denselben Ordner, falls noch nicht geschehen.
Wählen Sie alle Dateien und Ordner aus.
Drücken Sie die Taste F2 oder klicken Sie im Menüband auf der Registerkarte Start auf die Schaltfläche Umbenennen.
Einer der Dateinamen oder Ordnernamen wird bearbeitet.
Geben Sie einen neuen Namen ein.
Tippen Sie auf Eingabe.
Die Dateien und Ordner werden alle mit einer Zahl am Ende umbenannt, um doppelte Dateinamen zu vermeiden.
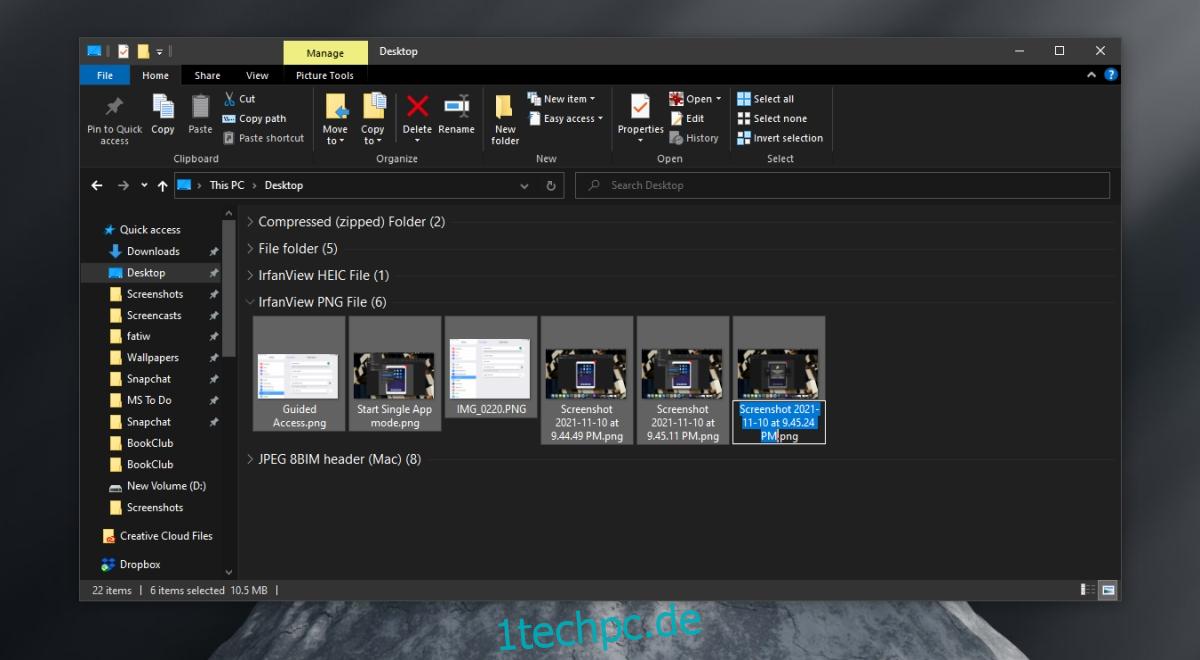
Benennen Sie mehrere Dateien und Ordner um – Eingabeaufforderung
Die Eingabeaufforderung kann auch verwendet werden, um Dateien und Ordner in großen Mengen umzubenennen. Auch hier sollten Sie alles in einem Ordner haben. Es wird das Umbenennen der Dateien viel einfacher machen.
Öffnen Sie die Eingabeaufforderung (normale Benutzerrechte reichen aus, es sei denn, auf den Ordner, den Sie umbenennen, kann nur der Admin-Benutzer zugreifen).
Verwenden Sie diesen Befehl, um zu dem Ordner mit den Dateien zu gehen, die Sie umbenennen möchten: cd Pfad zum Ordner
Verwenden Sie in der Eingabeaufforderung die folgende Syntax, um Dateien umzubenennen;
ren *.FileExtension FileName.*
Ersetzen Sie FileExtension durch die Erweiterung der Dateien, die Sie umbenennen möchten.
Ersetzen Sie FileName durch den Namen, den Sie allen Dateien geben möchten.
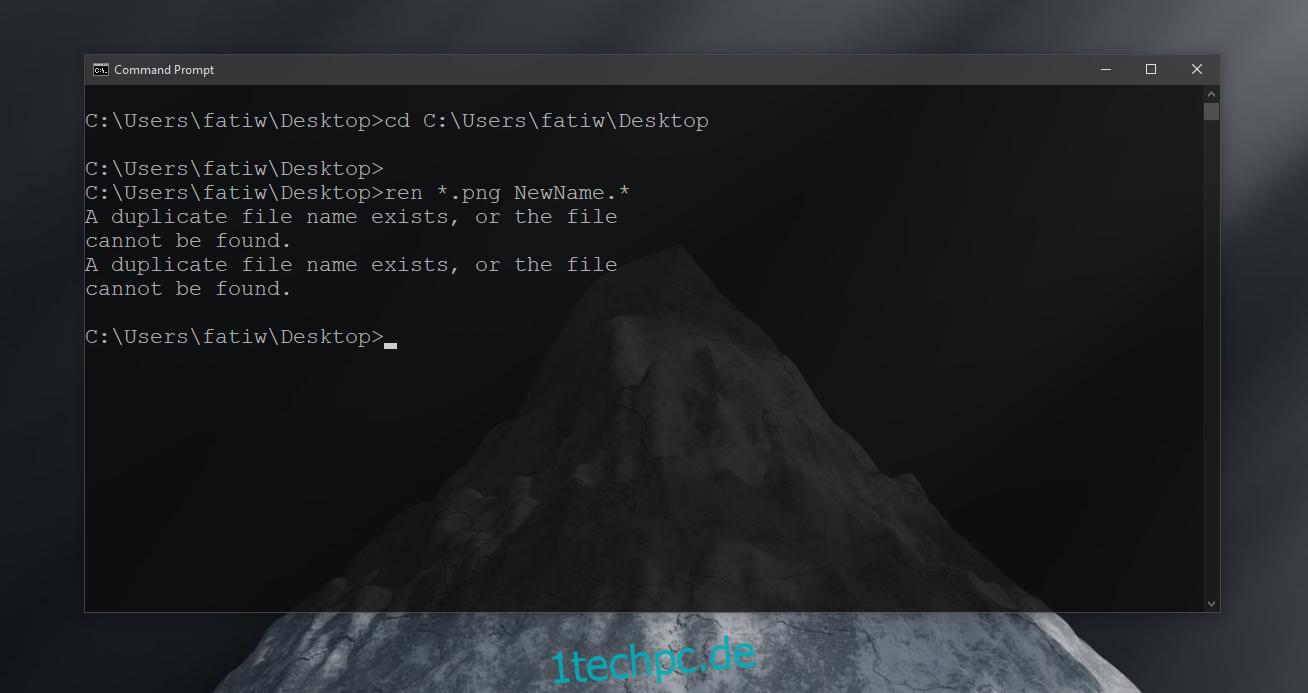
Die Eingabeaufforderung ist ein leistungsstarkes Umbenennungstool und Sie können Platzhalter verwenden, um die Namen zu ändern, die Sie Dateien geben. Mit dem folgenden Befehl können Sie die ersten drei Zeichen des ursprünglichen Dateinamens beibehalten (ein Fragezeichen steht für ein Zeichen am Anfang des Namens.
ren *.FileExtension ???-FileName.*
Sie können auch einen Platzhalter verwenden, um nur einen Teil des Dateinamens zu ändern, jedoch in großen Mengen. Sie können beispielsweise alle Erwähnungen von IMG aus einer Reihe von Screenshots entfernen und alles andere behalten. Die Sternchen wissen dynamisch, welches Teil sie behalten und welches sie ersetzen sollen (das ist ihre Aufgabe). Stellen Sie sicher, dass Sie den richtigen Namen zum Entfernen eingeben und an seiner Stelle etwas hinzufügen müssen
ren RemoveFileNamePart*.* NewFileNamePart*.*
Abschluss
Die Eingabeaufforderung ist ein leistungsstarkes Tool zum Umbenennen von Dateien und Ordnern, aber nicht benutzerfreundlich. Es gibt eine Dokumentation zur Funktionsweise der verschiedenen Wildcards. Wenn Sie lernen, die Eingabeaufforderung als Umbenennungswerkzeug zu verwenden, ist es eine gute Idee, mit einer kleinen Anzahl von Dateien (3-4) zu beginnen, damit Sie den Unterschied sehen können, den ein Befehl macht, bevor Sie weitere Dateien umbenennen. Wenn Sie kein Befehlszeilentool verwenden möchten, gibt es Tools von Drittanbietern mit einer GUI zum Umbenennen von Dateien in großen Mengen.

