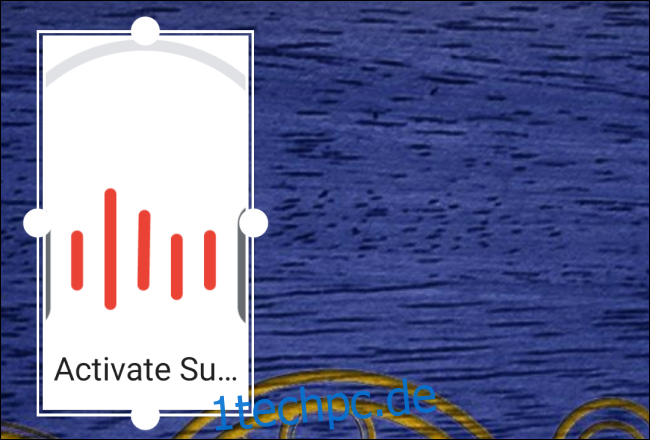Google Assistant erleichtert das Erledigen digitaler Aufgaben, kann jedoch für Personen ohne geschickte Finger oder eine ruhige Stimme unzugänglich sein. Mit dem Action Blocks-App für Android, können Sie komplexe Befehle in einen einzigen digitalen Tastendruck umwandeln.
Was sind Aktionsblöcke?
Action Blocks ist eine Android-App von Google, mit dem Sie komplexe Smartphone-Aufgaben von Dutzenden verschiedener Aktionen auf ein einziges Tippen reduzieren können. Millionen von Menschen auf der ganzen Welt sehen sich einer Vielzahl von Hindernissen gegenüber, die sie daran hindern, mit dem Google Assistant zu interagieren, um YouTube-Videos abzuspielen oder Smart-Home-Geräte zu steuern.
Anlässlich des Global Accessibility Awareness Day 2020, Google hat Aktionsblöcke veröffentlicht um Menschen mit leichten und schweren Behinderungen weiter zu verbinden.
Der Google-Ingenieur Lorenzo Caggioni hat den Vorgänger von Action Blocks zuerst für seinen Bruder entwickelt, der aufgrund seiner Behinderung die meisten Technologien nicht nutzen konnte. Projekt DIVA, kurz für DIVersely Assisted, verwendet einen Raspberry Pi und Google Assistant, um denjenigen mehr Unabhängigkeit zu geben, die bestimmte Aufgaben nicht auf einem Smartphone ausführen können.
Entwickler können Project DIVA verwenden, um Aufgaben einer physischen Schaltfläche zuzuweisen, die dann mit einem einzigen Tastendruck mehrere komplexe digitale Aufgaben ausführt.

Action Blocks verwendet digitale Tasten anstelle der physischen von DIVA und bietet eine benutzerfreundliche Oberfläche, mit der Sie komplexe Prozesse in einem einzigen Tastendruck anordnen können. Ähnlich wie die Routinen von Google Assistant können diese Aktionsblöcke alle Aufgaben ausführen, die Ihr virtueller Assistent ausführen kann.
So richten Sie Aktionsblöcke ein
Um mit Aktionsblöcken zu beginnen, laden Sie die App von der Google Play Store auf Ihr Android-Gerät. Stellen Sie sicher, dass Sie Google Assistant aktiviert auf Ihrem Telefon.
Sobald die Aktionsblöcke installiert sind, starten Sie die App und tippen Sie auf den Link „So funktioniert es“, um mehr darüber zu erfahren, wozu sie in der Lage ist. Beginnen Sie mit der Erstellung Ihrer eigenen digitalen Schaltflächen, indem Sie den „Aktionsblock erstellen“ auswählen.
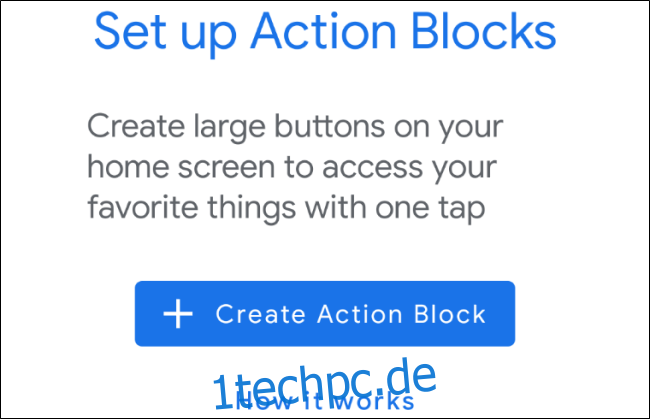
Im Menü „Aktionsblock erstellen“ können Sie aus mehreren alltäglichen Aktionen wie Telefonieren oder Medienwiedergabe wählen. Tippen Sie auf „Weitere Aktionen“, um auf zusätzliche Funktionen wie Smart-Home-Steuerung, Erinnerungen, Kalender und mehr zuzugreifen.
Wählen Sie eine dieser Aktionen aus, um einen Aktionsblock mit Vorlagen aufzurufen, oder wählen Sie „Benutzerdefinierte Aktion erstellen“, um einen leeren Aktionsblock zu verwenden.
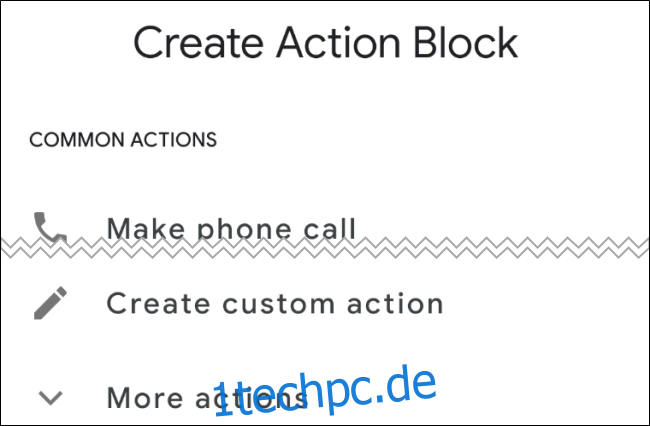
Wenn Sie eine Vorlage für eine bestimmte Aktion auswählen, sehen Sie, dass der Google Assistant-Befehl für diese Aktion bereits geschrieben wurde. Bearbeiten Sie den Befehl nach Belieben. Wenn Sie nicht möchten, dass Google Assistant die Aktion jedes Mal laut ankündigt, wenn dieser Aktionsblock verwendet wird, stellen Sie sicher, dass die Option „Aktion immer laut sprechen“ deaktiviert ist.
Verwenden Sie die Schaltfläche „Aktion testen“, um sicherzustellen, dass dieser Befehl das tut, was Sie von ihm erwarten. Tippen Sie unten auf dem Bildschirm auf „Weiter“, wenn Sie mit der Bearbeitung und dem Testen dieses Befehls fertig sind.
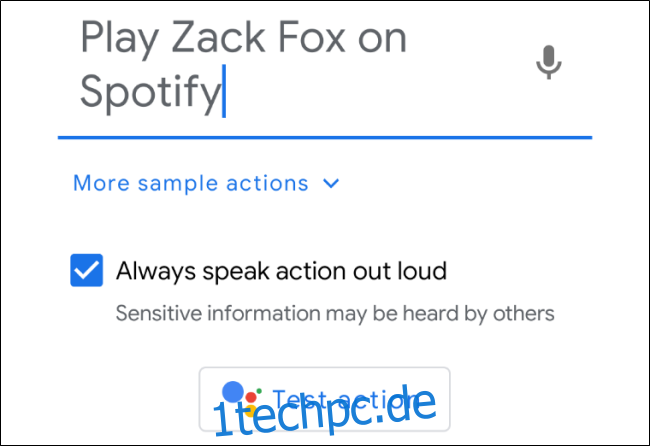
Als Nächstes möchten Sie einen eindeutigen Namen für diesen Aktionsblock erstellen. Wählen Sie dort ein Bild aus, um die Schaltfläche aus Ihrer Fotobibliothek oder der Google-Bibliothek mit Symbolen und Symbolen zu identifizieren, oder machen Sie mit Ihrer Kamera ein neues Bild. Wenn Sie bereit sind, fortzufahren, tippen Sie unten auf dem Bildschirm auf „Aktionsblock speichern“.
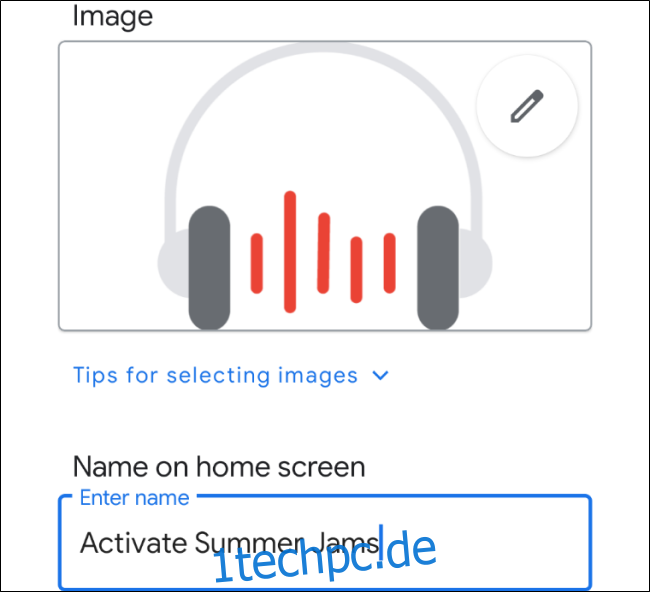
Sobald Ihr Aktionsblock gespeichert ist, können Sie ihn automatisch auf Ihrem Startbildschirm platzieren oder weitere Aktionsblöcke erstellen und später platzieren.
Um einen Aktionsblock zu platzieren, tippen Sie im Hauptbildschirm der Aktionsblöcke darauf und wählen Sie „Auf dem Startbildschirm platzieren“.
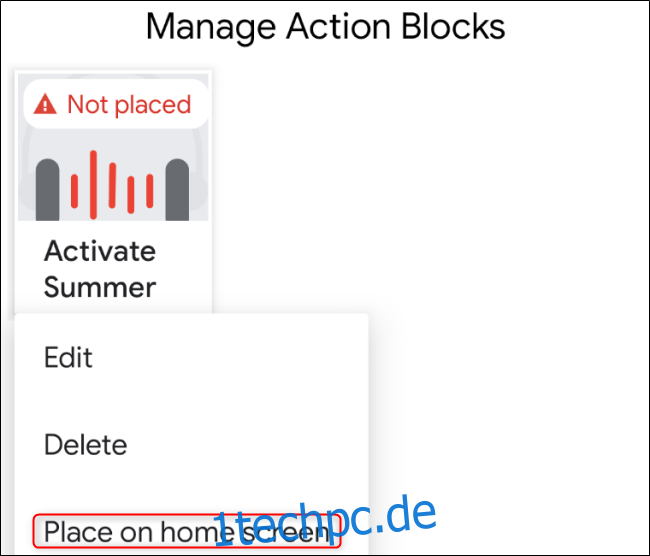
Aktionsschaltflächen haben eine Standardgröße von 2×2 auf dem Display Ihres Android-Smartphones. Halten Sie Ihr Aktionsblock-Widget gedrückt, bis vier Punkte den Umfang des Blocks markieren, um ihn zu verschieben oder seine Größe zu ändern.