Gemäß Flickr, das iPhone ist die beliebteste Kamera der Welt. Jedes Jahr optimiert und verbessert Apple es, was einer der überzeugendsten Gründe ist, auf das neueste Modell aufzurüsten. Um mit Ihrem iPhone die besten Bilder aufzunehmen, müssen Sie jedoch einige Grundlagen beherrschen.
Inhaltsverzeichnis
Starten der Kamera-App
Sie können vom Sperrbildschirm aus schnell zur Kamera-App gelangen, indem Sie Ihr iPhone aufwecken und dann von rechts nach links wischen. Sie müssen Ihr iPhone nicht entsperren. Wenn Sie ein Modell mit Face ID und ohne Home-Button haben, können Sie auch unten rechts auf das Kamera-Symbol lang drücken.

Wenn Ihr iPhone entsperrt ist, starten Sie die Kamera-App am schnellsten im Kontrollzentrum. Streichen Sie auf einem iPhone X oder neuer mit Face ID von der oberen rechten Ecke des Bildschirms nach unten und suchen Sie nach dem Kamerasymbol. Wischen Sie auf einem iPhone 8 oder früher mit einer Home-Taste von unten nach oben.
Es gibt auch ein Kamerasymbol irgendwo auf dem Startbildschirm und Siri kann die Kamera auch starten; Sagen Sie einfach: „Mach ein Foto.“
Wenn Sie eine Apple Watch besitzen, können Sie damit auch die Kamera starten. Tippen Sie einfach auf die digitale Krone, um die Liste der Apps anzuzeigen, und wählen Sie dann das Kamerasymbol aus. Die Kamera-App wird auf Ihrem iPhone geöffnet und Sie sehen eine Vorschau des Rahmens auf Ihrer Uhr. Dies ist ideal für improvisierte Gruppenfotos, da Sie Ihr iPhone ablegen und die Aufnahme von Ihrem Handgelenk aus einrahmen können.
Kontrolle der Grundlagen
Nachdem Sie die Kamera-App gestartet haben, sehen Sie eine Reihe von Funktionen. Standardmäßig wird es im Fotomodus gestartet, sodass es sofort aufnahmebereit ist. Nehmen Sie ein Foto auf, indem Sie auf den Auslöser tippen oder die Lautstärketasten an der Seite Ihres iPhones drücken.
Oben auf dem Bildschirm in der Kamera-App sehen Sie die folgenden Optionen:
Blitz: Dies schaltet den LED-Blitz auf der Rückseite der Kamera (und den „Bildschirmblitz“ im Selfie-Modus) ein und aus.
Live-Foto: Schaltet Live-Fotos ein oder aus. Wenn diese Einstellung aktiviert ist, werden einige Sekunden Video zusammen mit einem Bild gespeichert.
Timer: Aktivieren Sie diese Option, wenn Sie eine Verzögerung von drei oder 10 Sekunden benötigen, bevor die Kamera ein Foto aufnimmt.
Filter: Sie können eine Vorschau der verfügbaren Filter anzeigen, bevor Sie Ihre Fotos aufnehmen. Sie können sie später entfernen, wenn sie Ihnen nicht gefallen.

Am unteren Rand des Bildschirms sehen Sie mehrere verfügbare Modi. Standardmäßig ist „Foto“ ausgewählt. Wischen Sie nach links oder rechts, um zwischen diesen zu wechseln. Sie können aus folgenden Optionen wählen:
„Zeitraffer“: Filmen Sie einen Zeitrafferfilm und Ihr iPhone wird ihn automatisch zusammenfügen und animieren.
„Slo-Mo“: Nehmen Sie ein Zeitlupenvideo mit hoher Bildrate auf.
„Video“: Nehmen Sie ein Video in HD- oder 4K-Auflösung auf.
„Porträt“: Dieser Modus ist auf iPhones mit zwei oder mehr Objektiven verfügbar und erzeugt einen unscharfen Hintergrund, um ein Porträtobjektiv mit großer Blende zu simulieren.
„Square“: Nehmen Sie im Square Crop-Modus auf, genau wie bei Instagram.
„Pano“: Abkürzung für „Panorama“, Sie können ein breites Bild aufnehmen, das Ihr iPhone automatisch für Sie zusammenfügt.
Am unteren Bildschirmrand wird auch eine Vorschau des zuletzt aufgenommenen Fotos angezeigt. Tippen Sie darauf, um alle Ihre Fotos anzuzeigen. Wenn Sie Ihr iPhone nicht entsperrt haben, sehen Sie nur die Fotos, die Sie seit dem Aufwecken Ihres Geräts aufgenommen haben.

Unten rechts befindet sich außerdem eine Taste, mit der Sie zwischen der Front- und der Rückkamera wechseln können. Tippen Sie darauf, um ein Selfie aufzunehmen, und tippen Sie dann erneut darauf, um zur anderen Kamera zurückzukehren.
Fokus und Belichtung steuern
Ihr iPhone priorisiert automatisch alle Gesichter in Ihrer Aufnahme, einschließlich Bilder von Gesichtern.
Um auf ein bestimmtes Objekt im Rahmen zu fokussieren, tippen Sie darauf. Ihr iPhone sollte sich automatisch auf diesen Bereich konzentrieren und ihn freigeben. Wenn Sie Ihr Telefon bewegen und die Komposition ändern, müssen Sie neu fokussieren, da der Autofokus wieder aktiviert wird.
Manchmal möchten Sie vielleicht den Fokus und die Belichtung sperren, damit das iPhone Ihre Einstellungen nicht verliert. Tippen und halten Sie dazu einen Bereich. Dadurch werden sowohl der Fokus als auch die Belichtung gesperrt, sodass das Bild nicht heller oder dunkler wird, wenn Sie sich bewegen.
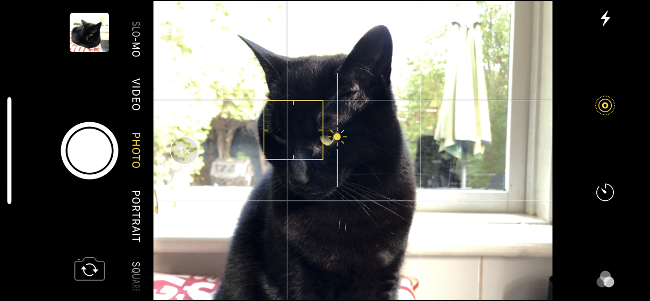
Es ist nützlich, den Belichtungswert manuell ändern zu können. Sie können beispielsweise den Sonnenuntergang hinter einem Objekt fotografieren. In diesem Fall möchten Sie, dass alles, was sich im Vordergrund befindet, im Fokus steht und gleichzeitig für den Sonnenuntergang im Hintergrund belichtet wird. Tippen Sie dazu auf das Objekt, auf das Sie fokussieren möchten, und tippen Sie dann auf und schieben Sie es, um den Belichtungswert zu ändern.
Sie können dies mit dem Sperren des Fokus kombinieren. Tippen und halten Sie zuerst das Objekt, auf das Sie fokussieren möchten, und streichen Sie dann (in derselben Bewegung) mit Ihrem Finger nach oben und unten. Wenn Sie nach oben schieben, erhöht sich der Belichtungswert und lässt mehr Licht ein. Durch das Verschieben nach unten wird die Lichtmenge im Bild reduziert, was perfekt für die Aufnahme eines Sonnenuntergangs ist.
Dies mag anfangs komplex erscheinen, aber es ist ganz einfach, wenn Sie den Dreh raus haben. Versuchen Sie, diese Techniken zu vermischen. Experimentieren Sie und sehen Sie, was passiert. Sie können in der Fotos-App jederzeit alle Fotos löschen, die Ihnen nicht gefallen.
Wechseln von Objektiven
Einige iPhones verfügen über mehrere Objektive, mit denen Sie zwischen Weitwinkel- (das Standardobjektiv bei allen iPhones) und Ultraweitwinkel- oder Teleperspektive wählen können. Wenn Ihr iPhone über mehrere Linsen verfügt, sollten Sie neben dem Auslöser ein „1x“ oder ähnliches Etikett sehen.
Tippen Sie auf dieses Symbol, um zwischen den verschiedenen Brennweiten zu wechseln. Ein „1x“ steht für Weitwinkel, „0,5x“ für Ultraweitwinkel und „2x“ für Tele. Zum jetzigen Zeitpunkt hat nur das iPhone 11 Pro alle drei, obwohl sich dies wahrscheinlich mit zukünftigen Modellen ändern wird.
Experimentieren Sie mit den verschiedenen Brennweiten, die Ihnen zur Verfügung stehen. Das Weitwinkel (1x) ist ein großartiges Allround- und Reiseobjektiv mit einem „real world“-Äquivalent von 26 mm. Das Teleobjektiv ist näher an einem Porträtobjektiv und entspricht etwa 52 mm. Das Ultrawide liegt am anderen Ende des Spektrums, grenzt an Fisheye und entspricht 13 mm.
Das Fotografieren mit dem Ultraweitwinkelobjektiv macht viel Spaß, allerdings wird die Perspektive verzerrt. Gesichter haben große Nasen, weil alles, was der Mitte des Bildes am nächsten liegt, übertrieben ist. Mit dem Teleobjektiv können Sie den Hintergrund Ihrer Aufnahmen komprimieren. Es ist viel angenehmer für die schmeichelhafte Porträtfotografie.
Letztendlich gibt es natürlich keine Regeln. Sie können in allen möglichen Situationen erstaunliche Fotos erstellen, indem Sie einfach experimentieren.
Optischer und digitaler Zoom
Sie können durch Zusammenziehen des Rahmens zoomen, genau wie beim Betrachten einer Karte oder einer Webseite. Wenn Ihr iPhone über mehrere Objektive verfügt, können Sie reibungsloser zoomen, indem Sie die Taste „1x“ drücken und Ihren Finger gleiten lassen. Sie können diese Technik auch verwenden, um beim Aufnehmen von Videos saubere Zooms zu erzielen.
Das Zoomen auf einem iPhone beinhaltet normalerweise einen digitalen Zoom, auch wenn es ein Teleobjektiv hat. Das iPhone muss die Pixel zum Vergrößern dehnen. Dies bedeutet, dass Sie an Bildqualität verlieren, es sei denn, Sie verwenden die Voreinstellung „2x“, die dem Teleobjektiv beiliegt.
Sie werden auch einen „Schnappeffekt“ bemerken, wenn Sie so weit zoomen, dass das iPhone die Objektive wechseln muss.
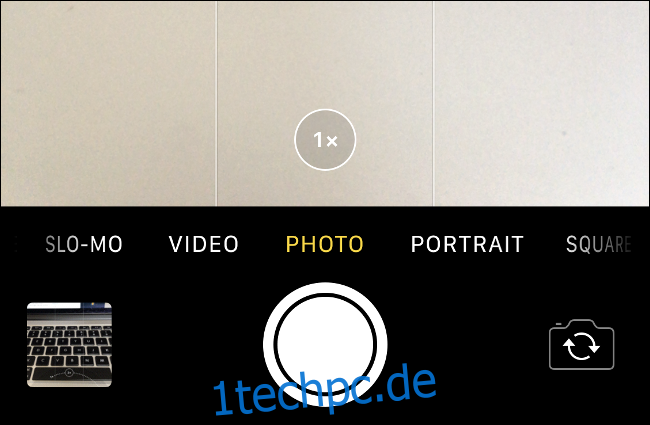
Je weiter Sie zoomen, desto mehr bricht die Bildqualität zusammen. Das iPhone macht einen überraschend guten Job beim Bereinigen von verrauschten Bildern, aber die Software kann nur so weit gehen. Wir empfehlen, den Zoom vorsichtig zu verwenden.
Verwenden Sie zum Zoomen besser Ihre Füße – gehen Sie stattdessen einfach näher an Ihr Motiv heran.
Video aufnehmen
Wischen Sie auf dem Moduswahlrad nach links, um in den Videomodus zu wechseln. Tippen Sie auf den roten Auslöser, um die Aufnahme eines Videos zu starten. Während der Aufnahme können Sie auf die weiße Schaltfläche in der Ecke des Rahmens tippen, um Standbilder in der Kamerarolle zu speichern.
Auf dem iPhone SE, 11, 11 Pro und 11 Pro Max können Sie auch ein QuickTake-Video aufnehmen. Halten Sie dazu im Fotomodus einfach den Auslöser gedrückt. Schieben Sie Ihren Finger nach rechts, um den Verschluss zu „sperren“ und die Aufnahme freihändig fortzusetzen.
Die meisten anderen Kamerasteuerelemente, die Sie hier finden, gelten auch für den Videomodus, einschließlich der Änderung der Belichtung und des Sperrens der Kameraeinstellungen.
Portraitmodus
Der Porträtmodus ist auf iPhones mit Dual- und Triple-Linsen-Kamerasystemen wie den iPhone X-, XS- und 11-Familien verfügbar. Der Porträtmodus berechnet die Tiefe Ihres Motivs. Es wendet dann die Art von Unschärfe auf den Hintergrund des Rahmens an, die Sie mit einem lichtstarken Porträtobjektiv erhalten würden.
Auf älteren Geräten wie dem iPhone X ist der Porträtmodus nur für Personen gedacht. Auf den neuesten iPhones funktioniert der Porträtmodus jedoch für alle möglichen Motive, einschließlich Haustiere und unbelebte Objekte.
Aber auch ein iPhone X lässt sich „täuschen“, um ein Katzenportrait im richtigen Licht zu schießen.
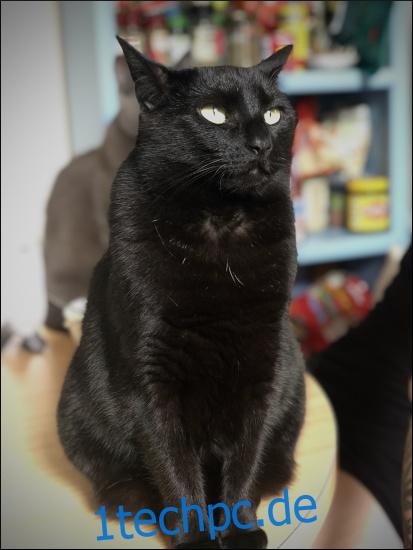
Der Porträtmodus hat zwar die Welt im Sturm erobert, aber er ist nicht perfekt. Insbesondere feine Kanten (wie Haare oder Laub) können insbesondere bei älteren Geräten zu unschönen, ungleichmäßigen Unschärfen führen. Wenn Sie im Porträtmodus aufnehmen, werden Live Photos automatisch deaktiviert.
Sie können auch den Porträtmodus verwenden, um bestimmte Studiobeleuchtungsvorgaben nachzuahmen, die am unteren Rand des Rahmens angezeigt werden. Diese sind praktisch, um die Beleuchtung in bestimmten Situationen zu verbessern.
Aufnehmen bei schwachem Licht mit Nachtmodus
Das iPhone 11 kann im Nachtmodus mit dem normalen Weitwinkelobjektiv (1x) fotografieren. Das iPhone 11 Pro und 11 Pro Max können dies mit den normalen Weitwinkel- (1x) und Teleobjektiven (2x).
Im Nachtmodus können Sie Fotos bei schwachem Licht aufnehmen, indem Sie den Sensor mehrere Sekunden lang belichten. Dies lässt mehr Licht in die Szene. Das iPhone fügt dann alles zusammen und erzeugt ein rauscharmes Bild.
Der Nachtmodus wird auf kompatiblen Geräten automatisch ausgelöst. In der Ecke des Rahmens wird ein Mondsymbol mit einer Zahl in Sekunden angezeigt. So lange empfiehlt das iPhone, den Verschluss geöffnet zu lassen, damit die Aufnahme ausreichend beleuchtet ist.
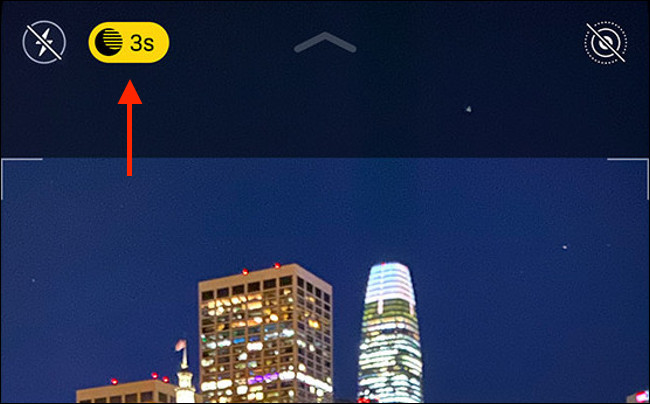
Tippen Sie auf das Nachtmodus-Symbol, um einen Schieberegler zu öffnen. Um den Nachtmodus zu deaktivieren, ziehen Sie den Schieberegler nach links, bis er „0s“ anzeigt. Ziehen Sie es für eine längere Belichtung nach rechts. In Situationen, in denen dies nicht erforderlich ist, können Sie den Nachtmodus nicht „erzwingen“, da die Szene dann überbelichtet würde.
Wenn Sie im Nachtmodus aufnehmen, bleiben Sie so ruhig wie möglich. Wenn Sie sich zu viel bewegen, kann Ihr Bild verschwommen oder inkonsistent sein.
Um die bestmöglichen Ergebnisse zu erzielen, investieren Sie in ein kleines Smartphone-Stativ, damit Ihr Gerät perfekt ruhig bleibt. Sie können auch den Timer verwenden, damit Sie Ihr iPhone nicht bewegen, wenn Sie den Auslöser drücken.
Sollten Sie Live-Fotos verwenden?
Mit Live Photos können Sie ein paar Sekunden Video zusammen mit einem Standbild aufnehmen. Das Live Photos-Symbol besteht aus einer Reihe von Kreisen, die von einer gepunkteten Linie umgeben sind. Es wird goldfarben, wenn diese Funktion aktiviert ist, aber es ist weiß mit einer durchgestrichenen Linie, wenn es deaktiviert ist.
Sie können Live-Fotos auf Ihrer Kamerarolle anzeigen, indem Sie auf den Bildschirm tippen und halten, wenn Sie das „Live“-Overlay oben links sehen. Auf älteren Geräten mit 3D Touch genügt 3D Touch (erzwungener Druck), um ein Live-Foto anzuzeigen.
Seit Apple die Bild- und Videoformate auf die effizienteren HEIC und HEVC (die auf Hardware-Dekodierung angewiesen sind) umgestellt hat, haben sich die Dateigrößen ungefähr halbiert. Das bedeutet, dass Live Photos nicht mehr so viel Speicherplatz beanspruchen wie früher. Wenn Sie diese Funktion deaktivieren, sparen Sie jedoch etwas Speicherplatz auf Ihrem Telefon.
Ein weiterer Vorteil von Live Photos ist die Möglichkeit, ein neues Schlüsselfoto auszuwählen. Wenn ein Standbild in voller Größe nicht den Anforderungen entspricht, Sie aber auch ein Live-Foto aufgenommen haben, gehen Sie einfach zur Kamerarolle. Tippen Sie auf „Bearbeiten“ und dann auf die Schaltfläche Live Photos. Scrollen Sie durch den Clip, bis Sie ein besseres Bild finden, und tippen Sie dann auf „Schlüsselfoto erstellen“.
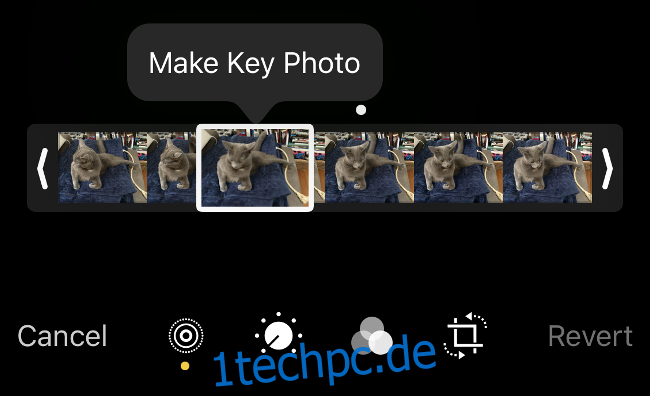
Live Photos verleihen Ihren Bildern mehr Kontext. Sie funktionieren am besten, wenn Sie sie in Ihren Workflow einbeziehen. Denken Sie daran, dass die 1,5 Sekunden vor und nach dem Drücken des Auslösers in Ihre Live-Fotos aufgenommen werden. Auf diese Weise können Sie nahtlose Loops erstellen und Standbilder mit lustigen Bounces versehen.
Nehmen Sie ein paar Fotos auf und spielen Sie damit herum, um sich mit Live-Fotos vertraut zu machen. Sie können auf jedem Live-Foto in der Fotos-App nach oben wischen, um die Optionen zum Erstellen von Loops, Bounces oder falschen, unscharfen Langzeitbelichtungen anzuzeigen. Sie können Ihren Loop sogar als GIF exportieren mit GIPHY.
Einstellungen, die Sie möglicherweise ändern möchten
Sie können das Verhalten der Kamera-App unter Einstellungen > Kamera anpassen. Insbesondere möchten Sie vielleicht die Auflösung von Videos unter „Video aufnehmen“ von 1080p auf 4K ändern.
Es gibt auch mehrere Bildraten, aus denen Sie wählen können: 24 für einen Kino-Look, 30 für einen TV-Sendungs-Look oder 60 für ein unnatürlich flüssig aussehendes Video.
Hier können Sie auch die Einstellungen für die Zeitlupenaufnahme ändern. Je höher die Auflösung und je mehr Bilder Sie pro Sekunde aufnehmen, desto größer werden Ihre Videodateien. Wenn Sie ein schönes großes (200 GB+) iCloud-Abonnement mit aktivierten iCloud-Fotos haben, müssen Sie sich wahrscheinlich nicht allzu viele Gedanken über den Speicherplatz machen, da alles dorthin gesendet wird.
Schauen Sie sich auch den Abschnitt „Einstellungen beibehalten“ an. Dadurch wird festgelegt, ob sich die Kamera-App bestimmte Parameter aus der vorherigen Verwendung merkt. Standardmäßig kehrt die Kamera-App in den normalen Fotomodus zurück. Schalten Sie den „Kameramodus“ ein und es werden Modi wie „Video“ oder „Slo-Mo“ gespeichert. Schalten Sie „Filter und Beleuchtung“ ein, um Softwareeffekte beizubehalten.
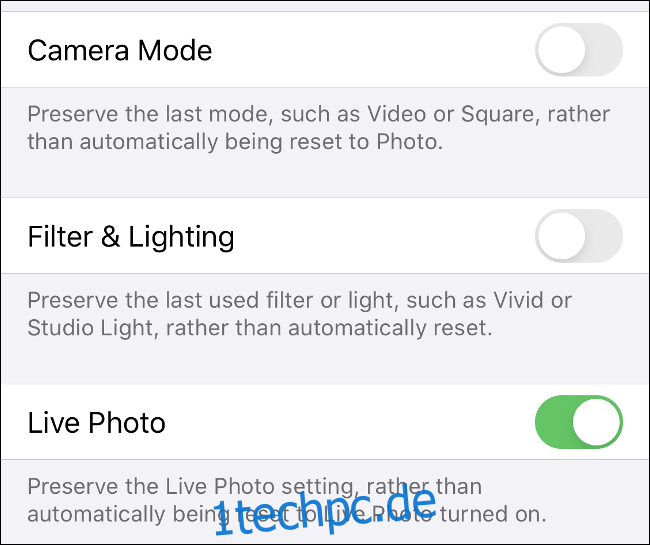
Unter „Formate“ sehen Sie die Option „Hohe Effizienz“, die weniger Speicherplatz benötigt, und „Am meisten kompatibel“, die herkömmliche JPEG- und H.264-Komprimierung für Fotos und Videos verwendet.
Wir empfehlen „High Efficiency“, wenn Sie einen schnelleren Workflow wünschen.
Das iPhone ist eine ernsthafte Kamera
Es gibt keinen Grund, Ihr iPhone nicht als primäre Kamera zu verwenden. In vielerlei Hinsicht ist es bequemer und effizienter als selbst ein spiegelloses oder digitale Spiegelreflexkamera Kamera. Was Sie an Bildqualität und Erweiterbarkeit opfern, gewinnen Sie an Portabilität, einer direkten Verbindung zum Internet und einer ständig verbesserten Leistung bei schlechten Lichtverhältnissen.
Wenn Sie Ihre iPhone-Kamera auf die nächste Stufe heben möchten, sollten Sie ein Objektiv-Add-On in Betracht ziehen.

