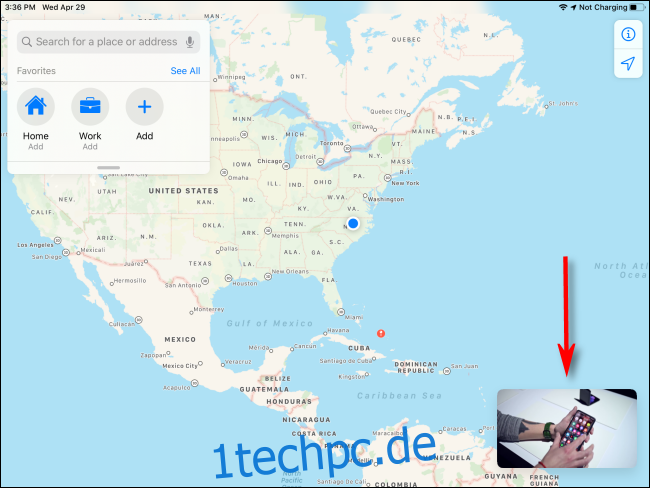Picture in Picture ist eine iPad-Multitasking-Funktion, mit der Sie ein Video ansehen (in einer unterstützten App) oder einen FaceTime-Anruf in einem kleinen Fenster durchführen können, während Sie eine andere App verwenden. Obwohl es mächtig ist, braucht es etwas Übung, um herauszufinden, wie es funktioniert. So verwenden Sie es.
Inhaltsverzeichnis
Was ist Bild im Bild?
Bild-in-Bild (PiP) verkleinert einen Video- oder FaceTime-Anruf auf ein kleines bewegliches Fenster, das in der Ecke Ihres Bildschirms verbleibt, während Sie andere Apps verwenden. Dies ist besonders praktisch, wenn Sie während der Arbeit auf ein Video verweisen müssen oder in Situationen, in denen Sie einen Videoanruf fortsetzen möchten, während Sie Ihr iPad für andere Aufgaben verwenden.
Apple hat erstmals Picture in Picture neben anderen iPad-Multitasking-Funktionen in . eingeführt iOS 9, das 2015 auf den Markt kam. Es ist für iPad Pro oder neuer, iPad (5. Generation) oder neuer, iPad Air 2 oder neuer und iPad mini 4 oder neuer verfügbar. Alle derzeit von Apple verkauften iPad-Modelle unterstützen Picture in Picture.
Nicht jede Video-App unterstützt Picture in Picture, aber offizielle Apple-Apps wie Facetime und Apple TV tun dies. Mehrere große Streaming-Video-Apps (wie Netflix und Prime Video) unterstützen es ebenfalls. Sie können auch bestimmte Videos von Safari im Bild-in-Bild-Modus wiedergeben.
Entwickler von Drittanbietern müssen sich ausdrücklich dafür entscheiden, die Funktion zu unterstützen, damit sie ordnungsgemäß funktioniert. Es gibt keine Masterliste von Bild-in-Bild-unterstützten Apps. Sie müssen also ausprobieren, ob Ihre bevorzugten Video-Apps damit funktionieren.
So starten Sie Bild in Bild auf einem iPad
Um Bild in Bild zu verwenden, öffnen Sie zunächst eine App, die dies unterstützt. In einigen Apps (z. B. Apple TV) können Sie Bild in Bild ganz einfach starten, indem Sie auf das Symbol tippen, das wie zwei überlappende Rechtecke mit einem diagonalen Pfeil nach unten und rechts in einem von ihnen aussieht.
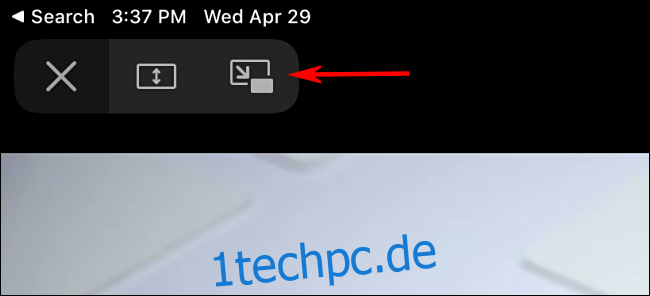
In anderen Apps können Sie Bild in Bild nur starten, indem Sie zum Startbildschirm zurückkehren.
Um zum Home-Bildschirm zurückzukehren, können Sie entweder die Home-Taste drücken (bei iPads mit Home-Taste) oder bei iPads ohne Home-Taste eine Homescreen-Geste verwenden. Es gibt zwei Gesten, die zum Startbildschirm zurückkehren: Führen Sie eine Fünf-Finger-Ziehen auf einer App aus oder streichen Sie vom unteren Bildschirmrand nach oben, bis der Startbildschirm angezeigt wird.
Sobald Sie Picture in Picture korrekt starten, wird das Video, das Sie gerade ansehen (oder der Videoanruf, an dem Sie teilnehmen), in ein Picture-in-Picture-Fenster in der Ecke Ihres Bildschirms umgewandelt. Sie können dann eine andere App starten und das Bild-in-Bild-Fenster bleibt als Overlay auf dem Bildschirm.
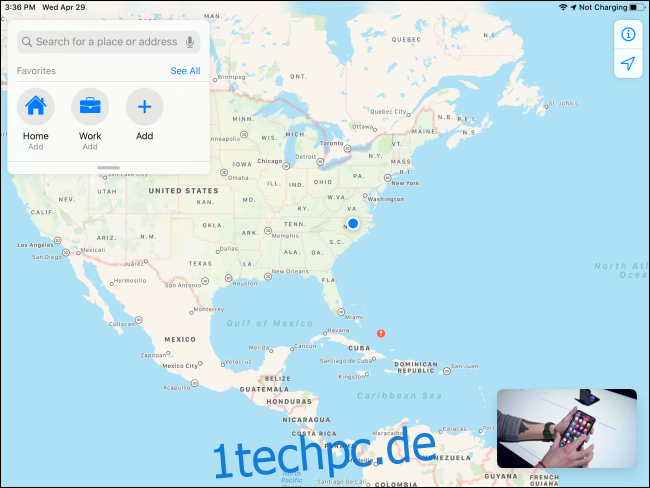
Um das Bild-in-Bild-Fenster neu zu positionieren, können Sie es antippen und in eine der vier Ecken des Bildschirms ziehen.
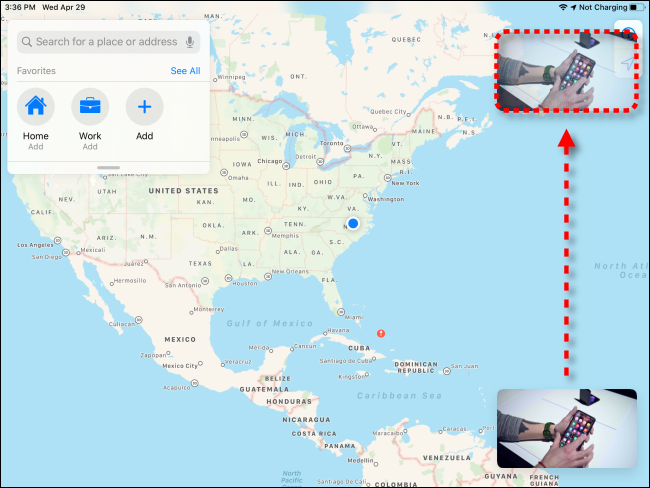
Sie können die Größe des Bild-in-Bild-Fensters auch ändern, indem Sie die folgenden Schritte ausführen: Zoom-Geste zusammenziehen/erweitern mit zwei Fingern. Legen Sie zwei Finger auf den Videobereich und spreizen Sie sie auseinander oder führen Sie sie zusammen.
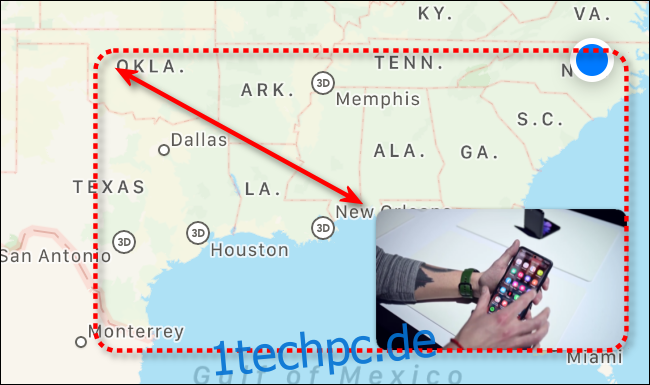
So verwenden Sie die Steuerelemente für die Bild-in-Bild-Videowiedergabe
Wenn Sie ein Video mit Bild-in-Bild abspielen (und keinen FaceTime-Anruf tätigen), tippen Sie einmal auf das Bild-in-Bild-Fenster, um drei Steuertasten anzuzeigen.
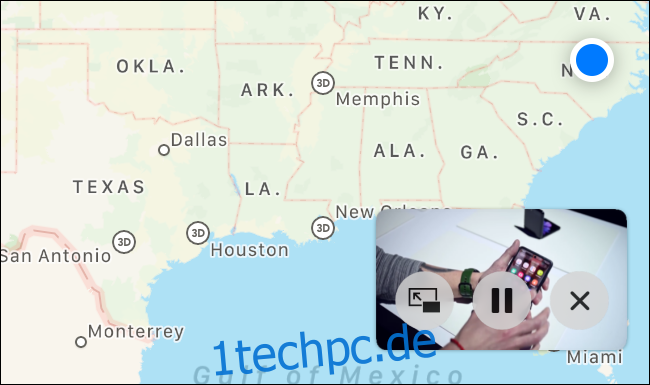
Wenn Sie von links nach rechts auf die erste Schaltfläche tippen, nimmt das Bild-in-Bild-Video den gesamten Bildschirm Ihres iPads ein (Ende des Bild-in-Bild-Modus). Die zweite Taste pausiert oder spielt das Bild-in-Bild-Video ab. Die dritte Schaltfläche (das „X“ im Kreis) schließt das Bild-in-Bild-Fenster vollständig.
So verwenden Sie FaceTime-Bild in Picture-Control-Konfigurationen
Wenn Sie FaceTime im Bild-in-Bild-Modus verwenden, können Sie auf das Bild-in-Bild-Fenster tippen, um drei Steuerschaltflächen ein- oder auszublenden.
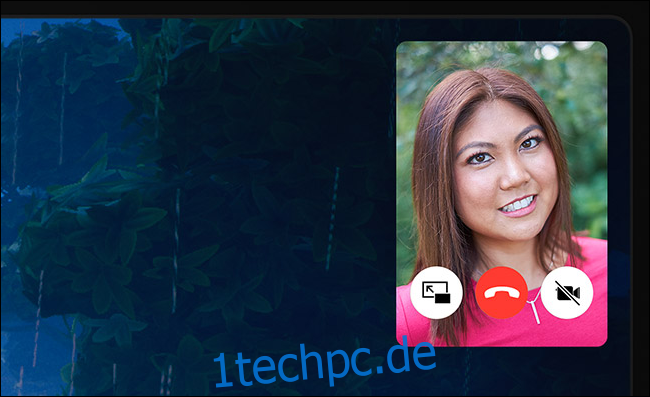
Wenn Sie von links nach rechts auf die erste Schaltfläche tippen, nimmt der FaceTime-Anruf den gesamten Bildschirm Ihres iPads ein. Die zweite Schaltfläche beendet den FaceTime-Anruf. Die dritte Schaltfläche „pausiert“ Ihren Video-Feed, schließt das Bild-in-Bild-Fenster, lässt den Anruf jedoch im Hintergrund nur als Audio geöffnet. Sie können den Videofeed fortsetzen, indem Sie auf das kleine grüne Anruflogo in der Statusleiste am oberen Bildschirmrand tippen.
So blenden Sie das Bild im Bildfenster auf dem iPad aus
Um das Bild-in-Bild-Fenster vorübergehend auszublenden oder zu minimieren, streichen Sie es schnell zum linken oder rechten Bildschirmrand (je nachdem, welcher Rand am nächsten liegt). Es wird zu einer kleinen Registerkarte mit einem Pfeil im Karat-Stil am Rand des Bildschirms.
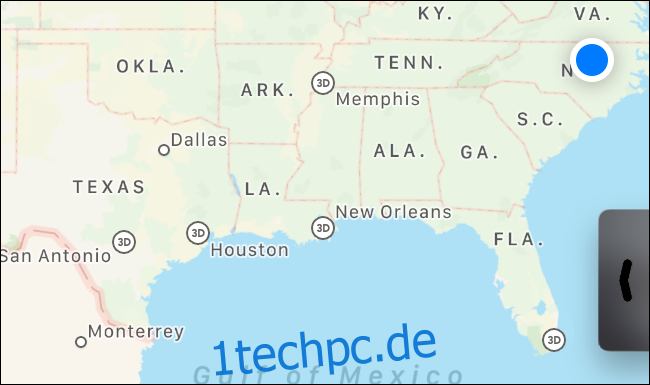
Um das Bild-in-Bild-Fenster wieder anzuzeigen, tippen Sie auf die Registerkarte, und sie wird in der Nähe wieder angezeigt.
So schließen Sie Bild-in-Bild auf dem iPad
Sobald Sie mit dem Bild-in-Bild-Modus fertig sind, können Sie das Fenster entfernen, indem Sie einmal darauf tippen, um die Steuerelemente auf dem Bildschirm anzuzeigen. Tippen Sie dann auf die Schaltfläche zum Schließen (die wie ein „X“ in einem Kreis aussieht) und das Fenster wird ausgeblendet.
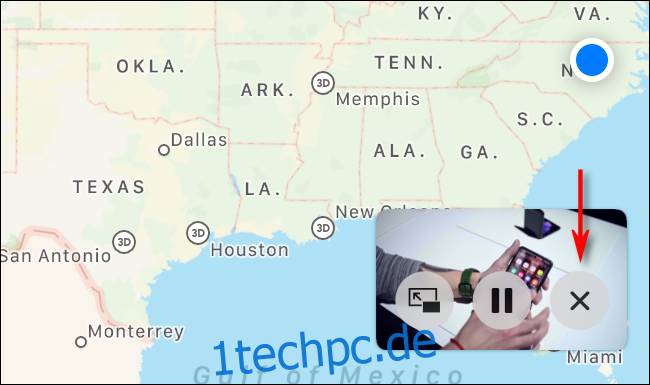
Wenn Sie das FaceTime-Bild-in-Bild-Fenster schließen möchten, tippen Sie auf das Fenster, um die Steuerschaltflächen anzuzeigen. Sie können entweder zum Vollbildmodus zurückkehren, indem Sie auf das Bild-in-Bild-Symbol (ganz links) tippen oder auf das Auflegesymbol tippen (es sieht aus wie ein Telefonhörer in einem Kreis) und das Fenster wird ausgeblendet.
Erfahren Sie mehr über iPad Multitasking – oder deaktivieren Sie es vollständig
Multitasking-Funktionen auf dem iPad können sehr nützlich sein, wenn Sie sie beherrschen. Aufgrund der Nuancen der beteiligten Gesten braucht es Geduld und Übung, um genau das Richtige zu tun.
Wenn Sie das iPad jedoch lieber als Single-Task-Gerät verwenden oder versehentlich zusätzliche App-Fenster oder Bild-in-Bild aufrufen, können Sie die Multitasking-Funktionen einfach in den Einstellungen deaktivieren.