Die Arbeit mit FTP über die Befehlszeile mag trivial klingen, da es viele ausgezeichnete FTP-Clients unter Linux gibt, die eine GUI zum Arbeiten bieten. Dennoch verwenden viele Benutzer des File Transfer Protocol es über SSH und Server, sodass eine GUI-App nicht funktioniert.
Es gibt einige nützliche Befehlszeilen-FTP-Clients unter Linux. Tatsächlich habe ich in der Vergangenheit in meiner Liste der besten FTP-Clients für Linux über eine großartige Befehlszeilen-App gesprochen. Allerdings werden wir uns in diesem Beitrag nicht auf diese App konzentrieren, da sie viel zu kompliziert für das ist, wofür wir sie brauchen. Basis-Upload und -Download. Stattdessen verwenden wir den Standard-GNU-FTP-Client.
Hinweis: Der GNU FTP-Client funktioniert nicht mit SFTP oder FTPS. Es kann nur eine Verbindung zu FTP-Servern herstellen.
Inhaltsverzeichnis
FTP-CLI installieren
Die GNU-FTP-App ist weit verbreitet, daher ist dieses Paket möglicherweise bereits auf einigen Distributionen vorinstalliert. Das heißt, nicht jede einzelne Distribution hat den Client vorinstalliert, daher ist es eine gute Idee, zu prüfen, wie man ihn zum Laufen bringt, bevor man sich mit der Verwendung befasst.
Um die FTP-App auf Ihrem Linux-Betriebssystem zu installieren, öffnen Sie ein Terminalfenster, indem Sie die Tastenkombination Strg + Alt + T oder Strg + Umschalt + T drücken. Befolgen Sie von dort aus die detaillierten Anweisungen, die dem Betriebssystem entsprechen, das Sie gerade verwenden.
Ubuntu
Unter Ubuntu Linux ist der CLI-FTP-Client im Software-Repository „Ubuntu Main“ verfügbar. Um es auf Ihrem System zu installieren, müssen Sie den Terminalbefehl Apt verwenden.
sudo apt install ftp
Debian
Der CLI-FTP-Client unterstützt Debian Linux schon sehr lange. Daher ist es einfach über das Software-Repository „Debian Main“ installierbar.
Um die CLI FTP-App auf Ihrem Debian-PC zu installieren, verwenden Sie den folgenden Apt-get-Befehl.
sudo apt-get install ftp
Arch-Linux
Arch-Linux-Benutzer können die Paket-Repositories nicht nach einem „FTP“-Paket durchsuchen, wenn sie diese App verwenden möchten, da die Entwickler die CLI-FTP-App nicht separat verpacken. Um stattdessen FTP über die Befehlszeile unter Arch Linux zu verwenden, müssen Sie das Paket „inetutils“ mit Pacman installieren.
sudo pacman -S inetutils
Fedora
Der Befehlszeilen-FTP-Client steht Benutzern von Fedora Linux über die Software-Repositories „Fedora x86_64“ und „Fedora i386“ zur Verfügung. Wenn Sie ein Fedora-Benutzer sind, installieren Sie das Paket mit dem folgenden Dnf-Befehl in einem Terminalfenster.
sudo dnf install ftp
OpenSUSE
OpenSUSE-Benutzer, die den CLI-FTP-Client auf ihrem Betriebssystem verwenden möchten, werden erfreut sein zu wissen, dass das Programm auf Leap 15.0, Leap 42.3 und Tumbleweed über das Software-Repository „OpenSUSE Oss All“ installiert werden kann.
Um die Installation auf Ihrem SUSE-System zu starten, starten Sie ein Terminalfenster und verwenden Sie den folgenden Zypper-Befehl.
sudo zypper install ftp
Generisches Linux
Der Standard-Befehlszeilen-FTP-Client, der unter Linux verwendet wird und den wir in diesem Artikel behandeln werden, ist Teil des GNU-Projekts. Aus diesem Grund ist es sehr einfach, diese App für alle verfügbaren Linux-Betriebssysteme aufzuspüren.
Um den CLI-FTP-Client auf Ihrem Linux-Betriebssystem zu installieren, öffnen Sie ein Terminal. Suchen und installieren Sie dann „ftp“ oder „inetutils“. Wenn Sie die App alternativ nirgendwo in den Softwarequellen finden können, sehen Sie sich an, wie Sie den Quellcode abrufen können GNU.org.
Stellen Sie über CLI eine Verbindung zum FTP-Server her
Um eine neue Verbindung mit Ihrem Server in der FTP-CLI-Anwendung zu starten, gehen Sie zum Terminal und verwenden Sie den Befehl ftp zusammen mit der IP-Adresse des Remote-Servers.
Hinweis: Die Remote-IP-Adresse Ihres FTP-Servers kann nicht ermittelt werden. Sehen Sie sich unseren Leitfaden an, wie Sie eine IP-Adresse unter Linux herausfinden.

ftp remote-ip-address-or-domain-name
Unter der Annahme, dass die Adresse erfolgreich ist, fordert die FTP-App den Benutzer auf, einen Benutzernamen und ein Passwort einzugeben. Geben Sie den Benutzernamen und das Passwort Ihres Servers ein, und Sie erhalten über CLI Zugriff auf den FTP-Server.
FTP-Dateien über CLI herunterladen
Das Herunterladen von Dateien über FTP in der Befehlszeile erfolgt mit dem Befehl get. Um einen Download zu starten, probieren Sie die folgende Befehlssyntax aus.
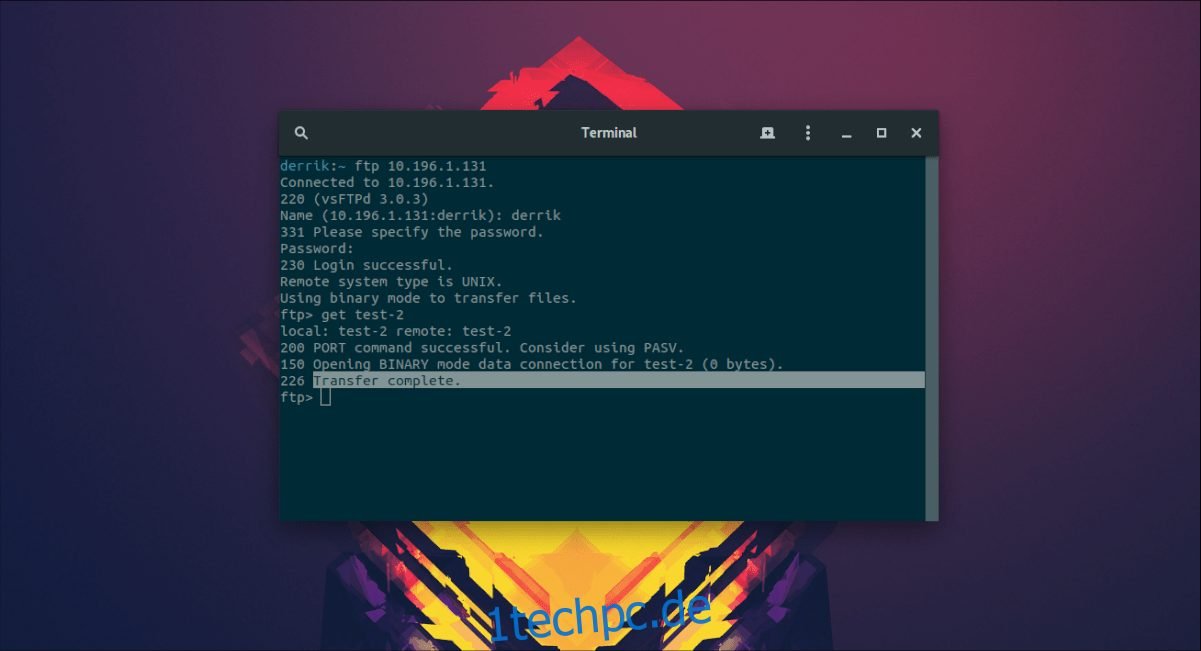
get /home/remote-username/location/of/folder/or/file
Lassen Sie den FTP-Client die Datei(en) auf Ihr System herunterladen. Bei Erfolg erscheinen sie in dem Verzeichnis, in dem das Terminal auf Ihrem Linux-PC gestartet wurde (normalerweise /home/username/).
FTP-Dateien über CLI hochladen
Beim Hochladen von Dateien mit der FTP-Befehlszeilenanwendung wird der Sendebefehl verwendet. Befolgen Sie die nachstehende Befehlssyntax, um eine Datei oder einen Ordner an einen Remote-Server zu senden.
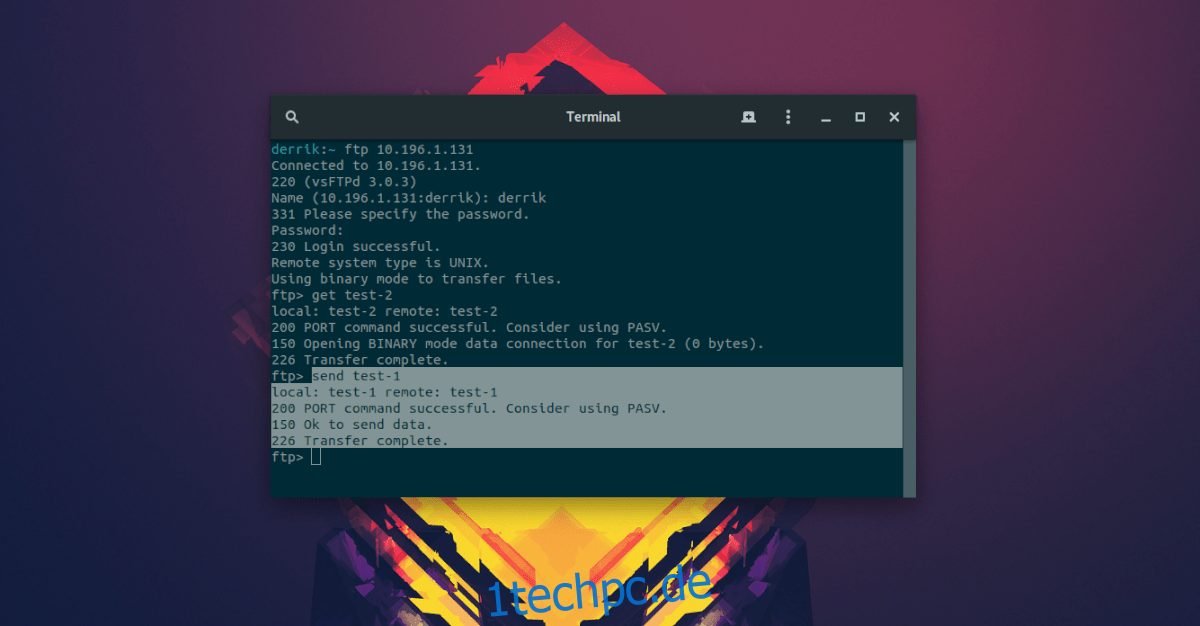
send /home/remote-username/location/of/folder/or/file
Das Senden von Dateien über FTP dauert einige Minuten. Wenn der Vorgang abgeschlossen ist, sehen Sie ihn im Standard-Upload-Verzeichnis auf dem Remote-Server.

