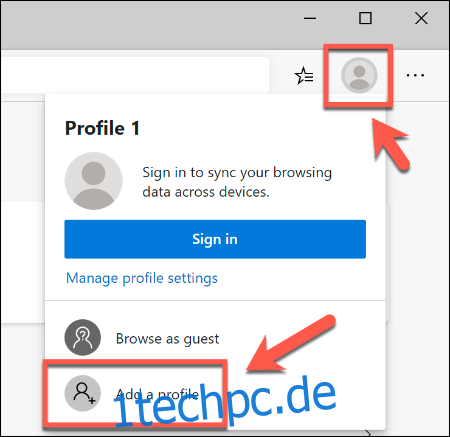Die Verwendung eines Webbrowsers bedeutet, dass Sie ein Profil mit Ihren eigenen Einstellungen und Lesezeichen erstellen. Sie können im neuen Microsoft Edge-Browser mehrere Benutzerprofile erstellen, sodass Sie sie mit anderen Benutzern teilen oder Arbeit und Freizeit trennen können.
Dank der neuen Chromium-Engine ist die Verwendung eines neuen Benutzerprofils in Microsoft Edge so einfach wie die Verwendung von Benutzerprofilen in anderen Browsern wie Google Chrome. Um zu beginnen, müssen Sie Installieren Sie das neue Microsoft Edge.
Inhaltsverzeichnis
Erstellen mehrerer Benutzerprofile in Microsoft Edge
Wenn Sie den neuen Edge-Browser installieren, wird Ihr Benutzerprofil standardmäßig auf ein Standardprofil namens „Profil 1“ ohne Personalisierung gesetzt. Wenn Sie sich bei Ihrem Microsoft-Konto anmelden, wird dieses Profil mit Ihrem Konto verknüpft, sodass Sie Lesezeichen und Einstellungen geräteübergreifend freigeben können.
Wenn Sie Microsoft Edge ein zweites Profil hinzufügen möchten, klicken Sie auf das Benutzerprofilsymbol in der oberen rechten Ecke des Edge-Browsers. Dieses Symbol befindet sich zwischen dem Favoriten-Symbol und dem Hamburger-Menüsymbol.
Wenn Sie gedrückt werden, klicken Sie auf die Schaltfläche „Profil hinzufügen“.

Klicken Sie im erscheinenden Menü „Profil hinzufügen“ auf die Schaltfläche „Hinzufügen“.

Dadurch wird ein zweites, leeres Benutzerprofil mit dem Namen „Profil 2“ in Microsoft Edge erstellt. Ein neues Edge-Browserfenster wird automatisch mit diesem neuen Profil geöffnet.
Sie können sich dann bei einem Microsoft-Konto anmelden, um es zu personalisieren, oder Sie können es als lokales Profil verwalten. Wenn Sie sich bei Ihrem Microsoft-Konto anmelden möchten, wählen Sie das Benutzerprofilsymbol in der oberen rechten Ecke aus und klicken Sie dann auf „Anmelden“, um den Vorgang zu starten.

Wenn Sie Windows 10 verwenden, können Sie dasselbe Microsoft-Konto wie Ihr Windows 10-Benutzerkonto auswählen. Andernfalls müssen Sie auf „Microsoft-Konto“ oder „Arbeits- oder Schulkonto“ klicken, um sich anzumelden.

Drücken Sie die Schaltfläche „Weiter“, um fortzufahren. Edge fragt, ob Sie Ihr neues Profil synchronisieren möchten, damit Sie dieselben Erweiterungen und Einstellungen verwenden sowie den Browserverlauf und die Lesezeichen auf mehreren Geräten teilen können.
Klicken Sie auf „Synchronisieren“, um dies zuzulassen, oder auf „Nein, danke“, um die Erlaubnis zu verweigern.

Sie können an dieser Stelle Ihr neues Benutzerprofil verwenden, Lesezeichen hinzufügen und neue Edge-Erweiterungen installieren.
Wenn Sie sich auf anderen Geräten bei Microsoft Edge anmelden, sollten Ihre Profileinstellungen und Erweiterungen synchronisiert werden.
Wechseln zwischen Benutzerprofilen in Microsoft Edge
Es kann manchmal von Vorteil sein, zwischen Benutzerprofilen zu wechseln, insbesondere wenn Sie sie für verschiedene Zwecke wie Arbeit und Freizeit verwenden. Zum Glück ist es einfach, zwischen verschiedenen Benutzerprofilen in Microsoft Edge zu wechseln.
Wählen Sie im Edge-Browserfenster das Benutzerprofilsymbol in der oberen rechten Ecke aus, das sich zwischen den Menüsymbolen Favoriten und Hamburger-Einstellungen befindet. Dadurch wird eine Liste Ihrer vorhandenen Benutzerprofile angezeigt.
Klicken Sie auf ein anderes Benutzerprofil, um zu diesem zu wechseln, wodurch ein neues Browserfenster geöffnet wird.

Sie können auch auf „Als Gast durchsuchen“ klicken, um zu einer temporären Gästekartei zu wechseln. Dies wäre, wie der Name schon sagt, eine gute Option für Gastbenutzer.
Sobald Sie ein Gästeprofilfenster schließen, werden alle Einstellungen oder der Browserverlauf gelöscht.
Verwalten von Microsoft Edge-Benutzerprofilen
Wenn Sie Ihre Benutzerprofile in Microsoft Edge bearbeiten oder löschen möchten, klicken Sie oben rechts auf das Benutzerprofilsymbol und wählen Sie dann die Option „Profileinstellungen verwalten“.

Dadurch werden die Einstellungen für Ihr Benutzerprofil aufgerufen. Klicken Sie unter „Weitere Profile“ auf die Schaltfläche „Verwalten“, um zu einem anderen Profil zu wechseln.

Um ein Benutzerprofil umzubenennen oder zu löschen, klicken Sie auf die horizontale Einstellungsschaltfläche neben der Option „Abmelden“ (oder neben „Anmelden“, wenn Sie ein lokales Profil anstelle eines Microsoft-Kontoprofils verwenden).

Klicken Sie auf „Bearbeiten“, um Ihr Profil umzubenennen und ihm ein neues Profilsymbol aus der vorausgewählten Liste zuzuweisen. Klicken Sie auf „Aktualisieren“, um Ihre Einstellungen zu speichern.

Klicken Sie stattdessen auf „Entfernen“, um Ihr Profil dauerhaft zu löschen. Bestätigen Sie die Aktion, indem Sie auf die Schaltfläche „Profil entfernen“ klicken.
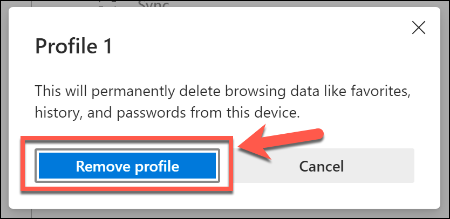
Dadurch wird das Profil von Microsoft Edge entfernt. Wenn Sie ein Microsoft-Konto verwenden, bleiben Ihre Einstellungen mit diesem Konto synchronisiert und können an anderer Stelle verwendet werden.
Wenn Sie ein lokales Benutzerprofil löschen, können Sie Ihre Einstellungen oder Lesezeichen nicht wiederherstellen.