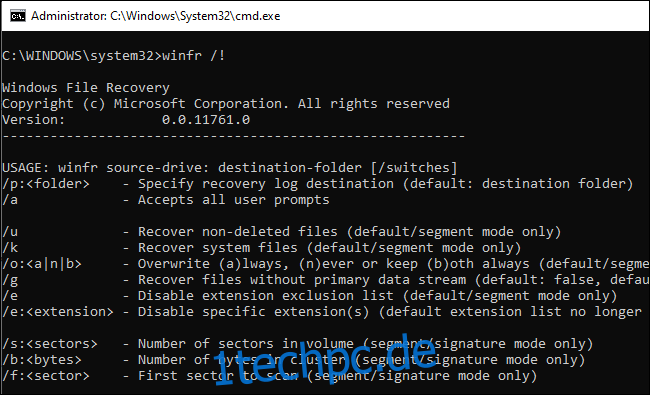Microsofts Windows File Recovery ist ein offizielles Tool zum Wiederherstellen gelöschter Dateien von Festplatten, SD-Karten, USB-Laufwerken und anderen Speichermedien. Hier finden Sie eine ausführliche Schritt-für-Schritt-Anleitung zur Verwendung dieses Befehlszeilendienstprogramms.
Inhaltsverzeichnis
Was du wissen musst
Das Windows-Tool zur Dateiwiederherstellung von Microsoft hat keine grafische Benutzeroberfläche – es ist nur ein Befehlszeilendienstprogramm. Wir zeigen Ihnen, wie Sie es verwenden, aber es ist ein praktischerer Prozess, als Sie von einem offiziellen Microsoft-Dienstprogramm erwarten würden, das im Windows 10 Store verfügbar ist.
Dieses Tool erfordert, dass Sie das Update vom Mai 2020 von Windows 10 oder eine neuere Version von Windows 10 installiert haben. Es läuft nicht auf älteren Windows-Versionen.
Ob das Tool von Microsoft eine gelöschte Datei tatsächlich finden und wiederherstellen kann, hängt vom Laufwerk ab. Gelöschte Dateien werden nicht sofort von Festplatten entfernt, aber oft werden sie sofort von Solid-State-Laufwerken entfernt. Wenn Sie seit dem Löschen der Datei viele Daten auf ein Gerät wie eine SD-Karte geschrieben haben, wurden die Daten der Datei wahrscheinlich überschrieben.
Selbst wenn Sie eine Datei wiederherstellen können, erhalten Sie möglicherweise nur einen Teil der Dateidaten – die Datei ist möglicherweise beschädigt. Sie können nur die Daten abrufen, die sich noch auf dem Laufwerk befinden. Hier gibt es keine Garantien und deshalb sind Backups so wichtig.
Das Dienstprogramm verfügt auch über mehrere Modi, die für verschiedene Situationen und Dateisysteme bestimmt sind. Wir erklären Ihnen, welche Sie verwenden sollten und wie Sie sie verwenden.
So installieren Sie die Windows-Dateiwiederherstellung
Um zu beginnen, installieren Sie das Windows-Tool zur Dateiwiederherstellung aus dem Microsoft Store, um loszulegen. Sie können den Store öffnen und nach „Windows File Recovery“ suchen oder einfach auf diesen Link klicken, um den Store zu öffnen.
Öffnen Sie nach der Installation Ihr Startmenü und suchen Sie nach „Dateiwiederherstellung“. Starten Sie die Verknüpfung „Windows File Recovery“ einmal und klicken Sie auf „Ja“ zur UAC-Eingabeaufforderung.
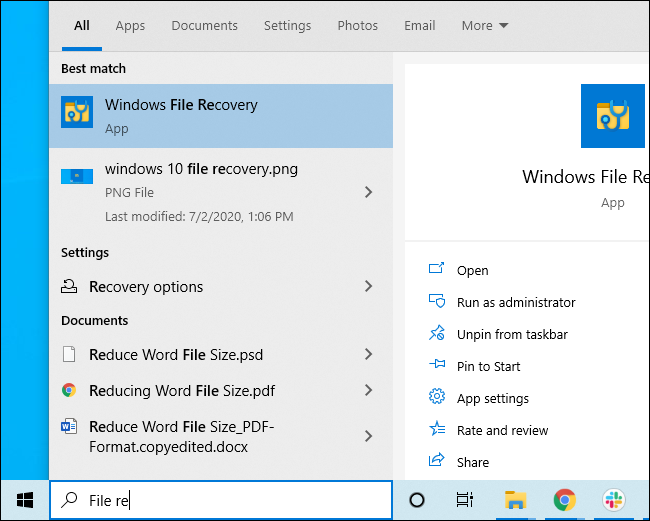
Sie sehen ein Eingabeaufforderungsfenster mit Administratorzugriff. Hier führen Sie die Befehle zur Dateiwiederherstellung aus.
Sie können andere Befehlszeilenumgebungen wie das Windows-Terminal und PowerShell verwenden, aber stellen Sie sicher, dass Sie diese mit Administratorzugriff starten. (Klicken Sie im Startmenü mit der rechten Maustaste auf dasjenige, das Sie verwenden möchten, und wählen Sie „Als Administrator ausführen“.)
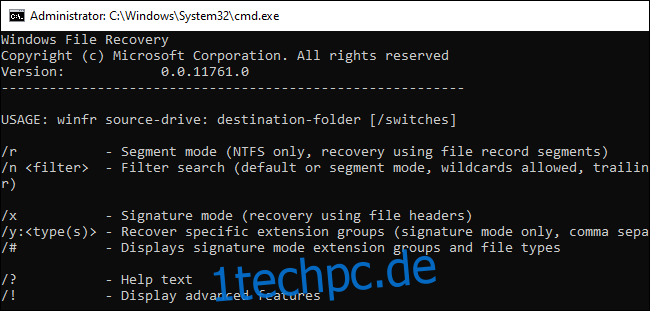
So stellen Sie gelöschte Dateien unter Windows 10 wieder her
Um dieses Tool zu verwenden, führen Sie den Befehl winfr aus und geben das Laufwerk an, auf dem Sie nach der gelöschten Datei suchen möchten, das Ziel, auf dem Sie sie speichern möchten, und die verschiedenen Schalter, die steuern, wonach und wie das Tool sucht. Sie müssen die gelöschte Datei auf einem anderen Laufwerk speichern.
Hier ist das Grundformat:
winfr source-drive: destination-drive: /switches
Nach dem Ausführen des Befehls erstellt das Tool automatisch ein Verzeichnis namens „Recovery_April 28, 2024“ auf dem von Ihnen angegebenen Ziellaufwerk.
Welchen Modus sollten Sie verwenden?
Bevor Sie fortfahren, sollten Sie den „Modus“ bestimmen, in dem Sie nach der gelöschten Datei suchen möchten. Es gibt drei Modi: Standard, Segment und Signatur. Standard ist der schnellste Modus, während Segment ähnlich, aber langsamer und gründlicher ist. Der Signaturmodus kann nach Dateityp suchen – er unterstützt ASF-, JPEG-, MP3-, MPEG-, PDF-, PNG- und ZIP-Dateien. (Die Suche nach „ZIP“-Dateien findet auch Office-Dokumente, die in Formaten wie DOCX, XLSX und PPTX gespeichert sind.)
Sie müssen wissen, mit welchem Dateisystem das zu scannende Laufwerk formatiert ist. Um dies zu finden, öffnen Sie den Datei-Explorer, klicken Sie mit der rechten Maustaste auf das Laufwerk unter Dieser PC und wählen Sie „Eigenschaften“. Das Dateisystem wird auf der Registerkarte „Allgemein“ angezeigt.
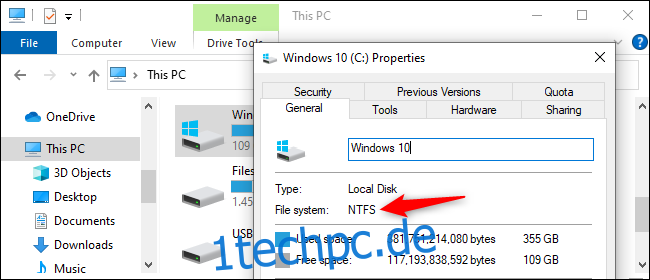
Hier ist, wann Sie die verschiedenen Modi verwenden sollten:
Versuchen Sie, eine Datei zu finden, die Sie kürzlich auf einem mit NTFS formatierten Laufwerk gelöscht haben, dem standardmäßigen Windows 10-Dateisystem? Verwenden Sie den Standardmodus.
Wenn Sie ein NTFS-Laufwerk in einer anderen Situation scannen – zum Beispiel, wenn Sie die Datei vor einiger Zeit gelöscht, das Laufwerk formatiert haben oder es mit einem beschädigten Laufwerk zu tun hat – versuchen Sie zuerst den Segmentmodus und dann den Signaturmodus.
Versuchen Sie, eine Datei zu finden, die auf einem FAT-, exFAT- oder ReFS-Laufwerk gespeichert ist? Verwenden Sie den Signaturmodus. Die Modi Standard und Segment funktionieren nur auf NTFS-Dateisystemen.
Beginnen Sie im Zweifelsfall einfach mit dem Standardmodus. Sie können dann Segment und dann Signatur versuchen, wenn der Standardmodus nicht funktioniert.
So stellen Sie eine Datei im Standardmodus wieder her
Um den Standardmodus zu verwenden, verwenden Sie /n gefolgt von einem Suchpfad:
Um nach einer Datei namens document.docx zu suchen, verwenden Sie /n document.docx . Sie können auch einen vollständigen Pfad zur Datei angeben, z. B. /n UsersBobDocumentsdocument.docx
Um nach allen Dateien zu suchen, die sich im Ordner Documents befanden, wenn Ihr Benutzername Bob ist, würden Sie /n UsersBobDocuments verwenden.
Um mit einem Platzhalter zu suchen, verwenden Sie ein *. Zum Beispiel findet /n UsersBobDocuments*.docx alle DOCX-Dateien, die sich im Ordner Documents befanden.
Lassen Sie uns das jetzt alles zusammenfassen. Um nach allen DOCX-Dateien auf Laufwerk C: zu suchen und sie auf Laufwerk D: zu kopieren, führen Sie den folgenden Befehl aus:
winfr C: D: /n *.docx
Sie müssen „y“ eingeben, um fortzufahren.
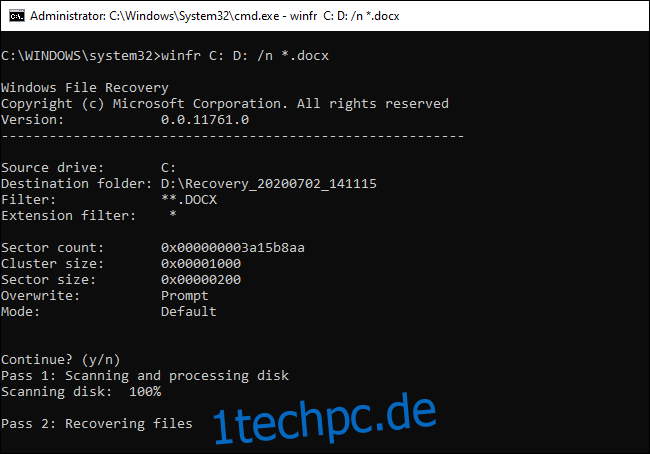
Wie oben erwähnt, finden Sie die wiederhergestellten Dateien in einem Verzeichnis namens „Recovery_April 28, 2024“ auf dem Ziellaufwerk, das Sie in der Befehlszeile angegeben haben.
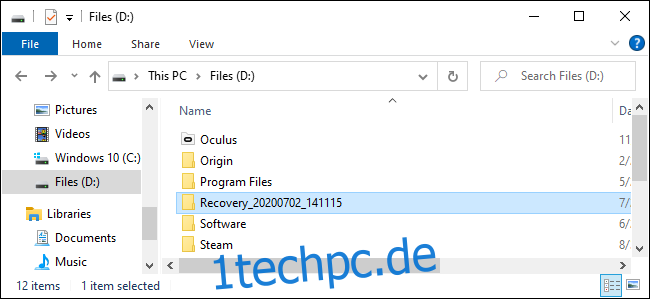
Um alle Dateien mit einem Wort im Namen zu finden, verwenden Sie Platzhalter. Um also alle Dokumente zu finden, deren Name „project“ enthält, führen Sie Folgendes aus:
winfr C: D: /n *project*
Sie können mehrere Suchen mit mehreren /n-Schaltern angeben. Um alle Word-, Excel- und PowerPoint-Dateien zu finden, führen Sie Folgendes aus:
winfr C: D: /n *.docx /n *.xlsx /n *.pptx
Um nach einer bestimmten Datei namens Important_document.pdf zu suchen, die sich im Ordner UsersBobDocuments auf Laufwerk C: befand – und sie dann auf Laufwerk D: zu speichern – würden Sie Folgendes verwenden:
winfr C: D: /n UsersBobDocumentsimportant_document.pdf
So stellen Sie eine Datei im Segmentmodus wieder her
Der Segmentmodus funktioniert fast genauso wie der Standardmodus. Um den Segmentmodus zu verwenden, der Dateidatensatzsegmente untersucht, verwenden Sie /r zusätzlich zu /n .
Mit anderen Worten, Sie können Wiederherstellungsbefehle im Segmentmodus genauso erstellen wie Befehle im Standardmodus – fügen Sie einfach /r hinzu.
Um beispielsweise alle gelöschten MP3-Dateien von Laufwerk C: wiederherzustellen und auf Laufwerk D: zu speichern, führen Sie Folgendes aus:
winfr C: D: /r /n *.mp3
Wenn eine Suche im Standardmodus nicht das findet, wonach Sie suchen, fügen Sie /r hinzu und versuchen Sie es erneut.
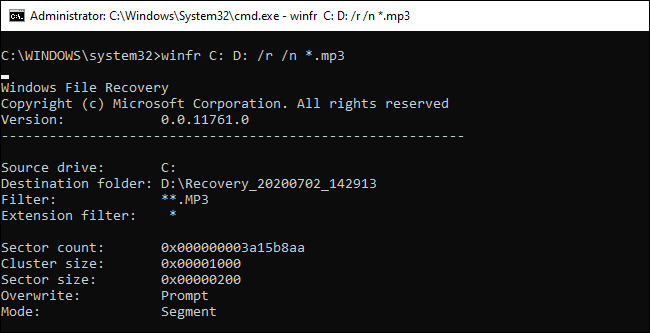
So stellen Sie eine Datei im Signaturmodus wieder her
Der Signaturmodus funktioniert etwas anders. Es untersucht Dateitypen, sodass nur gelöschte Dateien bestimmter Dateitypen gefunden werden können. Um den Signature-Modus zu verwenden, verwenden Sie /x, um den Signature-Modus anzugeben, und /y: um die Dateitypgruppen aufzulisten, nach denen Sie suchen möchten.
Hier ist eine Liste der unterstützten Dateitypen und der Gruppen, in die sie sortiert sind, aus der Dokumentation von Microsoft:
ASF: wma, wmv, asf
JPEG: jpg, jpeg, jpe, jif, jfif, jfi
MP3: mp3
MPEG: mpeg, mp4, mpg, m4a, m4v, m4b, m4r, mov, 3gp, qt
PDF: pdf
PNG: png
ZIP: zip, docx, xlsx, pptx, odt, ods, odp, odg, odi, odf, odc, odm, ott, otg, otp, ots, otc, oti, otf, oth
Beachten Sie, dass die Gruppe „ZIP“ neben Microsoft Office- und OpenDocument-Dokumenten auch ZIP-Dateien enthält.
Sie können diese Liste jederzeit aufrufen, indem Sie den folgenden Befehl ausführen:
winfr /#
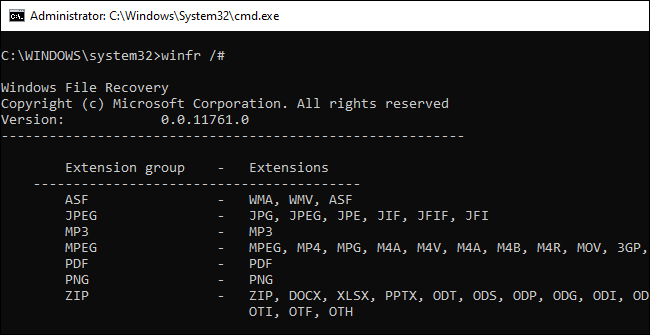
Angenommen, Sie möchten auf Laufwerk E: nach Bildern im JPEG-Format suchen und diese auf Laufwerk D: speichern. Sie würden den folgenden Befehl ausführen:
winfr E: D: /x /y:JPEG
Sie können mehrere Dateigruppen angeben, indem Sie sie durch ein Leerzeichen trennen. Wenn Sie also JPEG-Dateien, PDFs und Word-Dokumente finden möchten, führen Sie Folgendes aus:
winfr E: D: /x /y:JPEG,PDF,ZIP
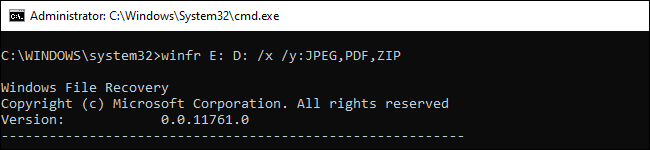
Weitere Hilfe zu winfr
Weitere Informationen finden Sie auf Microsofts offizielle winfr-Dokumentationsseite. Auf dieser Seite finden Sie auch eine detaillierte Liste aller Befehlszeilenoptionen von winfr .
Für eine Auffrischung der Grundlagen führen Sie einfach winfr oder winfr /? .
Es gibt auch zusätzliche erweiterte Optionen, die Sie sehen können, indem Sie winfr /! .