Das Spielen von Windows-Spielen unter Linux ist ein heißes Thema. Viele Benutzer nennen dies als einen der Hauptgründe, warum sie nicht auf die Plattform wechseln können. Infolgedessen tauchen viele Programme auf, die versuchen, das Spielproblem zu lösen.
Ein solches Programm, an das sich viele wenden, ist PlayOnLinux. Es ist ein kostenloses Open-Source-Frontend für Wine, das Benutzern hilft, Hunderte von Windows-Spielen unter Linux zum Laufen zu bringen. So verwenden Sie PlayOnLinux, um Windows-Spiele unter Linux zu spielen.
Inhaltsverzeichnis
Installieren Sie PlayOnLinux
Bevor Sie PlayOnLinux verwenden, müssen Sie es auf Ihren PC herunterladen. Um es unter Ihrem Linux-Betriebssystem zum Laufen zu bringen, öffnen Sie ein Terminalfenster und befolgen Sie die nachstehenden Anweisungen, die Ihrer Linux-Distribution entsprechen.
Hinweis: Bevor Sie die PlayOnLinux-App verwenden, deinstallieren Sie Wine oder CrossOver, wenn Sie sie auf Ihrem Linux-PC haben. Während PlayOnLinux mit diesen anderen Anwendungen auf dem System gut funktionieren kann, ist es eine gute Idee, es zu deinstallieren, damit Sie nicht versuchen, Windows-Spiele mit einem anderen Programm zu installieren.
Ubuntu
sudo apt install playonlinux
Debian
sudo apt-get install playonlinux
Arch-Linux
sudo pacman -S playonlinux
Fedora
sudo dnf install playonlinux
OpenSUSE
sudo zypper install playonlinux
Generisches Linux
Die PlayOnLinux-Anwendung ist die beste kostenlose Alternative zu kostenpflichtiger „Wein einfacher gemacht“-Software wie CrossOver Office. Daher ist die Software über die Softwarequellen vieler Linux-Distributionen zugänglich.
Wenn Ihr Betriebssystem kein PlayOnLinux hat, müssen Sie alles manuell einrichten. Um die Installation zu starten, öffnen Sie ein Terminalfenster und installieren Sie das Curl-Download-Tool.
Ubuntu
sudo apt install curl
Debian
sudo apt-get install curl
Arch-Linux
sudo pacman -S curl
Fedora
sudo dnf install curl
OpenSUSE
sudo zypper install curl
Generisches Linux
Abgesehen von Wget ist Curl ein gängiges Download-Tool für die Befehlszeile unter Linux. Wahrscheinlich haben Sie es bereits auf Ihrem Linux-PC zum Laufen gebracht. Wenn nicht, öffnen Sie ein Terminal, suchen Sie in Ihrem Paketmanager nach „curl“ und installieren Sie es. Alternativ können Sie das Tool direkt von der Website herunterladen.
Wenn Sie das Curl-Downloader-Tool eingerichtet haben, verwenden Sie es, um die neueste Version von PlayOnLinux herunterzuladen
curl https://www.playonlinux.com/script_files/PlayOnLinux/4.2.12/PlayOnLinux_4.2.12.tar.gz > playonlinux.4.2.12.tar.gz
Die TarGZ-Version von PlayOnLinux ist eine ziemlich große Datei, daher kann das Curl-Download-Tool etwas Zeit in Anspruch nehmen. Verwenden Sie nach Abschluss des Download-Vorgangs den Befehl tar, um das Archiv zu extrahieren.
tar -zxvf playonlinux.4.2.12.tar.gz
PlayOnLinux kann laufen, aber ohne eine richtige Desktop-Verknüpfung wird es nicht bequem laufen. Um eine Verknüpfung einzurichten, verwenden Sie Echo und löschen Sie den Code, den PlayOnLinux im TarGZ-Archiv enthält. Öffnen Sie dann die leere Datei mit Nano.
echo " " > ~/playonlinux/etc/PlayOnLinux.desktop
nano ~/playonlinux/etc/PlayOnLinux.desktop
Fügen Sie den folgenden Code in Nano ein, um die Verknüpfung einzurichten.
[Desktop Entry]
Version=1.0
Name=PlayOnLinux
Comment=Front-End-Anwendung für den Wein
Typ=Anwendung
Exec=~/playonlinux/playonlinux %F
Symbol=playonlinelinux
Kategorien=Dienstprogramm;Emulator;
Speichern Sie die Änderungen mit Strg + O und beenden Sie mit Strg + X.
Installieren Sie zuletzt die Desktop-Verknüpfung in /usr/share/applications. Wenn Sie den Desktop-Eintrag hier platzieren, können Sie PlayOnLinux bequem über den Anwendungsstarter auf Ihrem Linux-Desktop starten.
sudo mv ~/playonlinux/etc/PlayOnLinux.desktop /usr/share/applications/ sudo chmod +x /usr/share/applications/PlayOnLinux.desktop
Installieren Sie Spiele mit PlayOnLinux
Starten Sie die PlayOnLinux-App. Wenn die App geöffnet ist, suchen Sie auf der linken Seite des Programms nach „Programm installieren“ und klicken Sie darauf, um das Installationstool zu öffnen.
Im Installationstool von PlayOnLinux sehen Sie viele verschiedene Kategorien. Da es sich um Videospiele handelt, wählen Sie das Symbol „Spiele“.
PlayOnLinux bietet Dutzende von Videospieloptionen. Um ein bestimmtes Spiel zu installieren, gehen Sie zum Suchfeld, geben Sie den Namen des Videospiels ein und drücken Sie die Eingabetaste, um das Ergebnis anzuzeigen.
Scrollen Sie alternativ durch die Liste und finden Sie, was Sie brauchen. Nachdem Sie das Spiel gefunden haben, das Sie installieren möchten, klicken Sie darauf, um mit dem Starten des PlayOnLinux-Assistenten fortzufahren.

Sobald der Assistent geöffnet wird, sehen Sie einige Meldungen. Diese Meldungen sagen Ihnen, was Sie während der Installation tun müssen. Lesen Sie diese Meldungen durch und klicken Sie auf die Schaltfläche „Weiter“, um fortzufahren.
Hinweis: Mögen Sie es nicht, wenn PlayOnLinux-Assistenten jedes Mal auftauchen, wenn Sie ein Spiel installieren? Aktivieren Sie das Kontrollkästchen „Nicht mehr erinnern“.

Nachdem der Assistent die Anzeige von Benutzermeldungen beendet hat, beginnt die Installation des Spiels. Befolgen Sie die Anweisungen auf dem Bildschirm, damit Ihr Windows-Spiel unter PlayOnLinux funktioniert!
Installieren Sie ein nicht aufgeführtes Windows-Spiel
Auch wenn die Entwickler davon abraten, können Benutzer Windows-Spiele im PlayOnLinux-Tool installieren, die nicht im Abschnitt „Spiele“ enthalten sind.
Um ein nicht aufgeführtes Windows-Spiel zu installieren, klicken Sie auf die Schaltfläche „Programm installieren“ und öffnen Sie das Installationsauswahlfenster.
Klicken Sie im Installationsauswahlfenster auf die Schaltfläche „Ein nicht aufgeführtes Programm installieren“.
Nachdem Sie „ein nicht aufgelistetes Programm installieren“ ausgewählt haben, wird eine Warnung angezeigt. Ignorieren Sie diese Warnung, indem Sie auf „Weiter“ drücken, bis Sie zum Fenster „Was möchten Sie tun“ gelangen.
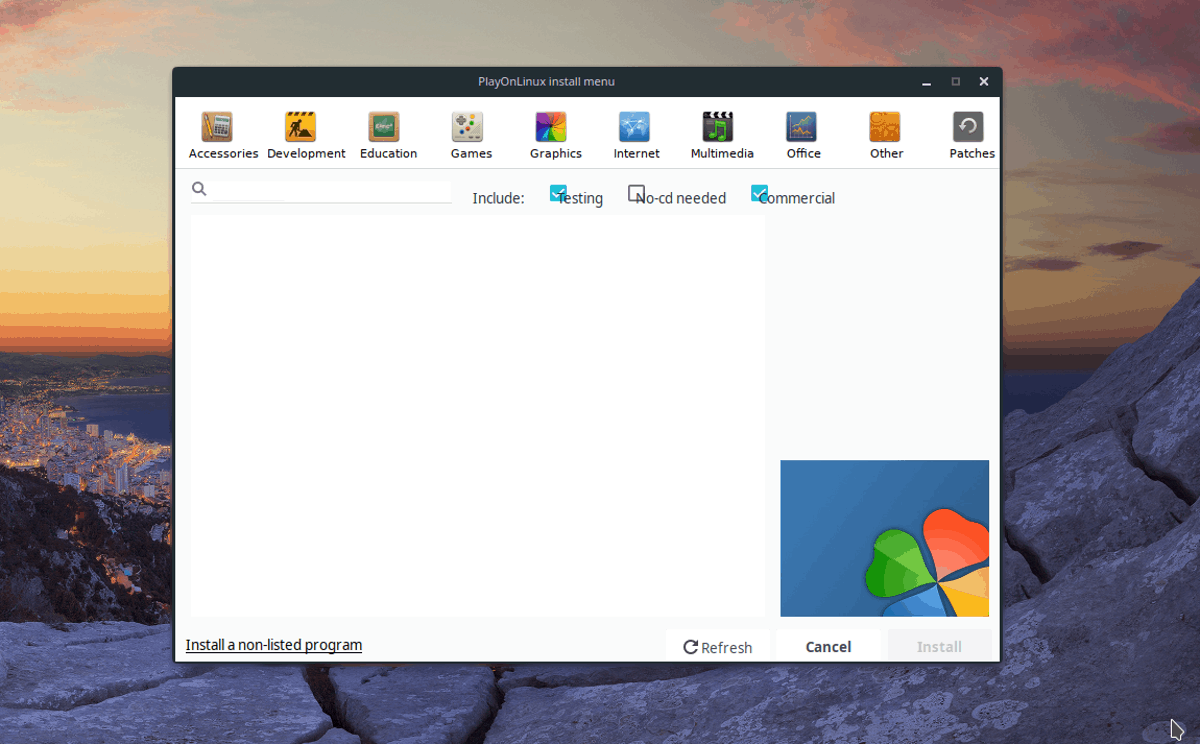
Wählen Sie „Programm in einem neuen virtuellen Laufwerk installieren“ und klicken Sie auf „Weiter“, um mit der nächsten Seite fortzufahren.
Legen Sie den Namen Ihres neuen PlayOnLinux-Laufwerks fest und klicken Sie auf „Weiter“, um zur Seite „Was möchten Sie vor der Installation tun“ zu gelangen.
Stellen Sie im Abschnitt „Was möchten Sie vor der Installation tun“ sicher, dass alle drei Kontrollkästchen deaktiviert sind, und klicken Sie erneut auf „Weiter“, um fortzufahren.
Hinweis: Wenn Sie diese Optionen deaktivieren, kann PlayOnLinux Wine für Sie einrichten, anstatt es von Hand zu tun.
Wählen Sie für den Abschnitt „Welche Art von virtuellem Laufwerk möchten Sie erstellen“ des Assistenten die Option „32-Bit-Windows-Installation“, da die meisten Spiele diese Einstellung erfordern.

Wenn Ihr PlayOnLinux-Laufwerkstyp eingestellt ist, kann die Installation beginnen. Klicken Sie auf „Durchsuchen“, suchen Sie die EXE-Installationsdatei Ihres Videospiels und wählen Sie „Weiter“, damit die App sie installieren kann.

