VNC-Server sind notorisch verwirrend einzurichten, besonders wenn Sie ein neuer Linux-Benutzer sind, der versucht, herauszufinden, wie man einen PC von einem anderen aus steuert. Zum Glück gibt es RealVNC. Es ist eine plattformübergreifende VNC-Lösung, die kinderleicht zu konfigurieren ist. RealVNC bietet hervorragende Unterstützung für viele verschiedene Linux-Distributionen, darunter Ubuntu, Debian, Fedora, Arch Linux, OpenSUSE und viele andere. Um RealVNC unter Linux zu verwenden, wählen Sie unten Ihr Betriebssystem aus und geben Sie die entsprechenden Befehle ein!
Hinweis: Wenn Ihre Linux-Distribution keine Unterstützung für DEB, RPM oder Arch AUR bietet, müssen Sie den Anweisungen unter „Generic Linux“ folgen.
Inhaltsverzeichnis
Ubuntu
Ubuntu ist die einzige Linux-Distribution, auf die viele Softwareentwickler abzielen. Infolgedessen bietet RealVNC eine wirklich großartige Unterstützung sowohl für den RealVNC-Server als auch für den Viewer. Damit es unter Ubuntu funktioniert, müssen Sie keine bestimmten PPAs oder Software-Repositories von Drittanbietern aktivieren. Stattdessen ist zur Verwendung eine eigenständige DEB-Paketdatei erforderlich.
RealVNC hat sowohl eine Serverkomponente als auch einen Viewer. Laden Sie VNC Connect auf den Linux-PC (oder Server) herunter, der der VNC-Host sein wird, und laden Sie die Client-App auf den Remote-PC herunter, der eine Verbindung herstellt. Um VNC Connect zu erhalten, Besuchen Sie die offizielle Website, wählen Sie DEB und laden Sie das Paket auf Ihren PC herunter. Holen Sie sich die VNC Viewer-App Hier.
VNC Connect-Installation
Öffnen Sie nach Abschluss des Downloads des VNC Connect DEB-Pakets den Dateimanager. Klicken Sie auf „Downloads“ und doppelklicken Sie auf das DEB-Paket mit der Bezeichnung „VNC-Server-6.3.1-Linux-x64.deb“. Ein Doppelklick auf das VNC Server DEB-Paket öffnet sofort das Ubuntu Software Center. Klicken Sie auf „Installieren“, um die Software auf Ihrem Ubuntu-PC zu installieren.
Wenn Sie keinen Zugriff auf das Ubuntu Software Center haben oder das Terminal bevorzugen, installieren Sie alternativ VNC Connect mit dem dpkg-Tool:
cd ~/Downloads sudo dpkg -i VNC-Server-*-Linux-x64.deb sudo apt install -f
VNC-Viewer-Installation
Wählen Sie den Ordner „Downloads“ im Ubuntu-Dateimanager, suchen Sie „VNC-Viewer-6.18.625-Linux-x64.deb“ und doppelklicken Sie darauf, um das Ubuntu Software Center zu starten. Klicken Sie auf „Installieren“, um die Installation zu starten.
Bevorzugen Sie das Terminal? Führen Sie die folgenden Befehle in einem Terminalfenster aus:
cd ~/Downloads sudo dpkg -i VNC-Viewer-*-Linux-x64.deb sudo apt install -f
Debian
Die Debian-Unterstützung wird auf der RealVNC-Website nicht speziell beschrieben, aber angesichts der Tatsache, dass Ubuntu und Debian ähnliche Architekturen haben, sollte es kein Problem sein, die Software zum Laufen zu bringen. Starten, herunterladen das VNC Connect DEB-Paket an die Linux-Maschine, die das VNC-Hosting durchführt.
Laden Sie VNC Viewer auf den Debian-PC herunter, der per Remote-Zugriff installiert wird. Sobald beide Pakete heruntergeladen sind, befolgen Sie die nachstehenden Anweisungen.
VNC Connect-Installation
Öffnen Sie den Dateimanager in Debian und wählen Sie den Ordner „Downloads“ aus. Suchen Sie als Nächstes „VNC-Server-6.3.1-Linux-x64.deb“ und doppelklicken Sie darauf, um das Paket im GDebi-Paketinstallationstool zu öffnen. Klicken Sie auf „Installieren“ und geben Sie ein Passwort ein, um die Serversoftware zu installieren. Alternativ per Terminal installieren mit:
cd ~/Downloads sudo dpkg -i VNC-Server-*-Linux-x64.deb sudo apt-get install -f
VNC-Viewer-Installation
Gehen Sie im Debian-Dateimanager zu „Downloads“, suchen Sie nach „VNC-Viewer-6.18.625-Linux-x64.deb“ und doppelklicken Sie darauf, um das Paket in GDebi zu öffnen. Wählen Sie die Schaltfläche „Installieren“, geben Sie das Systemkennwort ein und lassen Sie das Paket installieren.
Terminalanweisungen:
cd ~/Downloads sudo dpkg -i VNC-Viewer-*-Linux-x64.deb sudo apt-get install -f
Arch-Linux
Es gibt keine offizielle RealVNC-Software für Arch Linux. Es ist jedoch in der AUR. Gehen Sie wie folgt vor, um den Server zu installieren:
sudo pacman -S git git clone https://aur.archlinux.org/realvnc-vnc-viewer.git cd realvnc-vnc-viewer
makepkg -si
Der RealVNC Viewer befindet sich ebenfalls im AUR und wird auf ähnliche Weise installiert. Beachten Sie, dass diese Version des VNC-Viewers veraltet ist. Benutzung auf eigene Gefahr!
Um mit der Installation zu beginnen, klonen Sie die neueste pkgbuild.
git clone https://aur.archlinux.org/realvnc-vnc-viewer-5.git cd realvnc-vnc-viewer-5 makepkg -si
Fedora
Wie Ubuntu und Debian hat Fedora erstklassige Unterstützung von RealVNC. Um die Serverkomponente der Software zu installieren, gehen Sie zu Download-Seitewählen Sie „RPM“ und klicken Sie auf „Herunterladen“.
Wenn das RPM-Paket heruntergeladen ist, öffnen Sie ein Terminal und verwenden Sie das DNF-Paketverwaltungstool, um es zu installieren.
cd ~/Downloads
sudo dnf install -y VNC-Server-*-Linux-x64.rpm
Installieren Sie den VNC Viewer mit:
sudo dnf install -y VNC-Viewer-*-Linux-x64.rpm
OpenSUSE
OpenSUSE unterstützt RealVNC-Software über RPM-Pakete. Um sie zu installieren, Laden Sie das Paket herunter und mach folgendes:
cd ~/Downloads sudo zypper in VNC-Server-*-Linux-x64.rpm sudo zypper in VNC-Viewer-*-Linux-x64.rpm
Generische Linux-Anweisungen
Für weniger bekannte Linux-Distributionen bietet Real VNC ein generisches Binärarchiv für den Server und die Viewer-App. Laden Sie das Serverarchiv herunter an den PC, der die Verbindung hostet, und die Zuschauer an die entfernte Maschine. Öffnen Sie dann ein Terminal und führen Sie die folgenden Befehle aus, um RealVNC auszuführen.
VNC-Server
cd ~/Downloads
tar -xvzf VNC-Server-*-Linux-x64-ANY.tar.gz sudo mkdir -p /opt/realvnc-server
cd VNC-Server-6.3.1-Linux-x64
sudo ./vncinstall /opt/realvnc-server
VNC-Viewer
cd ~/Downloads tar -xvzf VNC-Viewer-*-Linux-x64-ANY.tar.gz cd VNC-Viewer-*-Linux-x64 ./vncviewer
RealVNC-Server einrichten
Da RealVNC dazu gedacht ist, VNC für den durchschnittlichen Benutzer einfach einzurichten, gibt es nicht viele Dinge zu optimieren. Das Einzige, was wirklich zu tun ist, ist, den systemd-Dienst des Servers zu aktivieren. Starten Sie in einem Terminal den Dienst mit systemctl.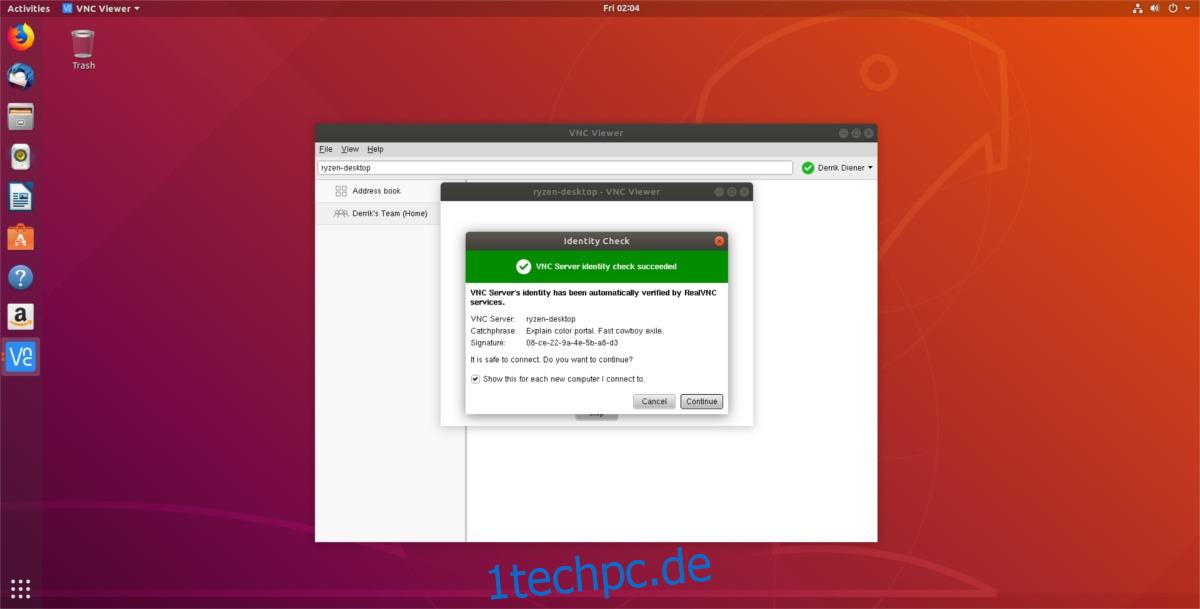
sudo systemctl start vncserver-x11-serviced sudo systemctl enable vncserver-x11-serviced
Beim Starten des RealVNC-Systemdiensts auf einem Linux-Desktop wird ein VNC-Symbol in der Taskleiste angezeigt. Klicken Sie darauf, um das Server-GUI-Tool zu starten.
Notiz: Remote-Verbindungen sind nicht möglich, ohne ein kostenloses Konto zu erstellen.
Im GUI-Tool können Sie die Ausführung der RealVNC-Server-App ändern.
Verbinden
Die Verbindung zu einem entfernten Computer, auf dem die RealVNC-Serveranwendung ausgeführt wird, ist sehr einfach. Um eine Remote-Verbindung zu starten, geben Sie den Namen des Computers (auch bekannt als Hostname) in das Suchfeld ein. RealVNC sucht nach dem PC und baut sofort eine neue Verbindung auf.

Sobald die Verbindung hergestellt ist, können Sie den Remote-PC wie jeden anderen Computer verwenden. Wenn Sie bereit sind, die Verbindung zu trennen, schließen Sie das Fenster.

