Wenn Sie mehrere Bilder auf einer Folie haben, können Sie Ihre Objekte für ein professionelleres Aussehen sowohl horizontal als auch vertikal ausrichten. Es stehen Hilfslinien und Gitternetzlinien zur Verfügung, mit denen Sie Objekte manuell ausrichten können, und es gibt Optionen zum automatischen Ausrichten von Objekten. Mal sehen, wie es gemacht wird.
Objekte manuell ausrichten
In diesem Beispiel befinden sich drei Objekte auf der Folie. Zeigen Sie auf das erste Objekt und ziehen Sie mit der Maus nach oben oder unten. Sobald das Objekt horizontal und vertikal zentriert ist, wird eine Hilfslinie angezeigt.

Sie können auch Hilfslinien und Gitternetzlinien verwenden, um Ihre Objekte auszurichten. Klicken Sie auf der Registerkarte „Ansicht“ auf „Guides“. Dann werden zwei gepunktete Linien angezeigt – eine an der horizontalen Mitte der Folie und eine an der vertikalen Mitte.
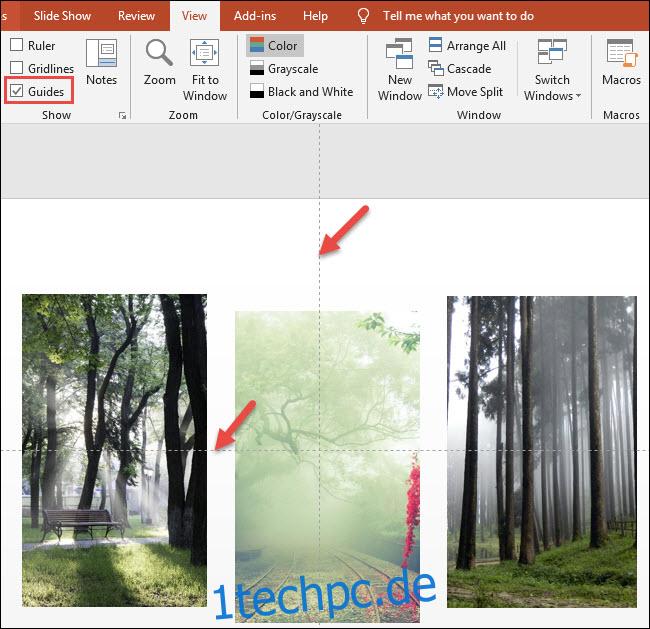
Darüber hinaus können Sie Rasterlinien aktivieren, mit denen Sie das Objekt an anderer Stelle auf Ihrer Folie ausrichten können. Klicken Sie auf der Registerkarte „Ansicht“ auf „Rasterlinien“. Weitere gepunktete Linien werden dann angezeigt, um Sie beim Ausrichten Ihrer Objekte zu unterstützen. Sie können Ihre Objekte ziehen und die Gitterlinien verwenden, um sie entsprechend auszurichten.
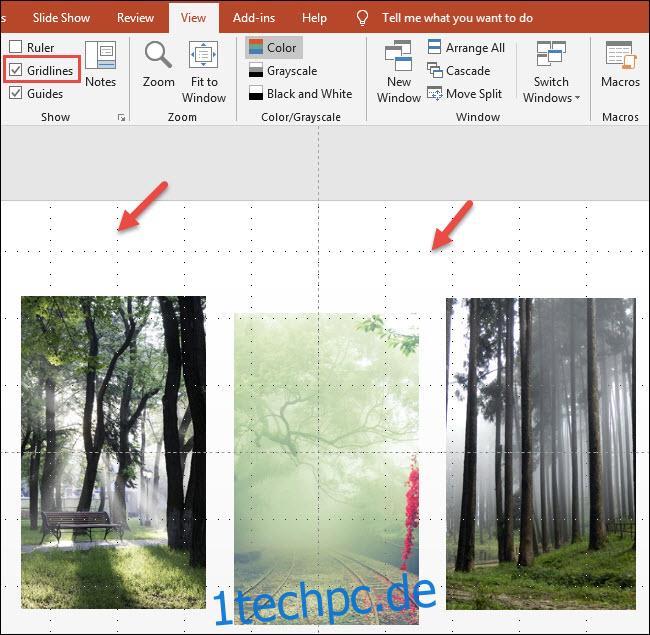
In diesem Beispiel haben wir jedes der drei Objekte nach oben verschoben, um sie an der obersten horizontalen Gitterlinie auszurichten:

Objekte automatisch ausrichten
Sehen wir uns nun an, wie Objekte automatisch ausgerichtet werden. Wählen Sie zunächst alle auszurichtenden Objekte aus. Wenn diese aus allen Objekten auf Ihrer Folie besteht, können Sie Strg+A drücken, um alles auszuwählen. Um bestimmte Objekte auszuwählen, klicken Sie auf das erste Objekt, um es auszuwählen. Klicken Sie dann bei gedrückter Umschalttaste auf andere Objekte, um sie nacheinander auszuwählen. In diesem Beispiel haben wir drei Bilder ausgewählt und möchten sie alle horizontal und vertikal ausrichten.
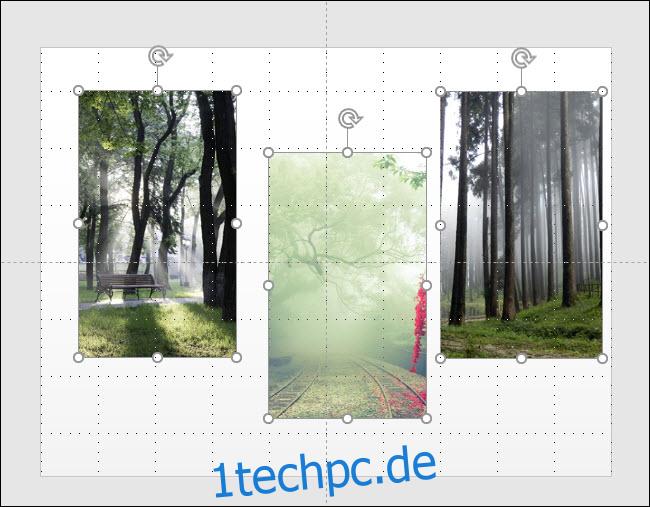
Klicken Sie auf der Registerkarte Format auf die Schaltfläche „Ausrichten“. Wie Sie sehen, haben Sie hier Befehle zum horizontalen Ausrichten von Folien (die obere Gruppe), vertikal (die zweite Gruppe) und zum Verteilen (dadurch werden sie gleichmäßig voneinander entfernt). Hier richten wir unser ausgewähltes Objekt vertikal entlang der Mitte aus.
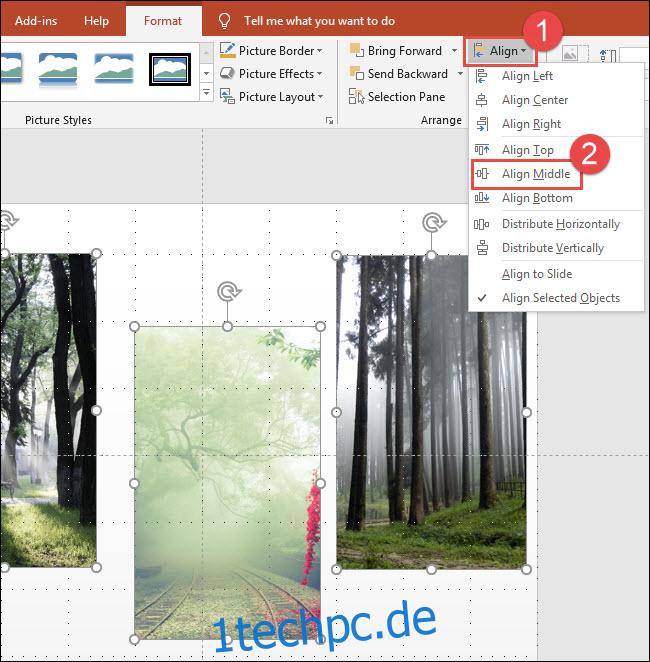
Dadurch werden alle ausgewählten Objekte vertikal ausgerichtet. Jetzt möchten wir sicherstellen, dass sie gleichmäßig voneinander entfernt sind. Wenn alle drei Objekte noch ausgewählt sind, kehren wir zu diesem Menü zurück und wählen den Befehl „Horizontal verteilen“.
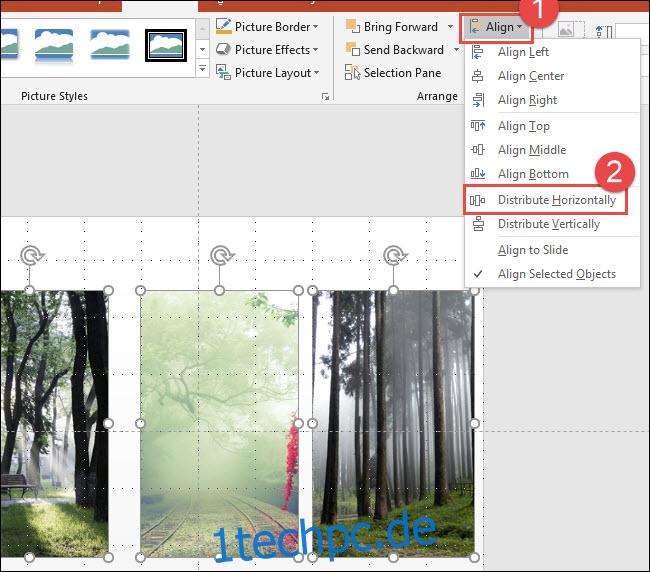
Hier ist das Endergebnis, bei dem alle Bilder sowohl horizontal als auch vertikal ausgerichtet sind.

Und das ist alles!

