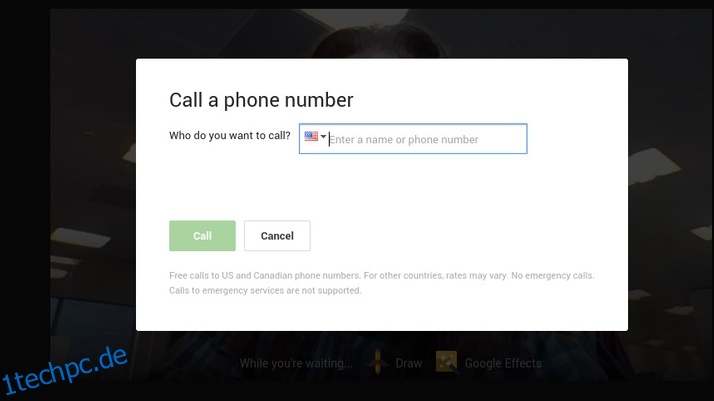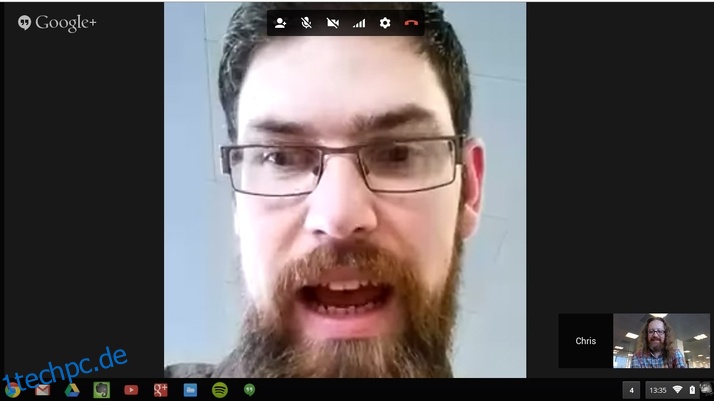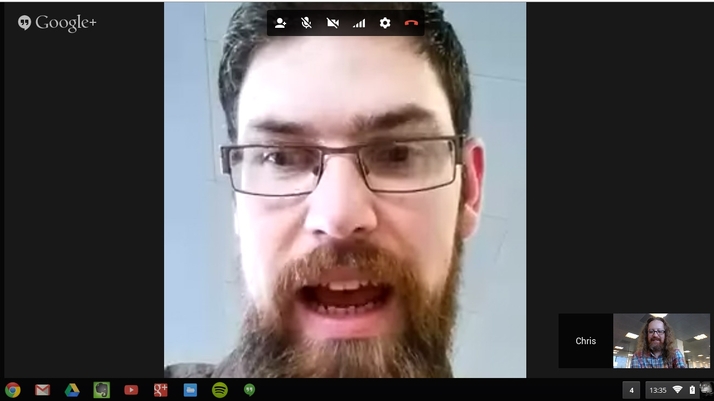
Chromebooks sind großartige, kostengünstige Geräte, die für eine Vielzahl von PC-bezogenen Aufgaben verwendet werden können. Von den Grundlagen des E-Mail- und Web-Browsing bis hin zu Fotobearbeitung und Spielen finden Sie zahlreiche Apps, die diese vielseitigen Geräte unglaublich nützlich machen können. Da so ziemlich jedes Chromebook mit einer integrierten Webcam ausgestattet ist, eignen sie sich auch hervorragend für Videoanrufe mit Freunden und Familie auf der ganzen Welt. Die Verwendung von Skype, um dies zu erreichen, ist zwar eine Herausforderung, aber es gibt eine hervorragende Alternative.
So verwenden Sie Skype auf einem Chromebook: Installieren der Skype-App
Eine sehr häufig gestellte Frage lautet: Wie können Sie Skype auf einem Chromebook verwenden? Worauf die Antwort lautet, im Grunde können Sie das nicht. Art von. Technisch ist es zwar möglich, Skype auf dem von Google betriebenen Gerät zum Laufen zu bringen, aber es ist sicherlich nichts für schwache Nerven. Daher raten wir in den meisten Fällen davon ab, es auszuprobieren und uns stattdessen für den Google-eigenen Hangouts-Dienst zu entscheiden, der fast genauso funktioniert. Wenn Sie entschlossen sind, beim Microsoft-Imperium zu bleiben, oder Ihre Familie es einfach nicht ertragen kann, sich von Skype zu entfernen, dann können Sie es mit ein wenig Aufwand zum Laufen bringen.
Google hat kürzlich mit Möglichkeiten experimentiert, Android-Apps auf Chromebooks über eine speziell erstellte Laufzeit auszuführen. Bisher gibt es nur vier offiziell unterstützte Apps – Vine, Evernote, Duolingo und Sight Words – aber der letztendliche Plan sieht noch viel mehr vor, darunter hoffentlich auch Skype. Wenn Sie eine dieser Apps auf Ihrem Chromebook installieren, wird auch die Laufzeit eingeschlossen, damit sie funktioniert. Wenn Sie dann das relevante APK für Skype finden, müssen Sie es so packen, dass es unter Chrome OS läuft. Wie gesagt, es ist nicht jedermanns Sache. Es gibt mehrere Anleitungsvideos auf YouTube, die Ihnen zeigen, wie Sie dies erreichen können. Suchen Sie also nach „Android-Apps auf Chrome ausführen“ und Sie können es ausprobieren.
So verwenden Sie Skype auf einem Chromebook: Verwenden Sie Google Hangouts als Alternative
Die einfachste und wir empfehlen die beste Alternative zur Verwendung von Skype auf einem Chromebook ist Googles eigene Hangouts-App. Dieser Videonachrichtendienst bietet viele der gleichen Funktionen – einschließlich Gruppenchats, Instant Messaging – und wenn Sie ihn auf einem Android-Telefon verwenden, können Sie auch Sprachanrufe zu iPhones, iPads, Chromebooks und natürlich zu Android-Geräten tätigen, die ebenfalls über die App verfügen Eingerichtet.
Da Sie ein Chromebook haben, liegt es nahe, dass Sie auch ein Google-Konto haben, sonst hätten Sie sich nicht am Gerät anmelden können. Hangouts verwendet Ihr vorhandenes Konto als Ihre ID und ist sehr einfach zu verwenden. Befolgen Sie einfach diese Schritte und Sie können im Handumdrehen mit Freunden chatten.
Schritt 1: Um die App zu starten, gehen Sie in die untere linke Ecke des Bildschirms und klicken Sie auf das gepunktete, quadratische Symbol, um die App-Leiste zu öffnen. Hier finden Sie das grüne Sprechblasensymbol für Hangouts. Klicken Sie darauf, um die App zu starten.
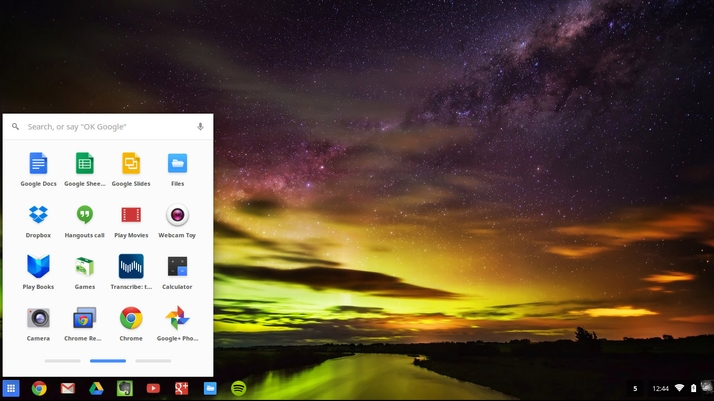
Schritt 2: Jetzt wird Ihnen ein Popup-Fenster angezeigt, das Ihnen einige Fragen zu permanenten Links, einzuladenden Personen und ein paar anderen kleinen Details stellt. Im Moment ignorieren wir dies, also klicken Sie auf Schließen und Sie werden zum Hauptbildschirm von Google Hangout weitergeleitet.
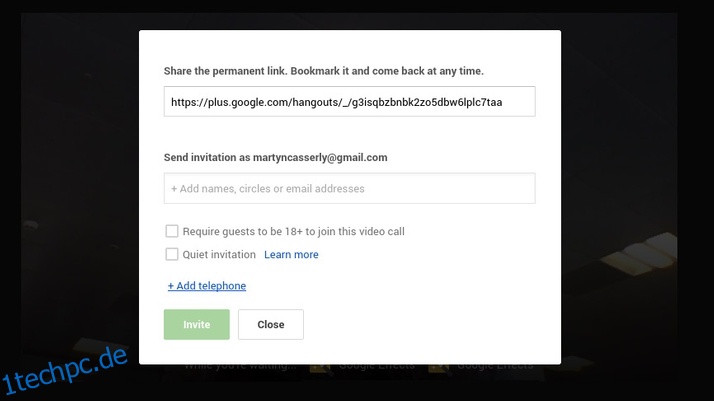
Schritt 3: Die Webcam auf Ihrem Chromebook ist jetzt aktiv und Sie sollten ein Echtzeitvideo von sich selbst in der Mitte des Bildschirms sehen. Wenn Sie Ihren Mauszeiger bewegen, sollten links und oben auf dem Bildschirm weitere Optionen erscheinen.
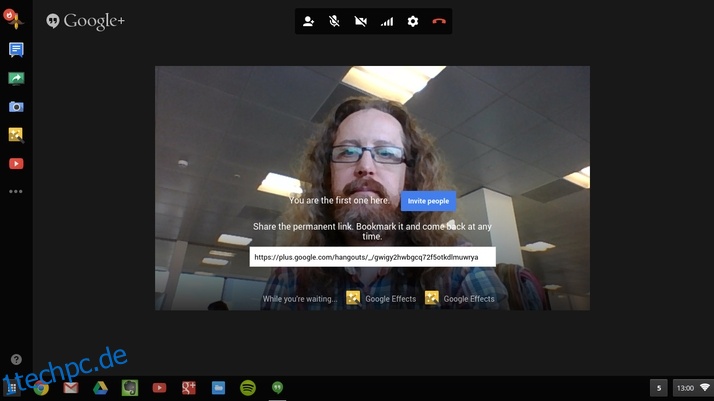
Schritt 4: Oben sehen Sie die Standardsymbole für Videoanrufe. Hier können Sie Personen einladen, das Mikrofon stumm schalten, die Kamera ausschalten, die Bandbreitennutzung anpassen (was die Videoqualität bei schwacher Verbindung wesentlich verringert), allgemeine Einstellungen vornehmen und den Anruf verlassen.
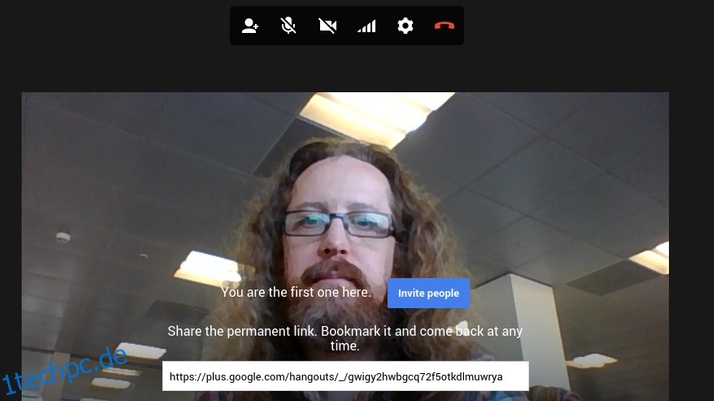
Schritt 5: Die linke Spalte hat verschiedene Optionen, von denen einige etwas verspielt sind. Mit Draw kannst du überall auf deinen Freunden kritzeln – etwas, von dem wir wissen, dass die Kinder es lieben werden – und Google-Effekte können verschiedene Hintergründe einfügen, darunter einen einsamen Strand.
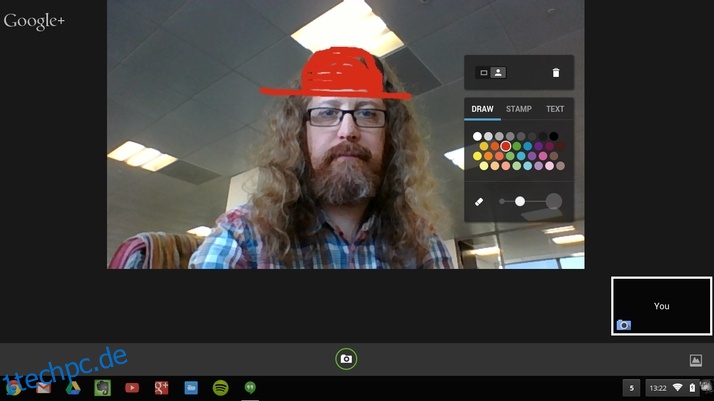
Schritt 6: Andere Optionen sind nützlicher, wobei das Chat-Symbol ein IM-Fenster startet; Erfassen Sie einen Screenshot; und Bildschirmfreigabe, mit der Sie Ihren Desktop mit allen anderen Gesprächspartnern anzeigen können – ideal, um technische Probleme zu lösen.
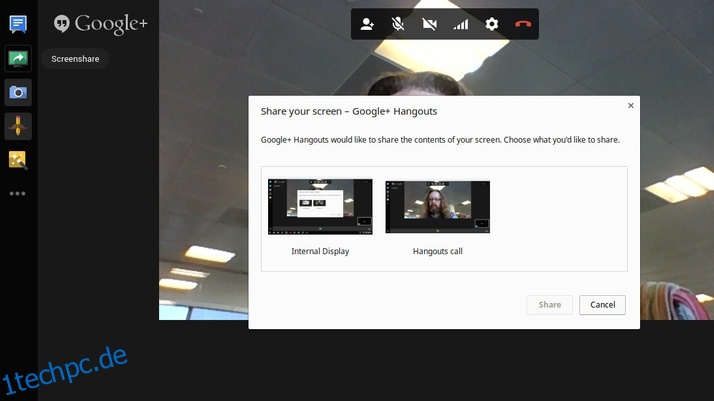
Schritt 7: Der Hauptzweck von Hangouts ist natürlich die Kontaktaufnahme. Um also einen Anruf zu starten, gehen Sie zum Symbol Personen einladen und Sie sehen das Feld, das sich öffnet, wenn Sie die App zum ersten Mal starten. Geben Sie nun den Namen einer Person in das Feld „Einladung senden…“ ein und Ihre Kontaktliste sollte erscheinen.
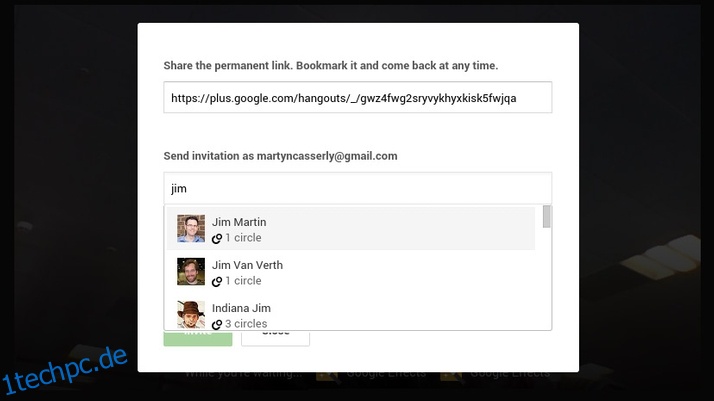
Schritt 8: Sobald Sie alle Personen hinzugefügt haben, die Sie zum Anruf hinzufügen möchten – Sie können bis zu neun Freunde gleichzeitig haben – klicken Sie auf die grüne Einladen-Schaltfläche, um den Hangout zu starten. Sie kehren zum Videobildschirm zurück und andere werden beitreten, sobald sie die Einladung annehmen.
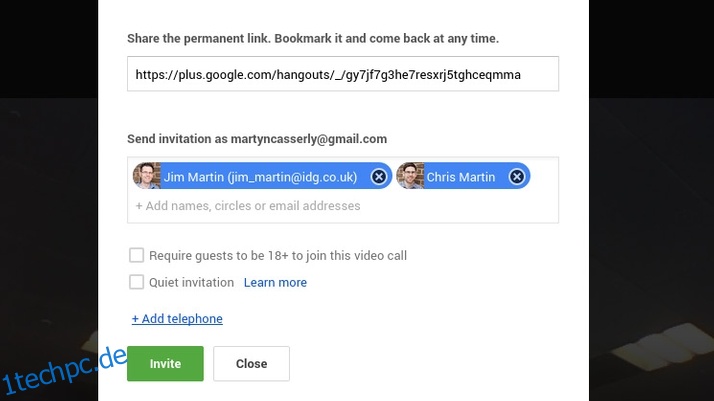
Schritt 9: Denken Sie daran, dass andere Personen kein Chromebook benötigen, um an einem Google Hangout teilzunehmen, da der Dienst auf Telefonen und Tablets funktioniert, auf denen die App installiert ist. Sie benötigen natürlich weiterhin eine Internetverbindung, vorzugsweise über WLAN, um zu vermeiden, dass ihre Datentarife aufgezehrt werden.
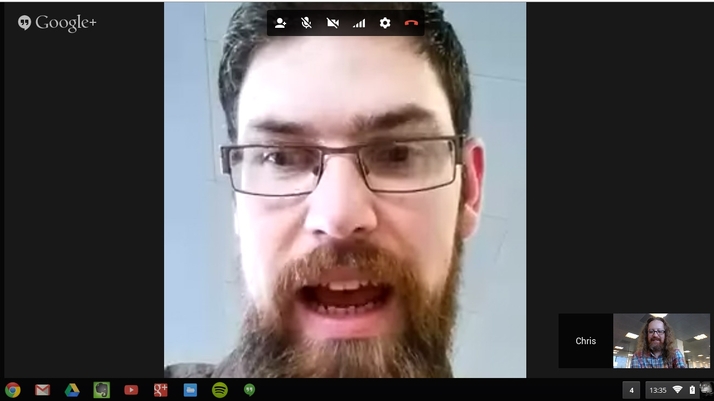
Schritt 10: Wenn Sie einen regelmäßigen Hangout einrichten möchten, z. B. für ein wöchentliches Teammeeting, können Sie die zu Beginn angebotene Permanentlink-Funktion nutzen. Setzen Sie einfach ein Lesezeichen für den Link, teilen Sie ihn mit Ihren Kollegen, und Sie können jederzeit zurückrufen.
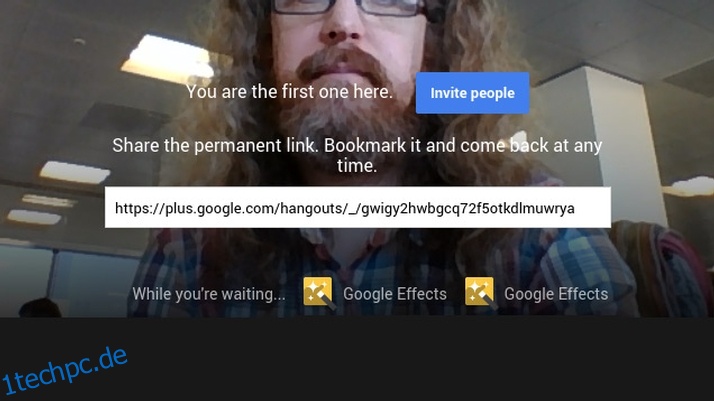
Schritt 11: Sie können auch die Skype-ähnliche Möglichkeit nutzen, Festnetz- und Mobiltelefone zu günstigen Tarifen anzurufen. Klicken Sie im Einladungsfeld auf die Option „Telefon hinzufügen“ und Sie können in der Regel kostenlos in die USA und nach Kanada und gegen eine geringe Gebühr in den Rest der Welt telefonieren.