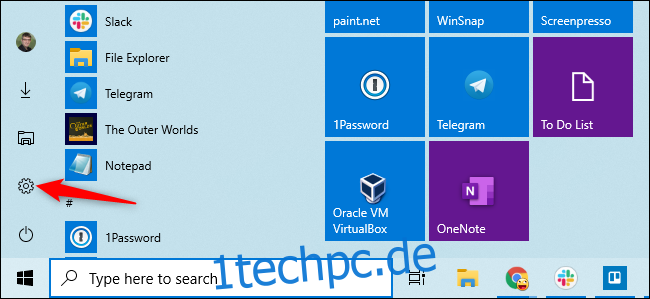Der Setup-Prozess von Windows 10 zwingt Sie nun dazu, sich mit einem Microsoft-Konto anzumelden. Wenn Sie lieber ein lokales Benutzerkonto verwenden möchten, sollten Sie danach von Microsoft zu einem lokalen Benutzerkonto wechseln. Hier ist wie.
Was du wissen musst
Es gibt eine Möglichkeit, Windows 10 einzurichten, ohne ein Microsoft-Konto zu verwenden. Wenn Sie Ihr System vom Internet trennen, können Sie sich mit einem lokalen Benutzerkonto anmelden. Dies funktioniert unabhängig davon, ob Sie den Setup-Prozess auf einem neuen PC durchführen oder Windows 10 von Grund auf neu installieren.
Aber wenn Sie bereits eingerichtet haben. Windows 10 und erstellt oder verwendet ein vorhandenes Microsoft-Konto, wird dies nicht viel helfen.
Bei diesem Vorgang bleiben alle Ihre installierten Dateien und Programme erhalten. Sie werden nichts verlieren. Windows 10 synchronisiert Ihre Einstellungen jedoch nicht mehr zwischen Ihren PCs und verwendet andere mit Microsoft-Konten verknüpfte Funktionen. Sie können sich weiterhin mit einem Microsoft-Konto bei einigen einzelnen Apps anmelden, ohne sich mit diesem Microsoft-Konto bei Ihrem PC anzumelden.
Wir sagen nicht, dass jeder ein lokales Konto verwenden muss. Die Wahl liegt bei Ihnen! Wir stellen diese Anweisungen bereit, weil Microsoft die Verwendung eines lokalen Kontos viel verwirrender macht.
Von einem Microsoft-Konto zu einem lokalen Konto wechseln
Sie tun dies über die Einstellungs-App von Windows 10. Um es zu öffnen, klicken Sie auf die Schaltfläche Start und klicken Sie auf das Zahnradsymbol „Einstellungen“ auf der linken Seite oder drücken Sie Windows + i (das ist ein kleines „i“).
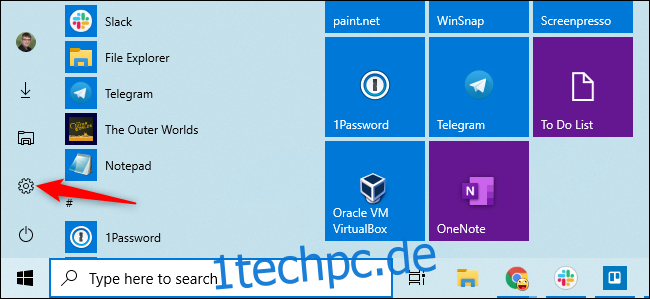
Klicken Sie im Einstellungsfenster auf das Symbol „Konten“.
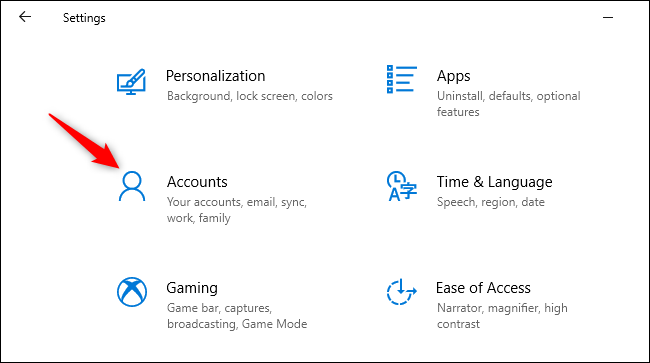
Klicken Sie stattdessen auf „Mit einem lokalen Konto anmelden“. Diese Option befindet sich auf der Registerkarte „Ihre Informationen“, die standardmäßig ausgewählt ist. Hier werden Ihre Microsoft-Kontodetails angezeigt.
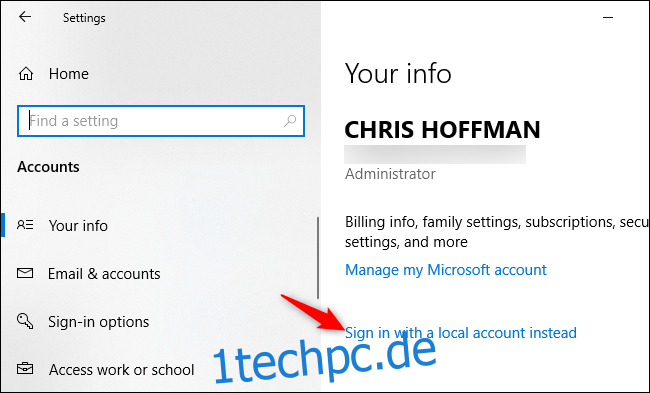
Windows 10 fragt, ob Sie wirklich fortfahren möchten, und warnt Sie, dass Sie Microsoft-Kontofunktionen wie die Möglichkeit zum Synchronisieren Ihrer Windows 10-Einstellungen zwischen Ihren PCs verlieren werden. Um fortzufahren, klicken Sie auf „Weiter“.
Wenn Windows 10 dazu auffordert, geben Sie Ihre PIN oder Ihr Kennwort ein, um Ihre Identität zu bestätigen.
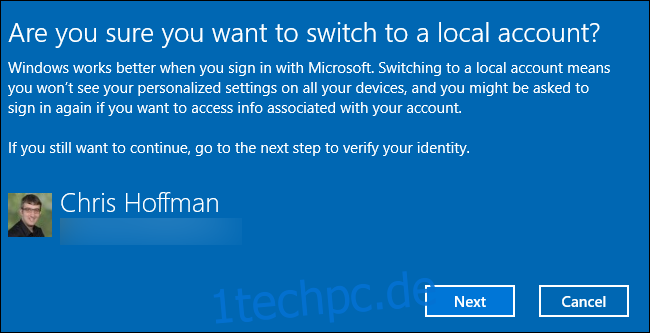
Sie werden aufgefordert, einen Benutzernamen, ein Kennwort und einen Kennworthinweis für Ihr lokales Benutzerkonto einzugeben. Der Hinweis wird angezeigt, wenn jemand versucht, sich mit einem falschen Passwort anzumelden.
Geben Sie die Details ein, die Sie verwenden möchten, und klicken Sie auf „Weiter“.
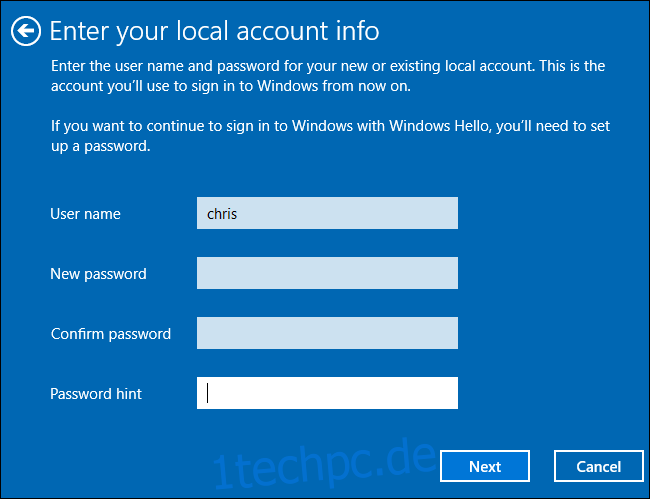
Du bist fast fertig. Klicken Sie auf „Abmelden und fertig“. Bei der nächsten Anmeldung müssen Sie Ihr neues Passwort eingeben.
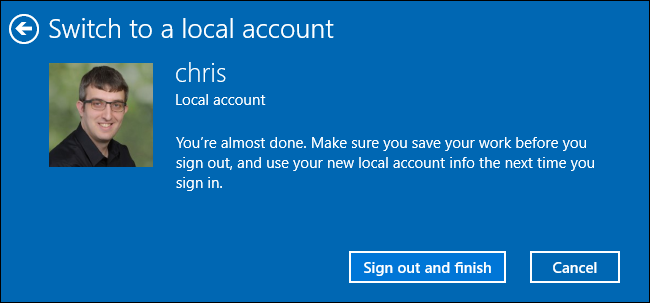
Wenn Sie in Zukunft ein Microsoft-Konto verwenden möchten, kehren Sie zum Bildschirm Einstellungen > Konten > Ihre Informationen zurück. Sie können Ihr lokales Konto mit einem Microsoft-Konto verknüpfen, indem Sie den Benutzernamen und das Kennwort eines Microsoft-Kontos angeben.