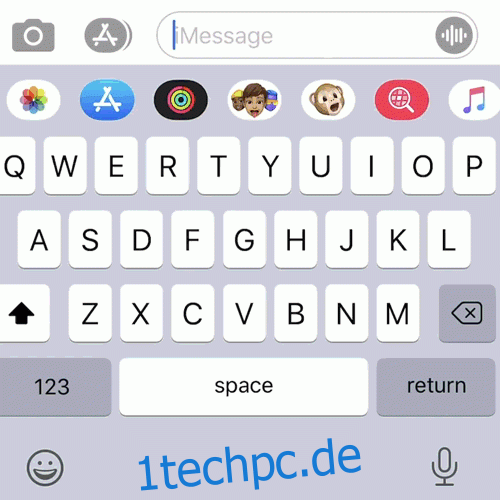Wussten Sie, dass Sie jetzt auf Ihrer iPhone- oder iPad-Tastatur wischen können? Diese Funktion ist standardmäßig aktiviert, aber wenn Sie sie noch nicht ausprobiert haben, probieren Sie es aus! Sie werden überrascht sein, wie viel einfacher (und schneller) Sie damit tippen können.
Werfen wir einen Blick auf QuickPath, Apples schicker Name für seine Version der Swipe-to-Type-Tastaturen, die Android-Besitzer seit mehr als einem Jahrzehnt verwenden. Manche Leute nennen dies Gleiten oder Gleiten – es ist alles dasselbe.
Inhaltsverzeichnis
Warum die Mühe?
Apple hat mit der Veröffentlichung von iOS 8 im Jahr 2014 erstmals Tastaturen von Drittanbietern im App Store zugelassen. Swipe-to-Type-Tastaturen waren von Anfang an verfügbar, sodass iPhone- und iPad-Besitzer diese Art des Tippens seit fast einem Jahrzehnt verwenden können .
Mit der Einführung von iOS 13 und iPadOS 13 hat Apple diese Funktionalität endlich zu seiner nativen iOS-Tastatur hinzugefügt. Die Funktion wird aktiviert, sobald Sie auf iOS 13 aktualisieren.
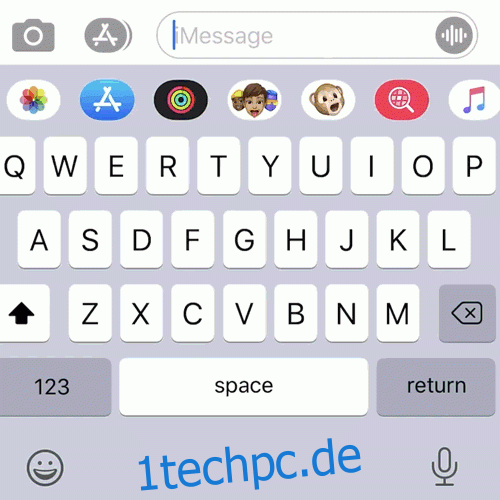
Wenn Sie durch Wischen tippen, müssen Sie Ihren Finger zwischen den Tastendrücken nicht von der Tastatur nehmen. Es ist besonders hilfreich, wenn Sie einhändig tippen. Es ist auch normalerweise schneller als das beidhändige Tippen aufgrund der viel höheren Fehlerrate, wenn Sie Ihre Daumen verwenden.
Die Leute bevorzugen es, auf unterschiedliche Weise zu tippen. Swipe-Typing ist in der Praxis ziemlich gut, aber Sie müssen möglicherweise zurückgehen und korrigieren, was Sie wischen.
Probieren Sie es aus und sehen Sie, was Sie bevorzugen. Das Schöne ist, Sie können nun beide Eingabemethoden verwenden und beliebig oft hin und her wechseln.
So tippen Sie durch Wischen auf Ihrem iPhone
Die Verwendung von QuickPath erfordert möglicherweise etwas Übung, ist jedoch sehr intuitiv, sobald Sie sich eingearbeitet haben. Um zu beginnen, schnappen Sie sich Ihr iPhone und geben Sie ein paar einfache Wörter oder Sätze ein.
Angenommen, Sie möchten das Wort „iPhone“ eingeben. Legen Sie Ihren Finger auf das „I“ und streichen Sie dann nacheinander zu „P“, „H“ und den restlichen Buchstaben, ohne Ihren Finger vom Bildschirm zu nehmen. Wenn Sie fertig sind, sollte Ihr Gerät dank Autokorrektur auch das „P“ für Sie groß schreiben.
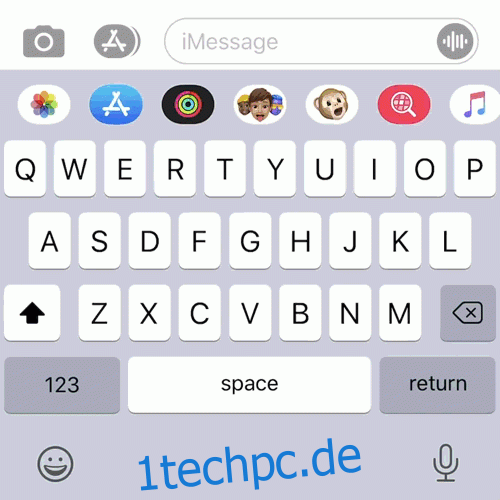
Wenn Sie durch Wischen tippen, erstellen Sie ein Muster, das Ihr Gerät erkennt und auf das es sich in Zukunft verlassen wird. Um dies zu testen, geben Sie erneut „iPhone“ ein, aber diesmal viel schneller. Sie müssen bei keinem Buchstaben pausieren; geh so schnell du willst.
Nach jedem Wort fügt iOS auch ein Leerzeichen für Sie ein, damit Sie mit dem Wischen Ihres nächsten Wortes fortfahren können.
So verwenden Sie Wischen zum Tippen auf Ihrem iPad
Sie können QuickPath nicht standardmäßig auf der iPad-Tastatur mit voller Breite verwenden. Mit dem Finger über die gesamte Breite des iPads zu ziehen wäre ohnehin nicht sehr komfortabel. Sie können QuickPath jedoch verwenden, wenn Sie die schwebende Miniatur-iPad-Tastatur aktivieren, die Sie zum Neupositionieren ziehen können.
Ziehen Sie dazu die standardmäßige iPad-Tastatur mit voller Breite nach innen (als ob Sie heranzoomen würden). Sie sehen eine kleinere Tastatur, die Sie dann über Ihren Bildschirm ziehen und auf der Sie tippen können.
Um zur größeren Tastatur zurückzukehren, ziehen Sie die kleinere Tastatur einfach nach außen (als ob Sie herauszoomen würden).
Wörter mit Doppelbuchstaben
Wenn Sie QuickPath verwenden, behandeln Sie Doppelbuchstaben (wie die beiden Ps in „Apple“ oder die beiden Ts in „Letter“) als einen Buchstaben. Um zum Beispiel „Apple“ zu streichen, würden Sie mit „A“ beginnen, zu „P“ streichen und dann zu „L“ springen und mit „E“ enden.
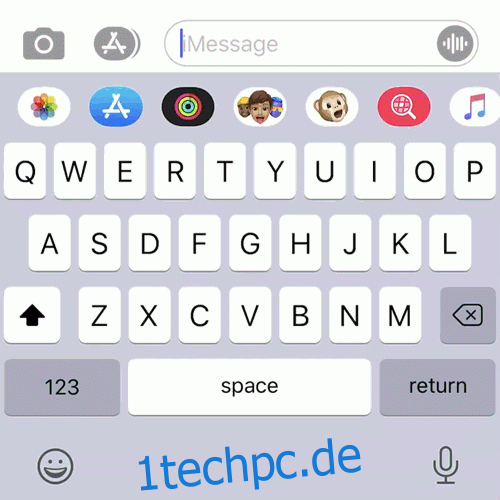
Die Vorhersage-Engine im Herzen von QuickPath fügt den zusätzlichen Buchstaben (in den meisten Fällen) hinzu. „Zu“ ist eine offensichtliche Ausnahme; QuickPath verwendet stattdessen oft „to“. Es ist jedoch kontextabhängig, sodass es sich oft selbst korrigiert, während Sie weiter tippen.
Wenn Sie beispielsweise „es tut weh“ eingeben und Ihr nächstes Wort „viel“ ist, verwendet iOS stattdessen „too“ und korrigiert den gesamten Satz. Wenn Ihr nächstes Wort jedoch „walk“ ist, wird keine Korrektur vorgenommen.
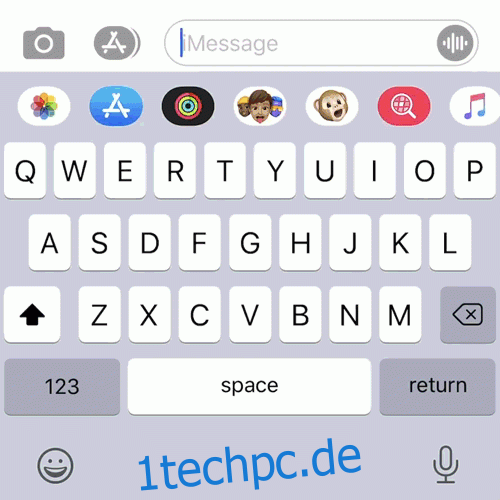
Die meiste Zeit sollten Sie in der Lage sein, einfach auf natürliche Weise zu tippen und Ihrem Gerät zu vertrauen, dass es richtig funktioniert.
Was passiert, wenn QuickPath ein falsches Wort erhält?
Wenn Sie davon ausgehen, dass QuickPath ein Wort falsch liest, können Sie nach der Eingabe jederzeit eine Pause einlegen und einen Blick auf das QuickType-Vorschlagsfeld werfen (die drei vorgeschlagenen Wörter, die über der Tastatur angezeigt werden, je nachdem, was Ihr Telefon meint, Sie meinen).
Normalerweise erscheint das richtige Wort im QuickType-Feld. Um ein Wort auszuwechseln, tippen Sie es jedoch einfach an. Ihr iPhone lernt aus den Korrekturen, die Sie vornehmen, sodass Sie (hoffentlich) in Zukunft nicht mehr so viele Korrekturen vornehmen müssen.
Der Kontext hat den größten Einfluss darauf, welches Wort Ihr iPhone in diesem Fall wählt. Wenn ich beispielsweise „Swiping“ eingebe, korrigiert mein Gerät dies auf „Sweeping“, wahrscheinlich weil dies ein häufiger vorkommendes Wort ist. Mit dem Wort „Sweeping“ ist auch ein Emoji verbunden, das sich ebenfalls auf die Auswahl auswirken könnte.
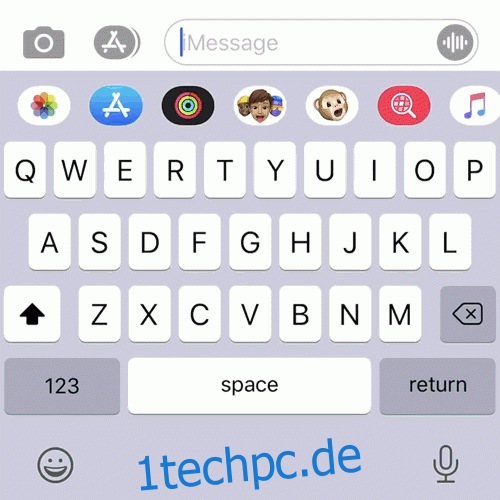
So greifen Sie auf Zahlen, Satzzeichen und Symbole zu
Eine Sache, die Sie beim blitzschnellen Wischen verlangsamen kann, sind Satzzeichen. Glücklicherweise gibt es eine schnelle Möglichkeit, Zahlen, Satzzeichen und einige gängige Symbole auszuwählen.
Tippen und halten Sie einfach die Taste „123“, um zur Symbolansicht zu wechseln, und streichen Sie dann zu der Zahl, dem Symbol oder dem Satzzeichen, das Sie verwenden möchten. Lassen Sie Ihren Finger darüber und es erscheint im Textfeld. Die Tastatur wechselt dann wieder in den normalen Tippmodus, damit Sie Ihre Nachricht fortsetzen können.
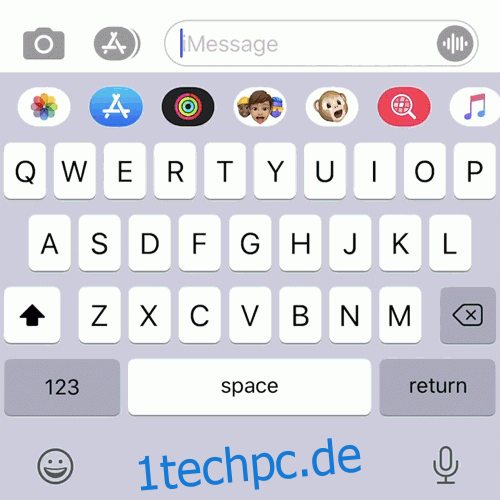
Wenn Sie diese Methode verwenden, können Sie weiterhin auf lang gedrückte Symbole (wie º unter der Taste 0) zugreifen. Bewegen Sie dazu einfach den Mauszeiger für eine Sekunde über die Taste. Wenn Sie eines der obskureren Symbole auf der zweiten Seite benötigen, müssen Sie leider Ihren Finger heben.
So wählen Sie ein Emoji . aus
Die Auswahl eines Emojis kann beim Wischen in QuickPath ein Ziehen sein. Allerdings verlangsamt es auch das normale Tippen. Am besten geben Sie den Namen des Emojis ein, das Sie verwenden möchten. Es sollte im QuickType-Feld über der Tastatur erscheinen.
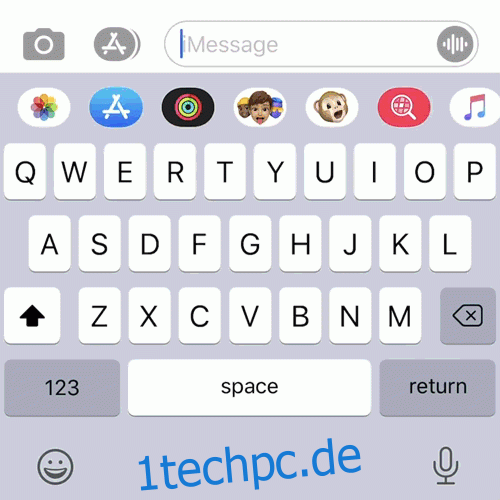
Tippen Sie auf das Emoji und es ersetzt das zuletzt eingegebene Wort. Sie können diesen Tipp auch verwenden, wenn Sie regelmäßig tippen. Es ist viel schneller, als durch zu scrollen und nach einem bestimmten Emoji zu suchen. Möglicherweise müssen Sie jedoch ein wenig experimentieren, um die richtige Beschreibung für das gewünschte Emoji zu finden.
Wischtastaturen von Drittanbietern
Wischtastaturen von Drittanbietern für iOS gibt es seit fast einem Jahrzehnt. Und viele davon (Swype, Microsofts SwiftKey und Googles Gboard) waren zuvor auf Android verfügbar. Vor der Veröffentlichung von iOS 13 mussten Sie eine Option eines Drittanbieters verwenden, um auf einem Apple-Gerät zu streichen.
Da die Funktion jetzt nativ in iOS verfügbar ist, gibt es keinen großen Grund, eine Tastatur eines Drittanbieters zum Wischen zu verwenden. Ein weiterer Grund, keine zu verwenden, ist der Datenschutz, da viele Tastaturen von Drittanbietern „vollen Zugriff“ anfordern, um die volle Bandbreite an Funktionen bereitzustellen.
„Vollzugriff“ bedeutet, dass die Tastatur sehen kann, was Sie eingeben, anstatt einfach äquivalente Tastenanschläge auf der Systemtastatur zu registrieren. Auf diese Weise kann der Tastaturentwickler beispielsweise ein benutzerdefiniertes Wörterbuch oder Suchmaschinenfunktionen implementieren.
Wenn Sie eine GIF-Tastatur installiert haben, benötigt diese auch vollen Zugriff, um nach einem GIF zu suchen.
Das Problem bei vollem Zugriff ist, dass Sie sich auf das Wort des Entwicklers verlassen müssen, dass das, was Sie eingeben, nicht gesammelt, gespeichert oder in irgendeiner Weise verwendet wird. Wenn zwei dieser Entwickler Google und Microsoft sind, ist es verständlich, warum Sie zögern, ihnen diese Art von Zugriff zu gewähren.
Microsoft besitzt jetzt SwiftKey, die wohl bekannteste Wischtastatur. Es ist jetzt kostenlos auf allen Plattformen verfügbar. Der Versuch von Google ist Gboard, das eine integrierte Google-Suche, Übersetzungsdienste und einige ziemlich tolle Themen bietet. Eine andere Möglichkeit ist Fleksy, die sich auf die rohe Geschwindigkeit konzentriert.
Slide to Type deaktivieren
Wenn Sie QuickPath nicht verwenden möchten, werden Sie wahrscheinlich nie darüber stolpern, selbst wenn es aktiviert ist. Wenn Sie es deaktivieren möchten, gehen Sie einfach zu Einstellungen> Allgemein> Tastatur und deaktivieren Sie „Zu Typ schieben“.
QuickPath war nicht die einzige neue Eingabeverbesserung, die Apple mit iOS 13 eingeführt hat. Sehen Sie sich die gesamte Palette der Textbearbeitungsgesten an, die jetzt auf Ihrem iPhone oder iPad verfügbar sind, und beeindrucken Sie Ihre Freunde (oder werden Sie einfach eine bessere Schreibkraft).