In Windows 7 erscheint beim Drucken eines Dokuments ein kleines Druckersymbol in der Taskleiste. Mit diesem Symbol können Sie auf die Warteschlange des Druckers zugreifen. Von der Druckerwarteschlange aus können Sie einen Druckauftrag anhalten oder abbrechen. Dies hat sich in Windows 10 geändert. Wenn Sie einen Drucker anschließen und ein Dokument drucken, wird kein Symbol in der Taskleiste angezeigt. Daher scheint es keine Möglichkeit zu geben, die Druckerwarteschlange in Windows 10 anzuzeigen oder zu löschen. Es ist immer noch möglich, wenn Sie wissen, wo Sie suchen müssen. Sie können die Druckerwarteschlange anzeigen und löschen und müssen dazu den Drucker nicht an Ihr System anschließen. Hier ist wie.
Wir sprechen hier von Windows 10. Sie können allgemeine Einstellungen von zwei Stellen in Windows 10 verwalten; die Einstellungen-App und die Systemsteuerung. Wir werden detailliert beschreiben, wie Sie die Druckerwarteschlange von beiden anzeigen und löschen können.
Inhaltsverzeichnis
Druckerwarteschlange – App „Einstellungen“.
Öffnen Sie die Einstellungen-App. Gehen Sie zur Einstellungsgruppe Geräte und wählen Sie die Registerkarte Drucker & Scanner. Hier können Sie einen neuen Drucker hinzufügen und eine Liste aller derzeit zu Ihrem System hinzugefügten Drucker anzeigen.

Wählen Sie einen Drucker aus der Liste aus. Wenn Sie Ihrem System mehrere Drucker hinzugefügt haben und versuchen, die Druckerwarteschlange für einen bestimmten Drucker zu löschen, müssen Sie sich merken, um welchen es sich handelt. Die Druckwarteschlange für jeden Drucker wird getrennt gehalten und das aus gutem Grund.
Klicken Sie auf den Drucker, dessen Druckwarteschlange Sie anzeigen oder löschen möchten. Es wird erweitert, um drei Schaltflächen anzuzeigen; Warteschlange öffnen, Gerät verwalten und entfernen. Klicken Sie auf die Schaltfläche „Warteschlange öffnen“.

Ein neues Fenster wird geöffnet, in dem alle Dokumente aufgeführt sind, die derzeit zum Drucken in die Warteschlange gestellt werden. Sie können sehen, welche Dokumente an den Drucker gesendet wurden und welche auf den Versand warten.

Klicken Sie mit der rechten Maustaste auf das Dokument, dessen Druckvorgang Sie abbrechen möchten, und wählen Sie „Abbrechen“, um den Druckvorgang des Dokuments abzubrechen.
Druckerwarteschlange – Systemsteuerung
Öffnen Sie die Systemsteuerung. Gehen Sie zu Hardware und Sound > Geräte und Drucker. Klicken Sie im Abschnitt „Drucker“ mit der rechten Maustaste auf den Drucker, für den Sie die Warteschlange anzeigen möchten. Wählen Sie im Kontextmenü „Sehen, was gedruckt wird“.
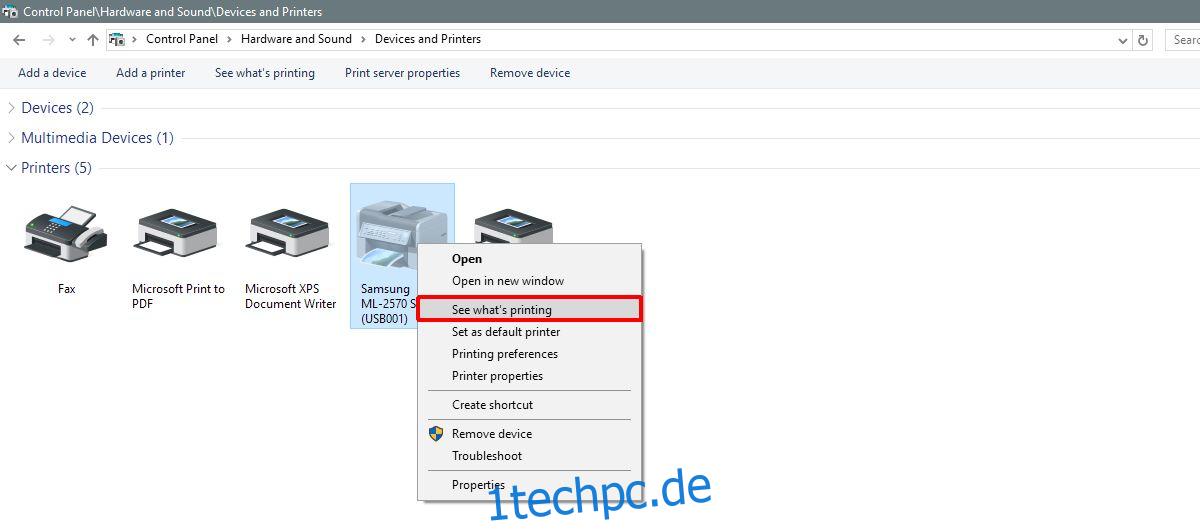
Sie sehen dasselbe Druckerwarteschlangenfenster, das die App „Einstellungen“ öffnet. Klicken Sie mit der rechten Maustaste auf ein Dokument und wählen Sie „Abbrechen“ aus dem Kontextmenü, um das Drucken eines Dokuments abzubrechen.
Löschen eines Druckauftrags aus dem Cache des Druckers
Wenn Sie einen Druckauftrag von Ihrem Desktop aus abbrechen, druckt Ihr Drucker ihn häufig trotzdem weiter. Dies geschieht für Druckaufträge, die an den Drucker gesendet wurden. Idealerweise sollte der Drucker das Dokument nicht drucken, aber die Druckertechnologie ist noch ziemlich alt und klobig.
Wenn Sie einen Druckauftrag von Ihrem Desktop aus abgebrochen haben, der Drucker den Druckvorgang jedoch nicht beendet, trennen Sie den Drucker von Ihrem System. Schalten Sie den Drucker aus und warten Sie zehn Minuten. Schalten Sie es wieder ein und der Druckauftrag sollte gelöscht werden. Lassen Sie den Drucker ordnungsgemäß hochfahren, bevor Sie ihn wieder an Ihr System anschließen.


