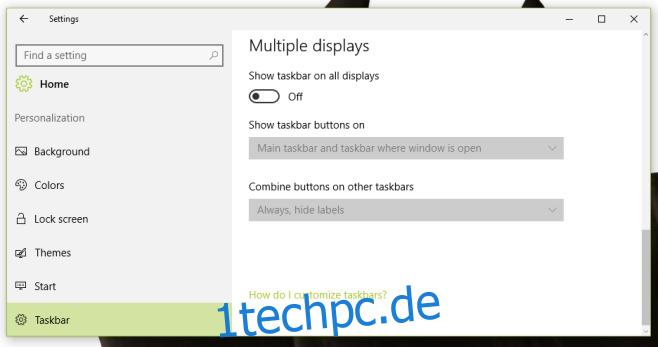Der aktuelle Status von Windows 10 ist so, dass Sie zwei verschiedene Apps zum Verwalten von Einstellungen haben. die Desktop-App der Systemsteuerung und die App Einstellungen. Gemessen an den Vorschau-Builds, die Microsoft in Vorbereitung auf das Jubiläums-Update veröffentlicht hat, wird die Systemsteuerung wahrscheinlich mit immer mehr Einstellungen, auf die über die Einstellungs-App zugegriffen werden kann, auslaufen. Eine neue Einstellung, die in der App „Einstellungen“ angezeigt wurde, ist ein spezielles Panel für die Verwaltung der Taskleiste. Windows 10 bietet möglicherweise die beste Unterstützung für mehrere Displays aller seiner Vorgänger und ab Preview Build 14332 können Sie jetzt auswählen, ob die Taskleiste auf mehreren Displays angezeigt/ausgeblendet werden soll und ob Sie App-Symbole anzeigen/ausblenden möchten oder nicht die Taskleiste auf einem zweiten Bildschirm der Einstellungen-App.
Verbinden Sie mindestens ein weiteres Display mit Ihrem System und öffnen Sie die Einstellungen-App. Gehen Sie zur Einstellungsgruppe Personalisierung und klicken Sie ganz unten auf die Registerkarte Taskleiste. Scrollen Sie nach unten zum Abschnitt Mehrere Displays, wo Sie einen Schalter haben, um die Taskleiste auf allen Displays anzuzeigen. Schalten Sie es aus und die Taskleiste wird nur auf Ihrem Hauptdisplay angezeigt.
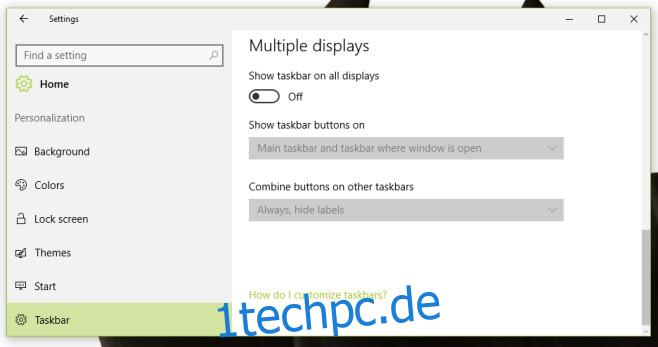
Angenommen, Sie möchten die obige Option aktiviert lassen und die Taskleiste wird auf allen verbundenen Displays angezeigt, haben Sie die Möglichkeit, Taskleistenschaltflächen für geöffnete Apps auf allen Displays anzuzeigen, Taskleistenschaltflächen für auf einem bestimmten Display geöffnete Apps anzuzeigen oder sie auszublenden insgesamt. Öffnen Sie dazu das Dropdown-Menü „Taskleistenschaltflächen anzeigen auf“ im Abschnitt „Mehrere Anzeigen“ und wählen Sie eine der drei aufgeführten Optionen aus.
Die Option „Alle Taskleisten“ zeigt Taskleistenschaltflächen für geöffnete und angeheftete Apps auf allen Ihren Displays an. Die ‚Haupt-Taskleiste und Taskleiste bei geöffnetem Fenster‘ zeigt Taskleisten-Schaltflächen auf Ihrem Hauptdisplay an. Auf anderen Displays sehen Sie nur Schaltflächen für Apps, die darauf geöffnet sind. Die dritte Option „Taskleiste mit geöffnetem Fenster“ zeigt Schaltflächen auf einem Display mit geöffnetem App-Fenster an.
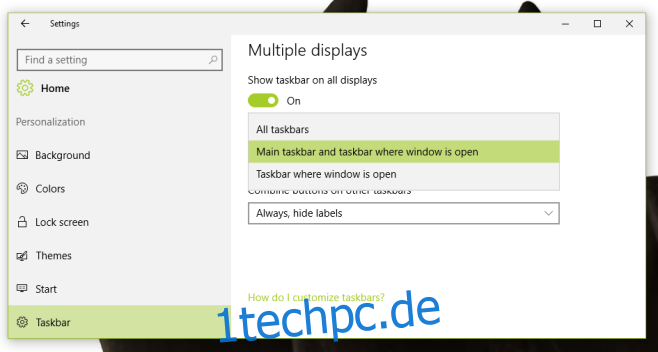
Es gibt immer noch keine Unterstützung dafür, dass die Taskleiste auf mehreren Displays angezeigt wird, aber möglicherweise wird sie in nachfolgenden Vorschau-Builds hinzugefügt.