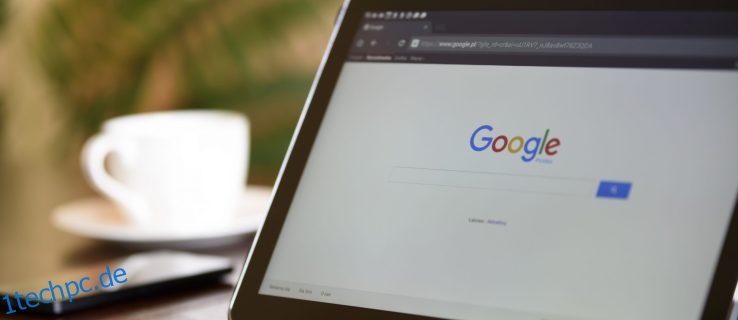Google Chrome leistet hervorragende Arbeit, um Ihre Benutzernamen und Passwörter im Auge zu behalten. Was passiert jedoch, wenn Sie sich von einem anderen Gerät aus bei einer bestimmten Website anmelden möchten, sich aber nicht an Ihr Passwort erinnern können? Dann kommt das mächtige Chrome zur Rettung. Sie können ganz einfach durch die Einstellungen blättern, um auf eine Liste aller gespeicherten Passwörter zuzugreifen.
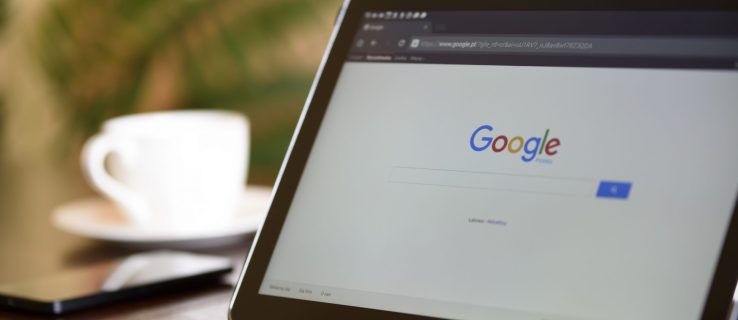
In diesem Artikel stellen wir Ihnen detaillierte Schritte vor, wie Sie Ihre Google Chrome-Passwörter finden und anzeigen können. Denken Sie daran, dass bei diesem Vorgang nicht alle Ihre Passwörter bereitgestellt werden, sondern nur die im Browser gespeicherten. Sie lernen auch andere wertvolle Tricks kennen, wie z. B. das Exportieren Ihrer gespeicherten Passwörter, das Entfernen von Websites aus Ihrer „Nie gespeichert“-Liste und vieles mehr.
Inhaltsverzeichnis
So zeigen Sie Ihre in Google Chrome gespeicherten Passwörter an
Wann immer Sie ein längst vergessenes Passwort für eine bestimmte Website ausgraben müssen, unterstützt Chrome Ihren Rücken, aber nur, wenn Sie es zuvor erlaubt haben, es zu speichern.
Zeigen Sie Ihre in Google Chrome gespeicherten Passwörter unter Windows, Mac, Chrome OS und Linux an
Da Sie den Chrome-Browser verwenden, um Ihre Passwörter anzuzeigen, ist der Vorgang bis auf die Sicherheitsabfrage für alle Betriebssysteme gleich.







Zeigen Sie Ihre in Google Chrome gespeicherten Passwörter auf Android und iOS an
Das Anzeigen gespeicherter Google Chrome-Passwörter auf Ihrem Android- oder iOS-Gerät ist ein relativ einfacher Vorgang, der auf beiden Betriebssystemen gleich ist.








So speichern Sie ein Passwort in Chrome
Wenn Sie auf einer bestimmten Website ein neues Passwort eingeben, fordert Chrome Sie automatisch auf, es zu speichern. Sie können eine Vorschau des Passworts anzeigen, indem Sie auf das „Auge“-Symbol klicken.
Vielleicht gibt es mehr als ein Passwort auf einer bestimmten Seite. In diesem Fall möchten Sie auf den Abwärtspfeil klicken und diejenige auswählen, die Sie hinzufügen möchten.
Wenn Sie kein Popup-Fenster sehen, in dem Sie aufgefordert werden, Ihr Passwort zu speichern, kann dies daran liegen, dass diese Funktion in Ihrem Browser deaktiviert ist. Glücklicherweise ist es ein einfach zu lösendes Problem:




Chrome kann jetzt Passwörter in Ihrem Google-Konto speichern.
So entfernen Sie eine Site aus der „Nie gespeichert“-Liste
In der Vergangenheit wollten Sie vielleicht nicht, dass Chrome Zugriff auf Ihre Anmeldeinformationen hat, und Sie haben im Popup-Fenster auf die Schaltfläche „Nie“ geklickt, in der Sie aufgefordert wurden, Ihr Passwort zu speichern. Diese Option ist völlig verständlich, wenn Sie auf eine Website mit sensiblen Informationen zugreifen.
Aber was passiert, wenn Sie sich plötzlich entscheiden, diese Website aus der Passwortliste „Nie gespeichert“ zu entfernen? Glücklicherweise ist dies eine einfache Aufgabe.





Wie exportiert man gespeicherte Passwörter?
Chrome macht es einfach, alle Ihre zuvor gespeicherten Passwörter als CSV-Datei zu exportieren. Hier ist, was Sie tun müssen, um es auf Ihr Gerät zu bekommen.
Exportieren gespeicherter Chrome-Passwörter unter Windows 10, Mac, Linux und Chromebook









Exportieren gespeicherter Chrome-Passwörter auf Android





Exportieren gespeicherter Chrome-Passwörter auf dem iPhone







Hinweis: Seien Sie äußerst vorsichtig, wenn Sie die obige „.html“-Datei freigeben. Es enthält vertrauliche Informationen, deren Verbreitung Sie nicht riskieren möchten. Wenn Sie Ihre Passwörter exportieren müssen, lassen Sie sie am besten verborgen oder gesperrt.
Häufig gestellte Fragen zu Chrome-Passwörtern
Hier sind einige weitere Antworten auf Ihre Fragen zu den gespeicherten Passwörtern von Chrome.
Wo werden meine Passwörter in Chrome gespeichert?
Google Chrome speichert automatisch alle Ihre Passwörter im Browser. Auf diese Weise können Sie vergessene Passwörter mühelos wiederherstellen – sie sind immer griffbereit, wenn Sie sie am dringendsten benötigen. Wenn Sie Ihr Google-Konto auf mehreren Geräten synchronisiert haben, können Sie über den Chrome-Browser auf Ihrem Laptop, Telefon oder Tablet-Gerät auf Ihre gespeicherten Passwörter zugreifen.
Wie bearbeite ich gespeicherte Passwörter in Chrome?
Vielleicht haben Sie Ihr Passwort für eine bestimmte Website in einem anderen Browser geändert und möchten es jetzt auch in Chrome aktualisieren. Sie können Ihr Passwort in nur wenigen einfachen Schritten aktualisieren.
1. Starten Sie „Chrome“ auf Ihrem bevorzugten Gerät.

2. Klicken Sie oben rechts auf Ihr „Profilbild“ und öffnen Sie das Passwort-Menü.

3. Klicken Sie auf die „drei vertikalen Punkte“ neben dem Passwort, das Sie bearbeiten möchten, und wählen Sie „Passwort bearbeiten“.

4. Ihr Computer oder Mobilgerät fordert Sie auf, Ihre übliche Authentifizierungsmethode einzugeben.

5. Bearbeiten Sie das Passwort und klicken Sie zum Abschluss auf „Speichern“.

Ich habe meine Passwörter gespeichert, sehe sie aber nicht. Wo sind sie?
Es kann entmutigend sein, sich die Zeit zu nehmen, Ihre Passwörter zu speichern, und sie werden nicht automatisch ausgefüllt, wenn Sie sie am dringendsten benötigen. Der häufigste Übeltäter ist, dass Ihre Passwörter in Ihrem Google-Konto gespeichert werden, nicht im Webbrowser.
Wenn Sie eine neue Kombination aus Passwort und Benutzername speichern, überprüfen Sie das Profilbild in der oberen rechten Ecke, um sicherzustellen, dass Sie die Informationen im richtigen Konto speichern. Wenn Sie das Konto ändern müssen, um die entsprechenden Anmeldeinformationen wiederherzustellen, gehen Sie wie folgt vor:
1. Öffnen Sie Chrome und tippen Sie oben rechts auf Ihr Profilbild.

2. Suchen Sie das richtige Konto unter „Andere Profile“ und wählen Sie es aus.

3. Ein neues Fenster erscheint. Sie sehen alle Ihre Passwörter, die mit diesem Konto verknüpft sind, indem Sie die obigen Schritte ausführen.
Wenn das benötigte Konto nicht angezeigt wird, klicken Sie im Abschnitt „Andere Profile“ auf „Hinzufügen“ und melden Sie sich beim richtigen Google-Konto an.
Wenn Sie Google Chrome den Zugriff auf Ihre Anmeldeinformationen erlaubt haben, können Sie abschließend sicher sein, dass Sie nie wieder mit einem anderen verlorenen Passwort hängen bleiben. Aufgrund dieser Funktion ist es sehr praktisch zu wissen, wo Sie diese sicheren Informationen finden können, wenn Sie sie benötigen. In diesem Artikel haben Sie gesehen, wie Sie Ihre Passwörter anzeigen, exportieren, bearbeiten und entfernen. Hoffentlich bekommen Sie, was Sie brauchen.