Windows 11 blendet automatisch die Bildlaufleiste für Anwendungen aus, die gerade nicht aktiv sind. Obwohl Microsoft dies zu einer bewussten Designentscheidung gemacht hat, ziehen es einige Benutzer vor, stattdessen immer die Bildlaufleiste zu sehen. Wenn Sie einer von ihnen sind, erfahren Sie hier, wie Sie auf Ihrem Windows 11-PC immer Bildlaufleisten anzeigen.
Bildlaufleisten unter Windows 11 immer in den Einstellungen anzeigen oder ausblenden
1. Öffnen Sie die Einstellungen-App mit dem Windows 11-Tastenkürzel „Win+I“ und wechseln Sie in der linken Seitenleiste zum Abschnitt „Barrierefreiheit“.
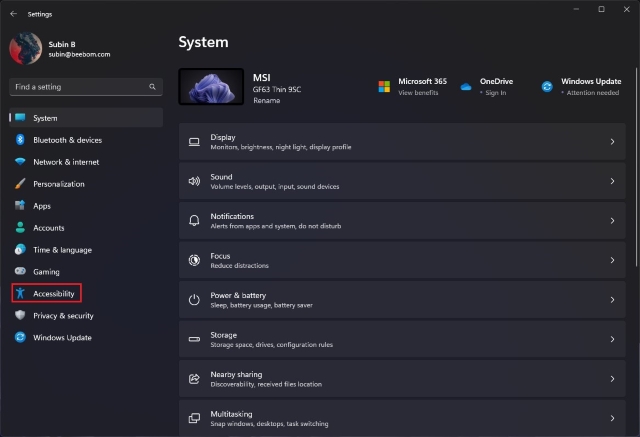
2. Wenn Sie sich auf der Seite mit den Barrierefreiheitseinstellungen befinden, klicken Sie im rechten Bereich auf „Visuelle Effekte“.
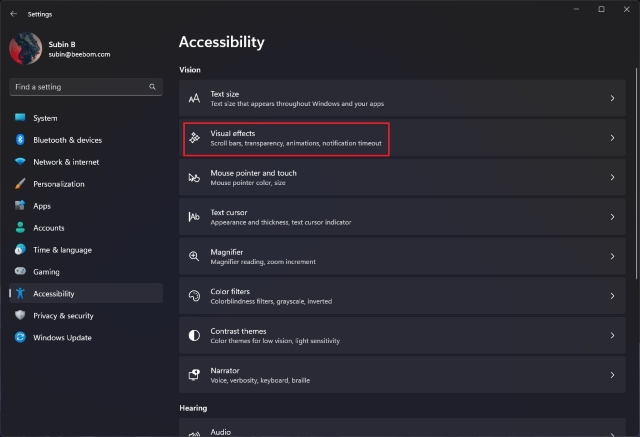
3. Aktivieren Sie nun den Schalter „Bildlaufleisten immer anzeigen“, und Sie sind fertig. Die Bildlaufleiste verschwindet auf Ihrem Windows 11-PC nicht mehr automatisch. Andererseits können Sie diesen Schalter deaktivieren, wenn Sie die Bildlaufleiste automatisch ausblenden möchten.
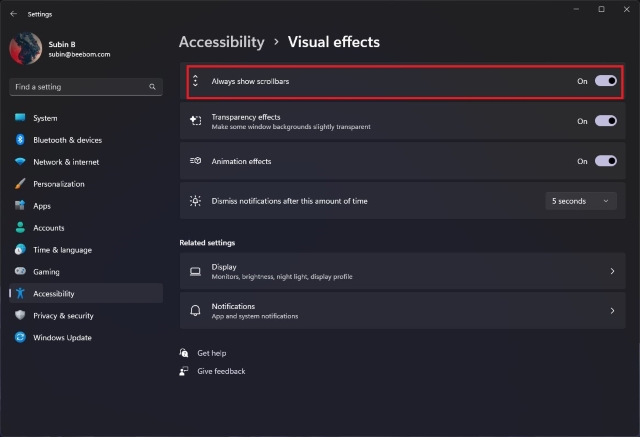
Bildlaufleisten unter Windows 11 im Registrierungseditor ein- oder ausblenden
Eine andere Möglichkeit, die Bildlaufleiste unter Windows 11 immer anzuzeigen, ist eine Optimierung im Registrierungseditor. Führen Sie die folgenden Schritte aus, um Bildlaufleisten immer anzuzeigen, indem Sie Werte in der Registrierung ändern.
1. Öffnen Sie das Startmenü und geben Sie „regedit“ ein. Wenn das Ergebnis des Registrierungseditors angezeigt wird, klicken Sie auf „Öffnen“, um auf den Registrierungseditor zuzugreifen.

2. Navigieren Sie nach dem Öffnen des Registrierungseditors zum folgenden Pfad und doppelklicken Sie im rechten Bereich auf „DynamicScrollbars“.
HKEY_CURRENT_USERControl PanelAccessibility
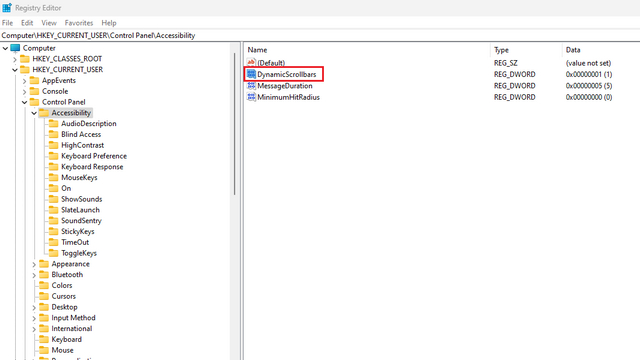
3. Geben Sie als Nächstes „1“ als Wertdaten für das Feld „DynamicScrollbars“ ein und klicken Sie auf „OK“. Windows 11 zeigt Ihnen jetzt immer die Bildlaufleiste an. Starten Sie Ihren PC neu, um die Änderungen zu übernehmen.
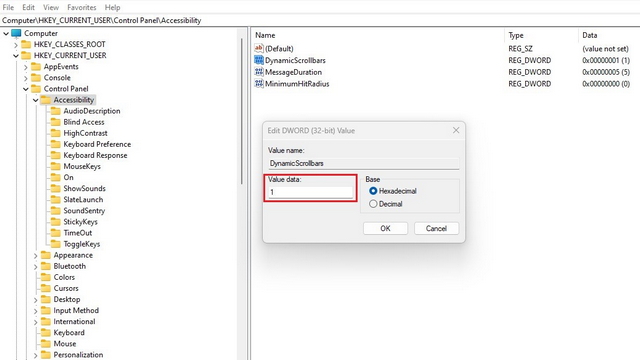
4. Um die Bildlaufleiste automatisch auszublenden, geben Sie „0“ als Wertdaten ein und klicken Sie auf „OK“. Sie sollten Ihren PC jetzt neu starten, damit die Änderungen wirksam werden.
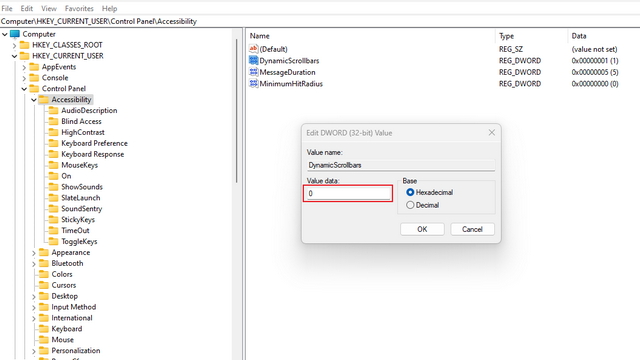
So können Sie Bildlaufleisten unter Windows 11 immer ein- oder ausblenden. Wir hoffen, Sie fanden diese Anleitung hilfreich. Wenn Sie Windows 11 kürzlich auf einem nicht unterstützten PC installiert haben, vergessen Sie nicht, einen Blick darauf zu werfen, wie Sie das Wasserzeichen „Systemanforderungen nicht erfüllt“ entfernen können. Wir haben auch Listen versteckter Windows 11-Features und kommender Windows 11-Features zusammengestellt, die Sie ausprobieren können.

