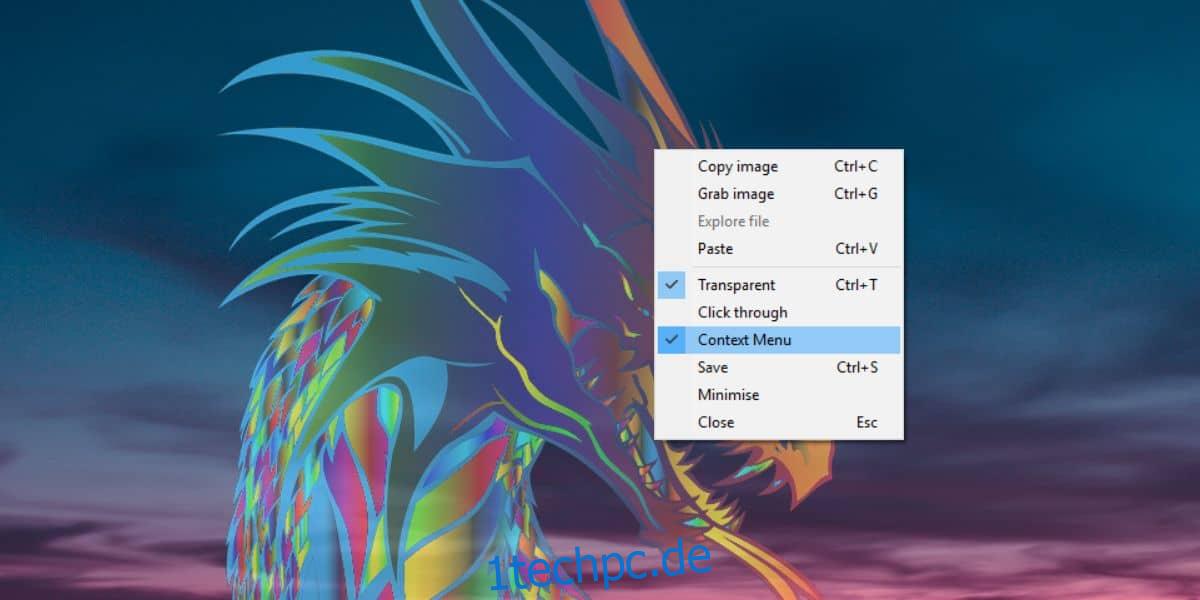Eine gute Bildschirmaufzeichnungssoftware ist nicht allzu schwer zu finden. Mit einem einfachen Bildschirm-Casting-Tool können Sie Ihren Bildschirm in einigermaßen guter Qualität aufnehmen. Ein besseres Tool bietet Ihnen auch eine Bearbeitungsoberfläche. Was nur wenige Bildschirmaufzeichnungstools den Benutzern bieten, ist eine Möglichkeit, Ihrem Bildschirm eine Live-Unschärfe hinzuzufügen, wenn Sie ihn aufnehmen.
SPOILER-WARNUNG: Scrollen Sie nach unten und sehen Sie sich das Video-Tutorial am Ende dieses Artikels an.
Wenn Sie einen Screencast aufzeichnen, greifen Sie sehr wahrscheinlich auf Apps zu, die Sie täglich verwenden, und diese Apps können Ihre persönlichen Informationen enthalten, z. B. Ihre E-Mail-Adresse, eine Telefonnummer usw. Sie können sie jedoch immer in der Postproduktion verbergen, was jedoch eine Menge bedeutet der Bearbeitung und Ihre Bearbeitungssoftware unterstützt eine solche Option möglicherweise nicht, oder es kann ein komplizierter Prozess sein, die Overlay-Postproduktion hinzuzufügen. Ein besserer Weg, dies zu tun, besteht darin, einem Bildschirm mit einer App namens ScreenDragons2 eine Live-Unschärfe hinzuzufügen.
Live Blur A Screen
Bevor Sie einen Bildschirm mit ScreenDragons2 live unscharf machen können, müssen Sie das richtige Bild dafür finden. Wir empfehlen die Verwendung eines Bildes mit einem gestreiften oder karierten Muster. Über Google Bilder findet man sie ganz einfach. Machen Sie sich keine Sorgen, dass das Bild transparent genug ist. Sie können die Transparenz und Größe des Bildes mit der App steuern. Sie können sowohl ein JPG- als auch ein PNG-Bild verwenden.
Laden Sie ScreenDragons2 herunter und führen Sie es aus. Es fügt Ihrem Bildschirm automatisch einen schönen glasbefleckten Drachen hinzu. Alles, was Sie tun sollten, ist mit der rechten Maustaste darauf zu klicken und die Option „Kontextmenü“ aus dem Kontextmenü auszuwählen.
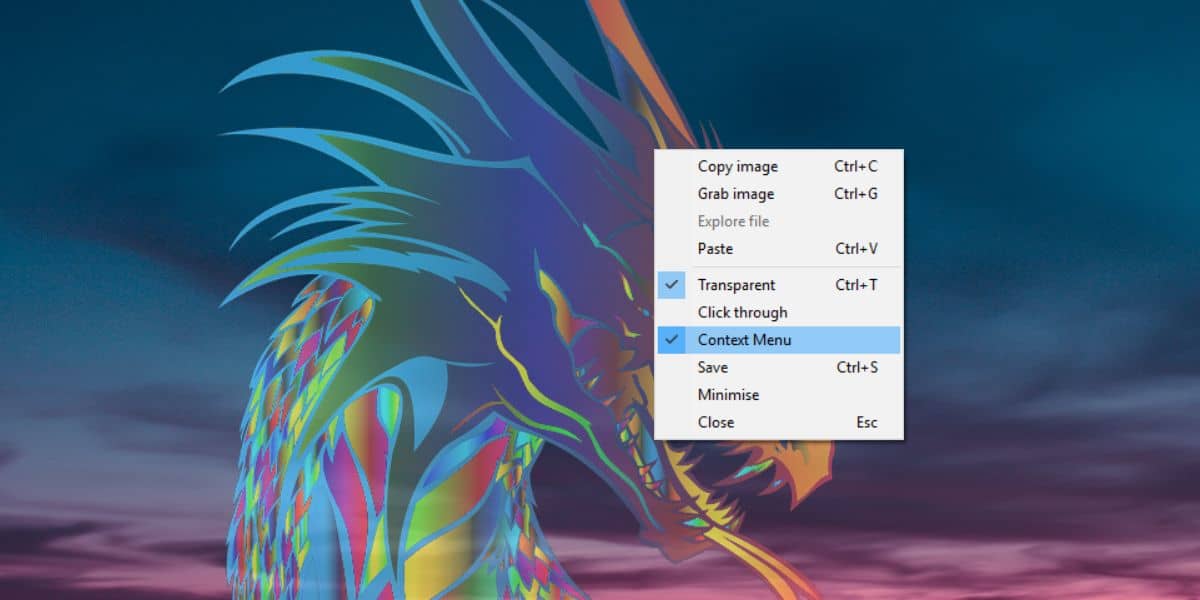
Wenn Sie fertig sind, suchen Sie nach dem Bild, das Sie verwenden möchten, um Ihren Bildschirm live zu verwischen. Klicken Sie mit der rechten Maustaste darauf und wählen Sie im Kontextmenü die Option „Release a Screen Dragon“.
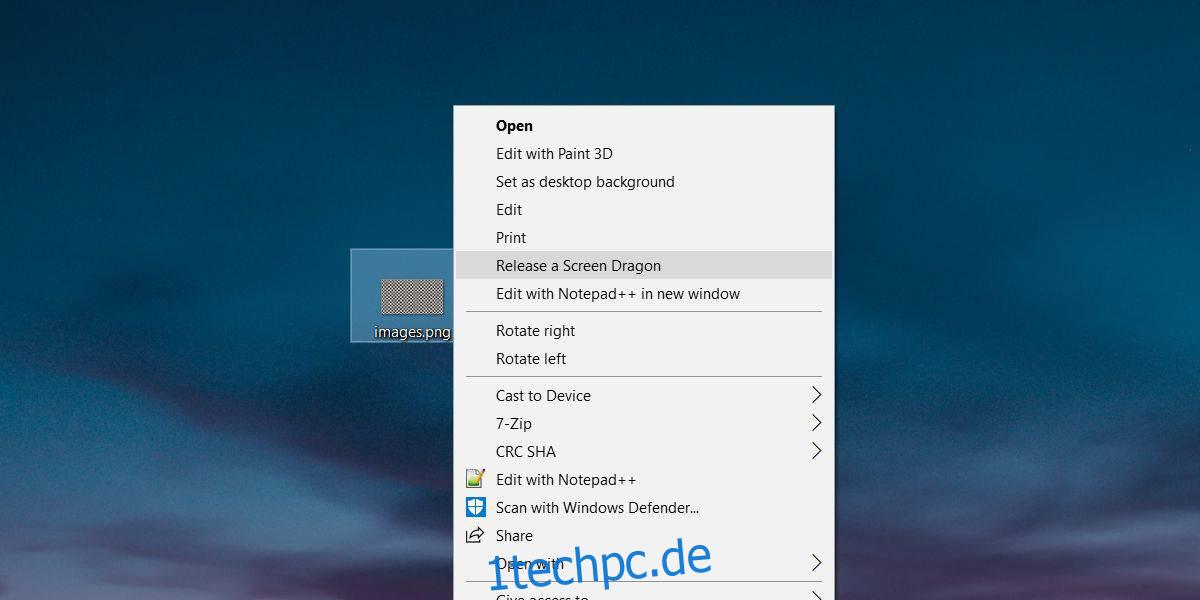
Dadurch wird das Bild als Overlay zu Ihrem Bildschirm hinzugefügt. Klicken Sie auf das Bild und ziehen Sie es, um es auf Ihrem Bildschirm neu zu positionieren.
Als nächstes müssen Sie die Größe und die Deckkraft verwalten. Um die Deckkraft zu erhöhen oder zu verringern, halten Sie die Alt-Taste auf Ihrer Tastatur gedrückt und scrollen Sie mit dem Mausrad. Um die Größe eines Bildes zu vergrößern oder zu verkleinern, positionieren Sie den Mauszeiger darüber. Halten Sie die Umschalttaste auf Ihrer Tastatur gedrückt und drehen Sie das Mausrad.
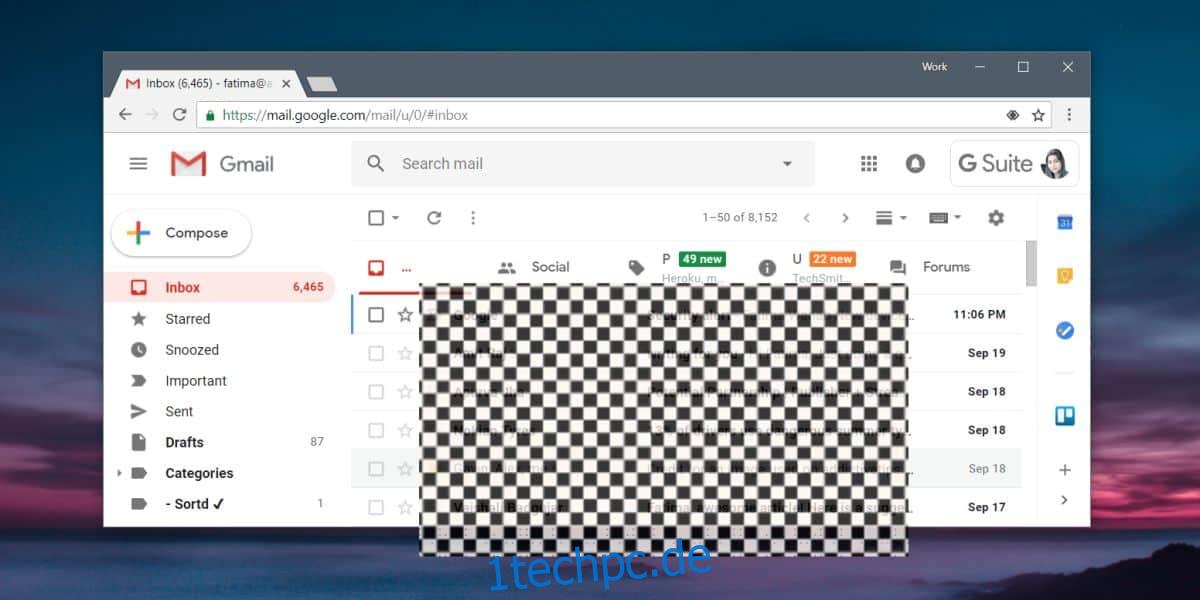
Möglicherweise müssen Sie die Proportionen des von Ihnen verwendeten Bildes verwalten, aber ansonsten kümmert sich ScreenDragons2 um die Größe und die Deckkraft.
Sie wären überrascht, wie viele Screencasting-Apps eine solche Funktion nicht unterstützen. Viele Screenshot-Tools verfügen über diese Funktion, einschließlich Live-Anmerkungs-Tools, aber dieselben Funktionen fehlen bei Bildschirmaufzeichnungs- und Videobearbeitungs-Tools.