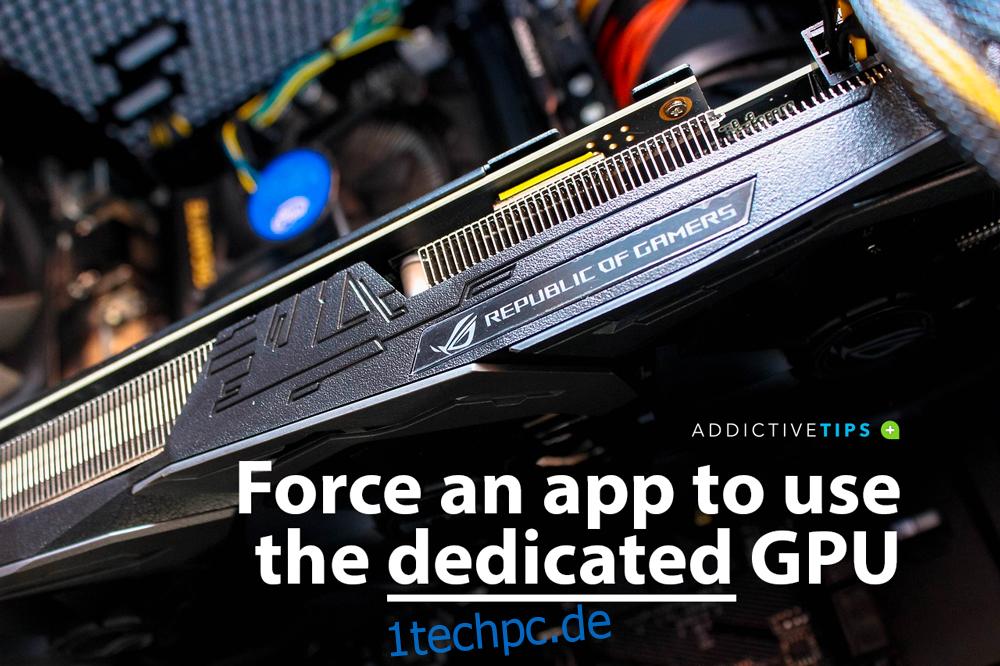Ein durchschnittlicher PC wird mit zwei Grafikkarten geliefert. Die erste, die Standard-Grafikkarte, wird als „On-Board“-Grafikkarte bezeichnet und ist normalerweise ein Intel-Chip. Die zweite ist die „dedizierte“ Grafikkarte und Nvidia und AMD sind die besten verfügbaren.
Eine dedizierte Grafikkarte ist normalerweise auf Gaming-PCs zu finden, aber es ist nicht ungewöhnlich, eine GPU der unteren Preisklasse auf einem Nicht-Gaming-Rig zu finden.
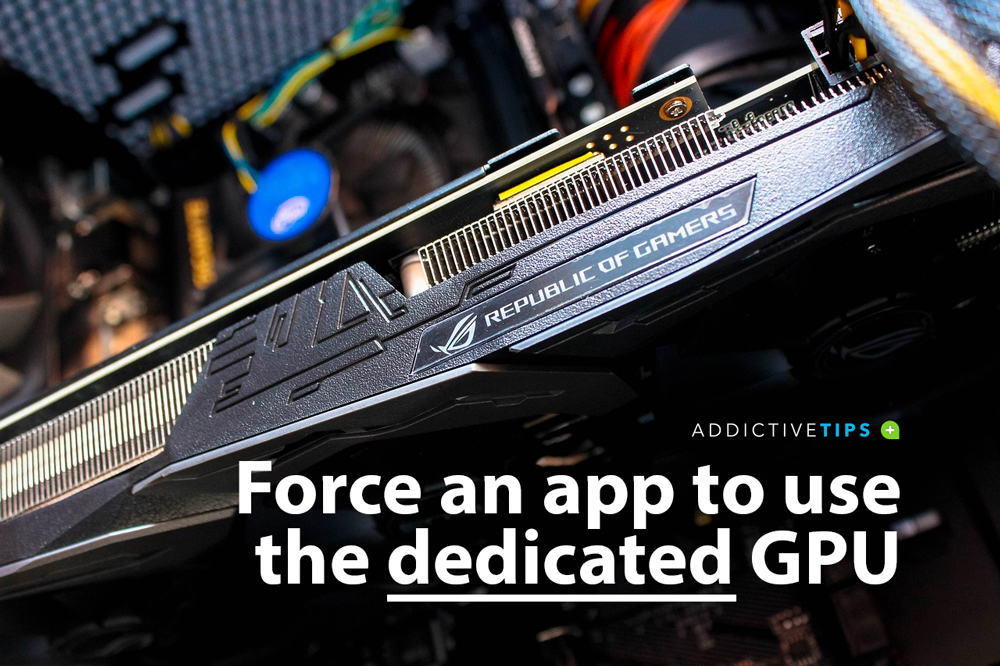
Inhaltsverzeichnis
Verwende ich meine dedizierte Grafikkarte?
Wenn die Anforderungen einer Anwendung die Möglichkeiten der integrierten Grafikkarte überschreiten, wechselt Ihr System zur dedizierten GPU. Dies passiert meistens, wenn Sie Spiele spielen. Sie können eine App jedoch zwingen, die dedizierte GPU zu verwenden. Hier ist wie.
Wie bereits erwähnt, gibt es zwei große GPU-Hersteller, die den Markt dominieren; NVIDIA und AMD. Wir zeigen Ihnen, wie Sie eine App zwingen können, die dedizierte GPU beider Hersteller zu verwenden.
Windows 10-Einstellungen
Sie müssen Windows 10 1809 oder höher ausführen, damit dies funktioniert. Es spielt keine Rolle, welche GPU Sie haben, da dies für beide funktioniert.
Öffnen Sie die App „Einstellungen“ und gehen Sie zur Einstellungsgruppe „System“.
Wählen Sie die Registerkarte Anzeige und scrollen Sie nach unten.
Klicken Sie auf die Option „Grafikeinstellungen“.
Öffnen Sie auf dem Bildschirm „Grafikeinstellungen“ das Dropdown-Menü „Wählen Sie eine App aus, um die Einstellungen festzulegen“.
Wählen Sie den App-Typ aus, für den Sie die GPU-Nutzung festlegen möchten; Klassische App für Desktop-Apps und Universal-App für UWP- oder Store-Apps.
Klicken Sie nach der Auswahl auf die Schaltfläche Durchsuchen und wählen Sie die App aus. Klicken Sie nach dem Hinzufügen auf die Schaltfläche „Optionen“ unter der App.
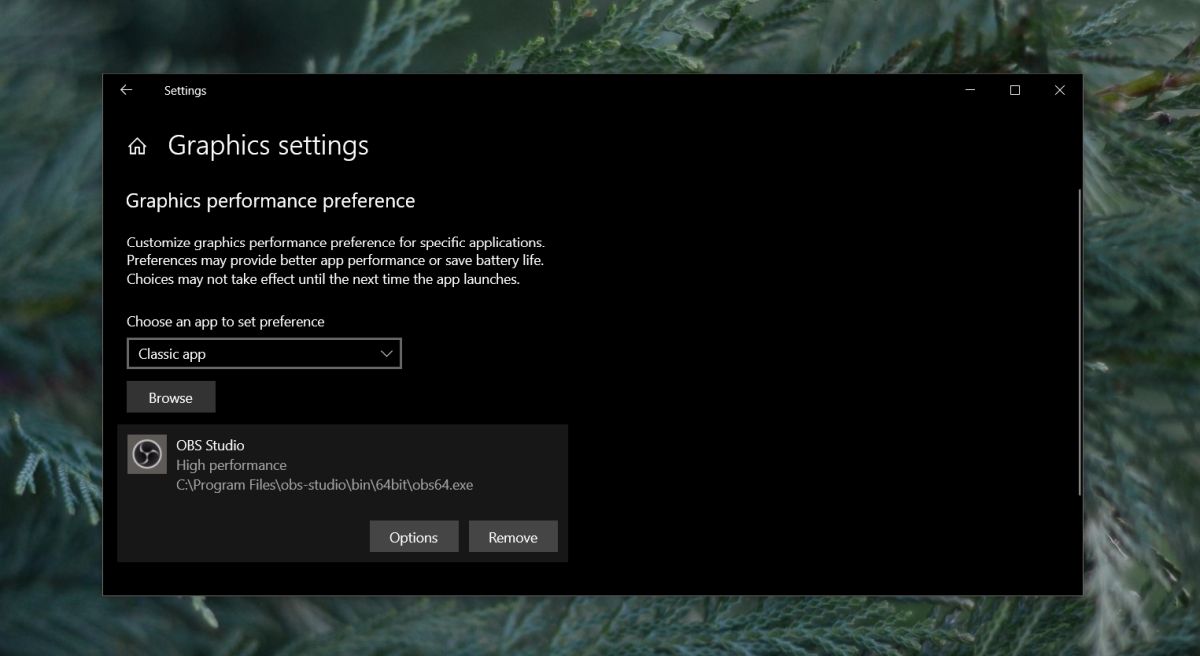
Wählen Sie im sich öffnenden Fenster „Höchstleistung“ und klicken Sie auf „Speichern“.
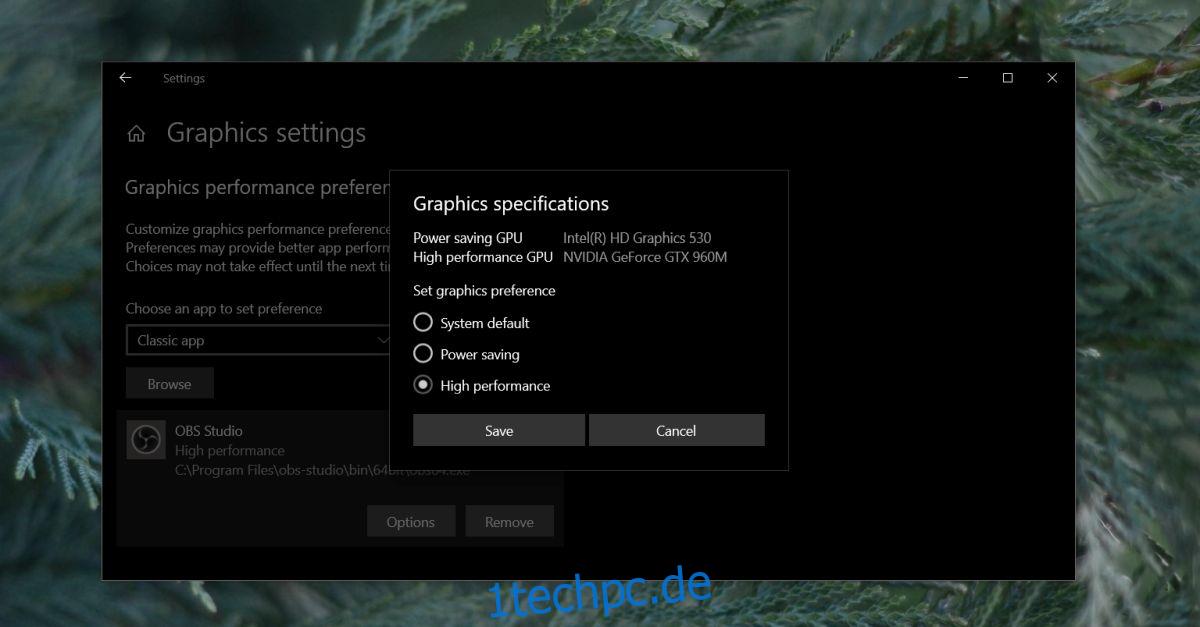
Zwingen Sie die App, die NVIDIA-Grafikkarte zu verwenden
Es ist erwähnenswert, dass NVIDIA die Optimus-Technologie verwendet. Immer wenn es erkennt, dass eine App zusätzliche, leistungsfähigere Ressourcen benötigt, springt die dedizierte GPU ein. Sie können jedoch immer noch eine App zwingen, die dedizierte GPU zu verwenden.
Mit NVIDIA ist es wirklich einfach
Öffnen Sie die NVIDIA-Systemsteuerung. Klicken Sie mit der rechten Maustaste auf einen leeren Bereich auf Ihrem Desktop und wählen Sie im Kontextmenü die Option „NVIDIA Systemsteuerung“.
Gehen Sie zum Desktop-Menü und aktivieren Sie die Option „Mit Grafikprozessor ausführen“ zum Kontextmenü hinzufügen.
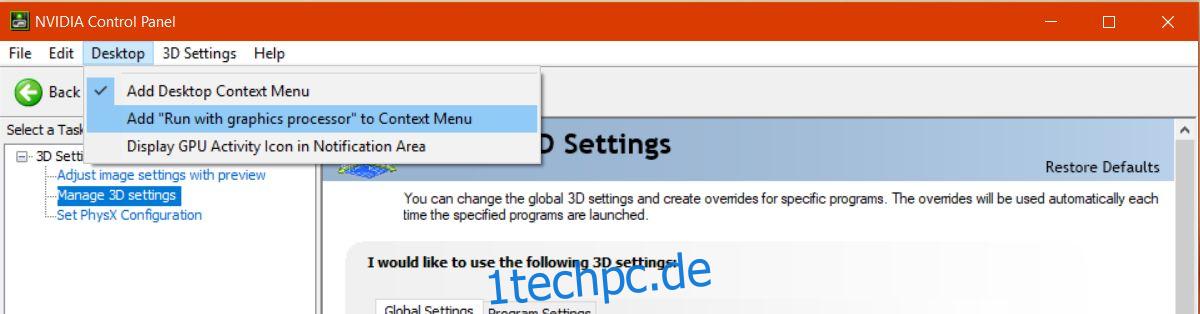
Kehren Sie zu Ihrem Desktop zurück. Klicken Sie mit der rechten Maustaste auf die App, die Sie zwingen möchten, die dedizierte GPU zu verwenden. Das Rechtsklick-Kontextmenü enthält die Option „Mit Grafikprozessor ausführen“. Wählen Sie „Hochleistungs-NVIDIA-Prozessor“ aus den Unteroptionen und die App wird mit Ihrer dedizierten GPU ausgeführt.
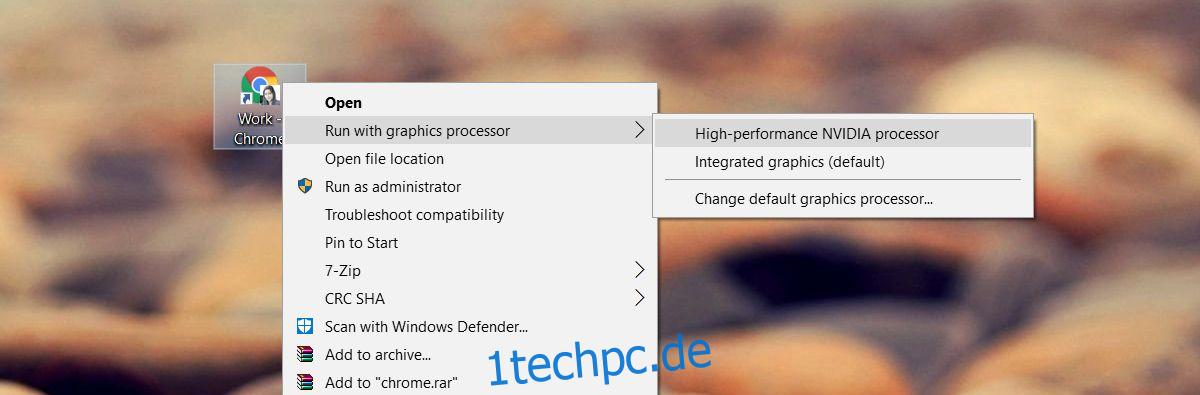
Erzwinge die Verwendung der AMD-Grafikkarte durch die App
Sie können eine App zwingen, Ihre AMD-Grafikkarte zu verwenden, aber es ist nicht so einfach oder so zugänglich wie die NVIDIA-Option.
Bei AMD können Sie auswählen, welche Apps die dedizierte Grafikkarte verwenden. Du hast keine Option im Kontextmenü. Stattdessen fügen Sie Apps zum AMD Catalyst Control Center hinzu.
Öffnen Sie die AMD Catalyst Control Center-App, indem Sie mit der rechten Maustaste auf einen leeren Bereich auf Ihrem Desktop klicken.
Wählen Sie im Kontextmenü „Catalyst Control Center“.
Wählen Sie aus der Liste der Panels auf der linken Seite „Power“ aus.
Wählen Sie unter „Energie“ die Option „Umschaltbare Anwendungsgrafikeinstellungen“.
Hier sehen Sie eine Liste von Apps, von denen AMD bereits erkennt, dass sie eine bessere GPU-Unterstützung benötigen. Auf diesem Panel befindet sich eine Schaltfläche „Anwendung hinzufügen“.
Klicken Sie darauf und wählen Sie die EXE-Datei der App aus, die Sie zwingen möchten, die AMD-Grafikkarte zu verwenden.
Nachdem Sie die Anwendung hinzugefügt haben, öffnen Sie das Dropdown-Menü daneben, um die Grafikoptionen festzulegen. Wählen Sie „Höchstleistung“ und Sie sind fertig. Die App verwendet immer eine AMD-Grafikkarte.
Wir sollten erwähnen, dass einige Optionen je nach Ihrer Treiberversion und dem GPU-Modell, das Sie haben, unterschiedlich sein können. Diese Lösungen funktionieren weiterhin, aber die Optionen sind möglicherweise in einem anderen Menü zu finden.
Windows-UWP-Apps – NVIDIA-GPU
Leider funktioniert dies nicht für Windows UWP-Apps. Das bedeutet nicht, dass Sie sie nicht zwingen können, die dedizierte GPU zu verwenden, nur dass der Prozess für eine NVIDIA-GPU anders ist.
Öffnen Sie die NVIDIA-Systemsteuerung und gehen Sie zu 3D-Einstellungen > 3D-Einstellungen verwalten.
Wählen Sie die Registerkarte Programmeinstellungen und klicken Sie auf die Schaltfläche „Hinzufügen“. Suchen Sie nach der Windows UWP-App, die Sie mit der dedizierten GPU ausführen möchten, und fügen Sie sie hinzu.
Wählen Sie aus der Dropdown-Liste „Wählen Sie den bevorzugten Grafikprozessor für dieses Programm aus“ Ihre GPU aus.
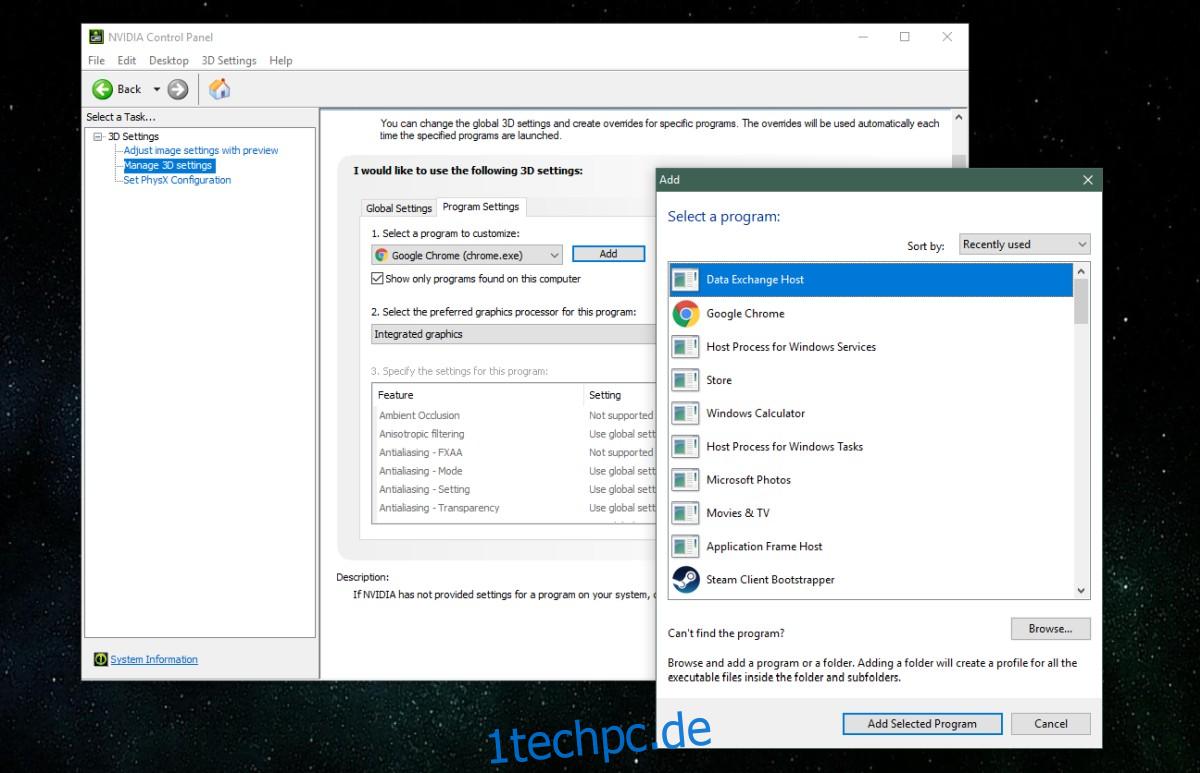
Trennwörter
Für diejenigen unter Ihnen, die alles, was oben gesagt wurde, aber in einem Video sehen möchten, sehen Sie sich unser Tutorial unten an.