Eine Tastatur ist ein grundlegendes Eingabegerät. Es funktioniert auch, wenn Sie sich auf dem Startbildschirm oder im BIOS befinden. Treiber für das Gerät sind selten ein Problem und es spielt keine Rolle, ob Sie eine QWERTY- oder Dvorak-Tastatur verwenden oder ob es kabelgebunden oder drahtlos ist, es funktioniert einwandfrei.
Die Tasten einer Tastatur sind ziemlich normal, es sei denn, Sie haben eine Tastatur für eine bestimmte Sprache gekauft, zB kann eine Tastatur arabische Buchstaben oder bestimmte englische Akzentzeichen enthalten. Unabhängig davon, was auf der physischen Tastatur gedruckt ist, können Sie sie durch eine einfache Änderung in Windows 10 als normale englischsprachige Tastatur verwenden.

Inhaltsverzeichnis
Tastatureingabe falscher Buchstaben
Eine Tastatur ist einfache Hardware, aber sie kommt mit vielen Eingabevariationen, abhängig von Ort/Region, zB hat eine amerikanische Tastatur das Dollarzeichen auf den vier Tasten, während eine englische Tastatur ein Pfundzeichen hat. Es sind kleine Unterschiede wie diese, die verraten, wo eine Tastatur verwendet werden sollte. Das Eingabeverhalten einer Tastatur kann auch geändert werden, indem die Eingabesprache unter Windows 10 geändert oder Skripte ausgeführt werden, die sie neu zuordnen.

So beheben Sie die Eingabe falscher Buchstaben auf der Tastatur
Wenn Ihre Tastatur die falschen Buchstaben oder Zeichen eingibt als die auf den physischen Tasten aufgedruckten, versuchen Sie die folgenden Korrekturen.
1. Überprüfen Sie das Tastaturlayout
Das Tastaturlayout wird von Windows 10 bestimmt, möglicherweise wurde jedoch das falsche Layout erkannt. Sie können es ändern, was zu Ihrer Tastatur passt.
Öffnen Sie die Einstellungen-App (Win+I-Tastaturkürzel).
Gehen Sie zu Zeit & Sprache.
Wählen Sie die Registerkarte Sprache.
Wählen Sie die hinzugefügte Sprache aus und klicken Sie auf Optionen.
Überprüfen Sie, ob das richtige Tastaturlayout hinzugefügt wurde.
Um ein anderes Layout hinzuzufügen, klicken Sie auf die Schaltfläche Hinzufügen.
Wählen Sie ein anderes Layout aus der Liste aus.
Entfernen Sie das falsche Layout.
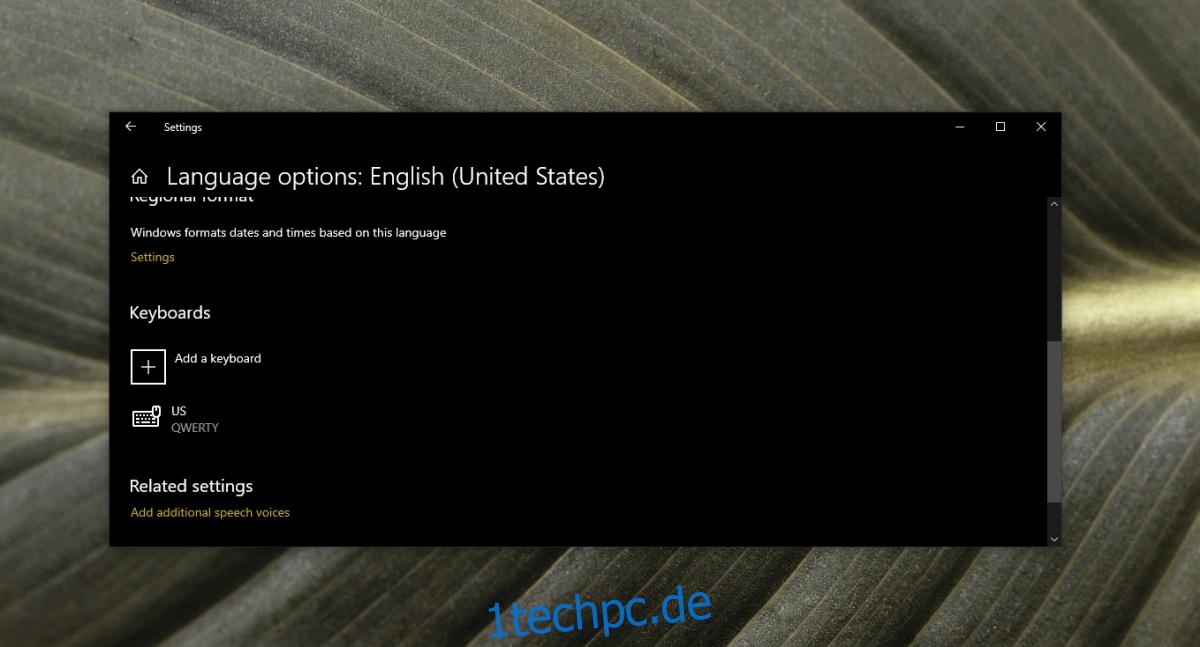
2. Spracheinstellungen prüfen
Möglicherweise haben Sie zu einer anderen Sprache gewechselt und die Tastatureingabe stimmt mit dieser überein.
Öffnen Sie die Einstellungen-App (Win+I-Tastaturkürzel).
Gehen Sie zu Zeit und Sprache.
Wählen Sie die Registerkarte Sprache.
Überprüfen Sie, ob andere Sprachen als die, die Sie normalerweise eingeben, aufgeführt sind.
Wählen Sie eine zu entfernende Sprache aus.
Klicken Sie auf die Schaltfläche Entfernen.
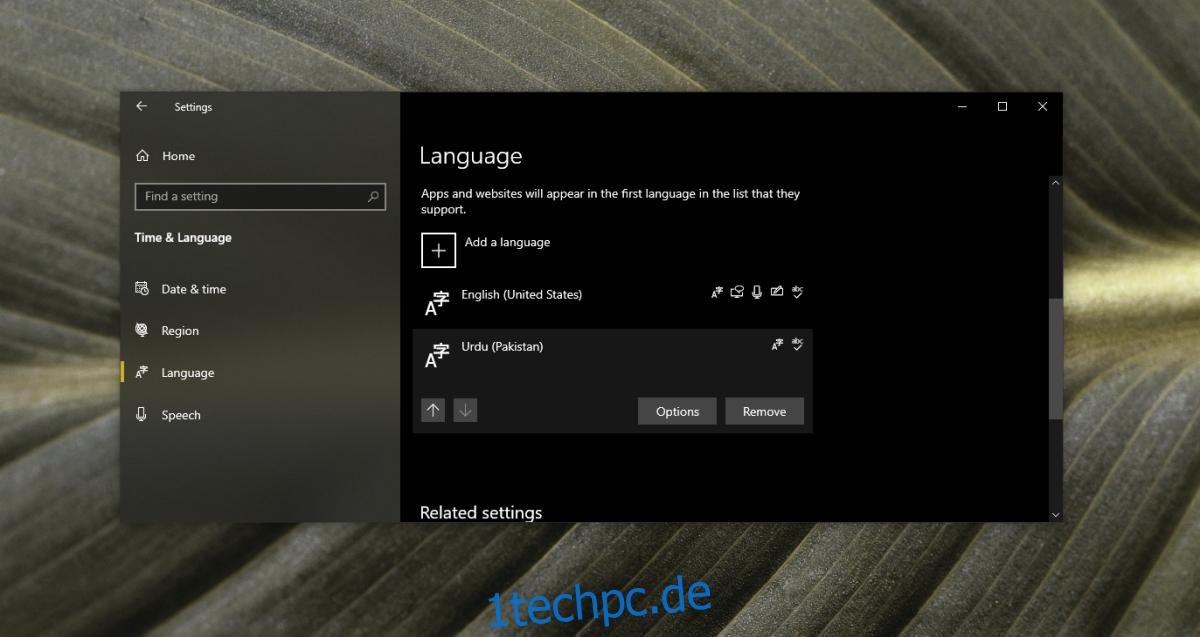
3. Deaktivieren Sie Skripte und Apps
Wenn Sie Apps und/oder Skripte ausführen, die Tastaturtasten ändern oder neu zuordnen, beenden Sie sie alle. Sie sind möglicherweise falsch konfiguriert und können zur Eingabe falscher Zeichen führen. AutoHotKey-Skripte werden häufig verwendet, um Tastaturtasten neu zuzuordnen. Beenden Sie AHK-Skripte, wenn Sie welche ausgeführt haben.
Deaktivieren Sie in diesem Zusammenhang die Num Lock-Taste. Ihre Tastatur kann unterschiedliche Zeichen eingeben, wenn die Num-Taste aktiviert ist.
4. Führen Sie die Fehlerbehebung für die Tastatur aus
Führen Sie die Fehlerbehebung für die Tastatur aus. Es kann möglicherweise erkennen, ob etwas anderes als ein Skript oder eine Spracheinstellung dies stört.
Öffnen Sie die Einstellungen-App (Win + I-Tastaturkürzel).
Gehen Sie zu Update und Sicherheit.
Wählen Sie die Registerkarte Fehlerbehebung.
Klicken Sie auf Zusätzliche Problembehandlungen.
Führen Sie die Tastatur-Problembehandlung aus und wenden Sie alle empfohlenen Fixes an.
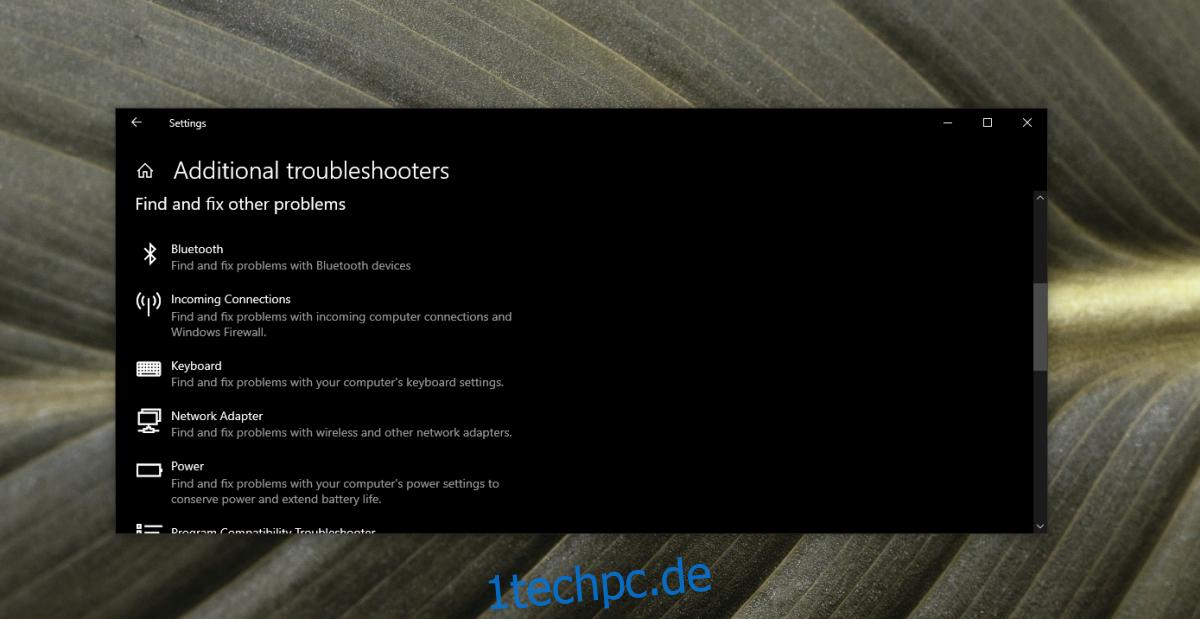
5. Tastatur deinstallieren und neu installieren
Während Tastaturen einfache Plug & Play-Geräte sind, gibt es einen Treiber, der dafür verantwortlich ist, dass sie korrekt funktionieren. Das Deinstallieren und Neuinstallieren des Geräts kann Probleme damit beheben und gleichzeitig die Treiber dafür neu installieren
Öffnen Sie den Geräte-Manager.
Erweitern Sie Tastaturen.
Klicken Sie mit der rechten Maustaste auf die Tastatur und wählen Sie Gerät deinstallieren.
Starten Sie das System neu.
Die Tastatur und ihre Treiber werden beim Booten erneut installiert.
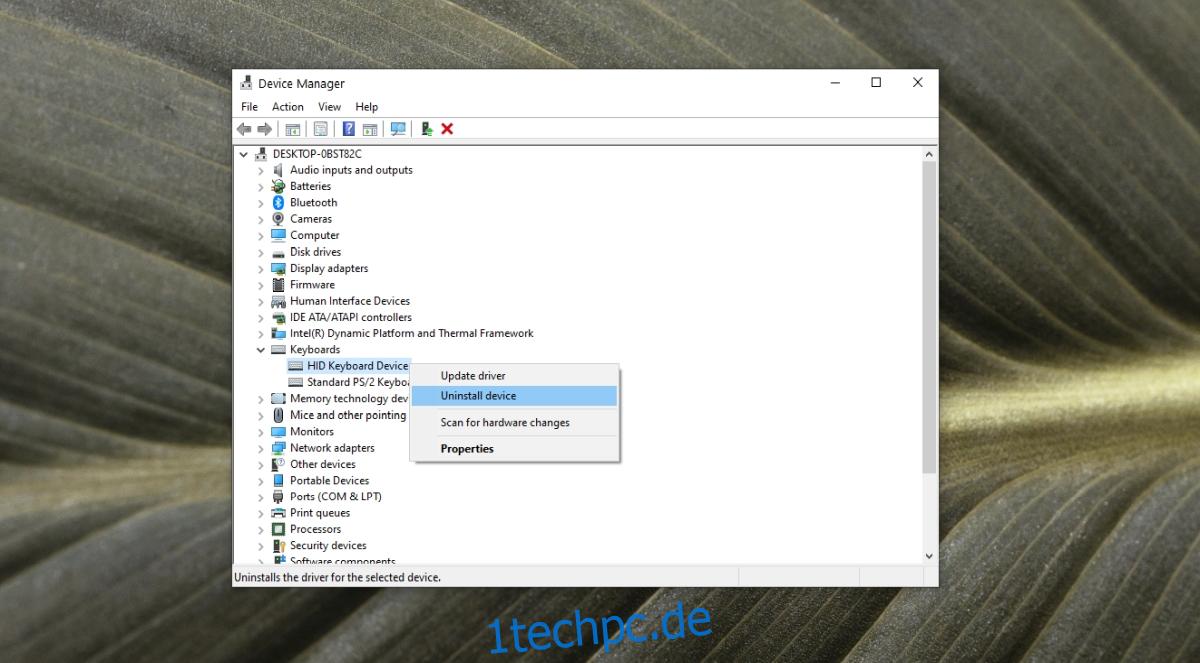
6. App-spezifische Probleme
Wenn die Tastatur in einer bestimmten App den falschen Buchstaben oder das falsche Zeichen eingibt, ist es sehr wahrscheinlich, dass die App das Problem verursacht. Überprüfen Sie jede Taste auf der Tastatur in einer einfachen App wie Notepad. Wenn die Buchstaben und Zeichen richtig eingegeben wurden, liegt Ihr Problem möglicherweise in der App, die Sie eingeben möchten.
Überprüfen Sie die Schriftarteinstellungen in der App, um sicherzustellen, dass Sie keine Schriftart wie Webdings ausgewählt haben.
Wenn Sie versuchen, eine Tastenkombination auszuführen, wurde die Tastenkombination möglicherweise unter Windows 10 blockiert, neu zugeordnet oder funktioniert in einer bestimmten App nicht. Überprüfen Sie die Tastatur in verschiedenen Apps, um festzustellen, ob das Problem spezifisch für eine App ist.
7. Probieren Sie eine andere Tastatur aus
Wenn alles andere fehlschlägt, versuchen Sie es mit einer anderen Tastatur. Tastaturen gibt es in allen möglichen Preisklassen. Sie können einen billigeren kaufen oder einen ausleihen, um zu testen, ob die Hardware das Problem ist.
Abschluss
Tastaturprobleme sind selten und beschränken sich normalerweise auf eine Taste, die nicht mehr reagiert. Vertippte Zeichen sind ein Problem, das mit den obigen Schritten gelöst werden sollte. Wenn alles andere fehlschlägt, können Sie ein Skript verwenden, um den Schlüssel neu zuzuordnen und das richtige Zeichen eingeben zu lassen.

