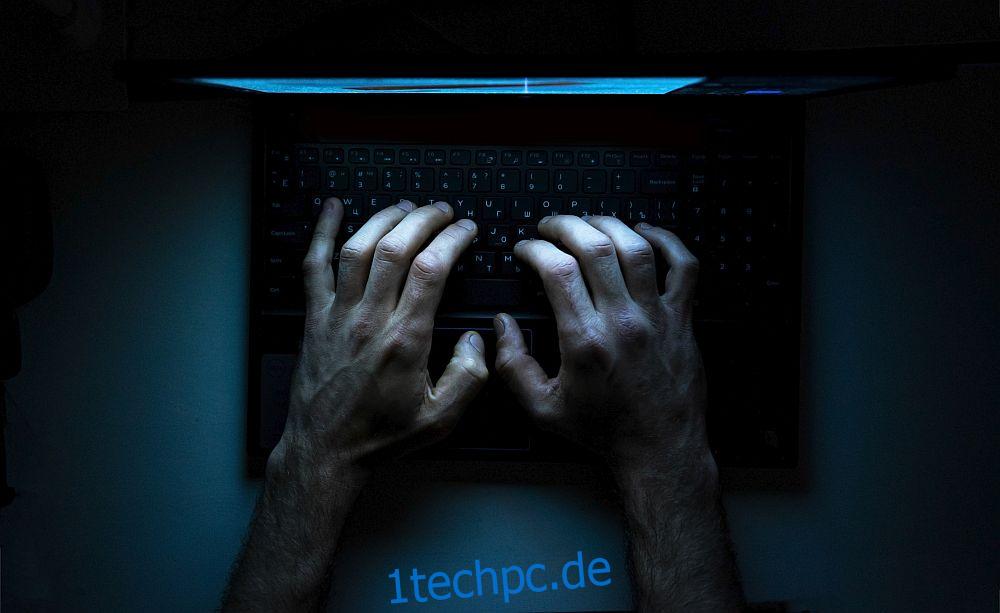Eine Tastatur ist ein grundlegendes Peripheriegerät, das Sie mit einem Desktop-Computer benötigen. Der einzige Ersatz für eine physische Tastatur ist ein Touchscreen und ein Betriebssystem, das mit einer Bildschirmtastatur geliefert wird oder diese unterstützen kann. Ein Computer kann ohne Maus verwendet werden, aber nicht ohne Tastatur.
Probleme mit einer Tastatur sind normalerweise hardwarebedingt, da bei einer Tastatur auf Software-Ebene nicht viel schief gehen kann. Wenn Sie Ihre Tastatur fallen gelassen haben und eine der Tasten herausgesprungen ist, kann es sein, dass die Taste nach dem Wiedereinsetzen nicht mehr so reibungslos drückt. Wenn Sie die Tastatur währenddessen nicht gereinigt haben oder etwas darauf verschüttet haben, es kann dir wieder Probleme bereiten.
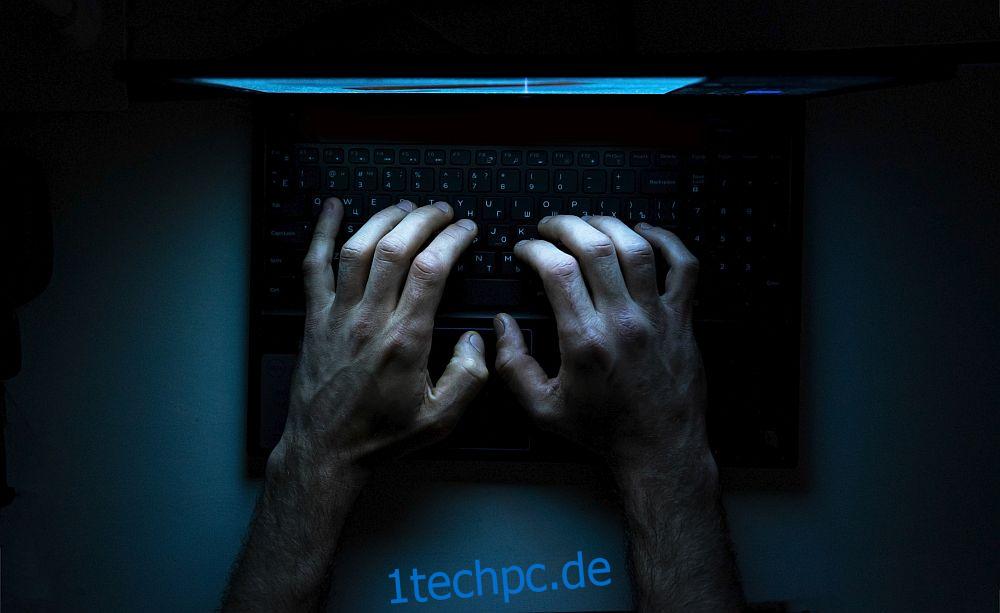
Inhaltsverzeichnis
Wenn ich Zahlen eintippe, bekomme ich Buchstaben
Tastaturen gibt es in verschiedenen Formen und Größen, aber ein bemerkenswerter Größenunterschied ist, wenn eine Tastatur einen dedizierten Nummernblock hat und wann nicht. In Ermangelung eines Nummernblocks gibt es bestimmte Tasten auf der Tastatur, die gleichzeitig als numerische Eingabetasten dienen. Abgesehen von diesem einen Szenario können Schlüssel mit Apps oder mit Skripten anderen Schlüsseln zugeordnet werden. Beides kann dazu führen, dass Ihre Tastatur Zahlen anstelle von Buchstaben eingibt. Versuchen Sie die folgenden Korrekturen.

Zahlen statt Buchstaben über die Tastatur eingeben
Versuchen Sie die folgenden Korrekturen.
1. Deaktivieren Sie die Num-Sperre
Eine Tastatur ohne dedizierten Nummernblock verwendet bestimmte Buchstabentasten zur Eingabe von Zahlen. Diese Tasten werden durch Einschalten der Num-Taste aktiviert.
Suchen Sie auf Ihrer Tastatur nach der Num-Taste.
Schalten Sie die Num-Lock-Taste aus, indem Sie darauf tippen (die Taste schaltet den Num-Lock-Status um).
Versuchen Sie, Tasten auf der Tastatur zu drücken, und sie geben keine Zahlen mehr ein.
Hinweis: Wenn Sie Probleme haben, den Überblick zu behalten, ob die Num-Sperre aktiviert ist oder nicht, können Sie eine App installieren, die eine Warnmeldung auf dem Bildschirm hinzufügt, wenn sie ein- oder ausgeschaltet wird, oder Sie können Audiowarnungen in Windows 10 aktivieren.

2. Num-Lock vollständig deaktivieren
Bei einigen Tastaturen kann die Num-Sperre vollständig deaktiviert werden (Sie können sie bei Bedarf immer noch aktivieren). Das Deaktivieren des Umschalters verhindert, dass die Tastatur Zahlen eingibt, es sei denn, Sie möchten es.
Suchen Sie auf Ihrer Tastatur die Tasten Fn und F11.
Tippen Sie auf die Tasten Fn+F11, um die Num-Lock-Funktion auszuschalten.
Die Num-Sperre schaltet die Zahlen nicht mehr ein oder aus und ist im Aus-Zustand vorhanden.
Hinweis: Andere Tastaturkombinationen, die Sie ausprobieren können, wenn Fn+F11 nicht funktioniert, sind Fn+Num Lock oder Fn+Shift+Num Lock.
3. Deaktivieren Sie Skripte und Neuzuordnungstools
Wenn Sie Skripte ausführen, die Tastaturtasten neu zuordnen, beenden Sie sie alle, unabhängig davon, welche Tasten neu zugeordnet werden. Möglicherweise wurde das Skript nicht richtig geschrieben und ist für falsche Eingaben über die Tastatur verantwortlich.
Wenn auf Ihrem System Tools zur Neuzuordnung der Tastatur ausgeführt werden, beenden Sie diese ebenfalls. Es spielt keine Rolle, welche Art von Schlüsseln sie neu zuordnen. Sie können die Eingabe der Tastatur stören.
4. Im abgesicherten Modus eingeben
Wenn alles andere fehlschlägt und Sie nicht herausfinden können, warum die Tastatur Zahlen statt Buchstaben eingibt, führen Sie Windows 10 im abgesicherten Modus aus. Auf diese Weise können Sie feststellen, ob das Problem eine App ist oder nicht.
Öffnen Sie das Startmenü.
Klicken Sie auf den Netzschalter.
Halten Sie die Umschalttaste gedrückt und klicken Sie auf Neu starten.
Gehen Sie auf dem Startbildschirm zu Problembehandlung>Erweiterte Optionen>Starteinstellungen
Klicken Sie auf die Schaltfläche Neustart.
Wählen Sie die Option für den abgesicherten Modus.
Nachdem Sie im abgesicherten Modus gebootet haben, testen Sie die Tastatur.
Wenn die Tasten keine Zahlen mehr eingeben, haben Sie ein App- oder Skriptproblem in der Hand.
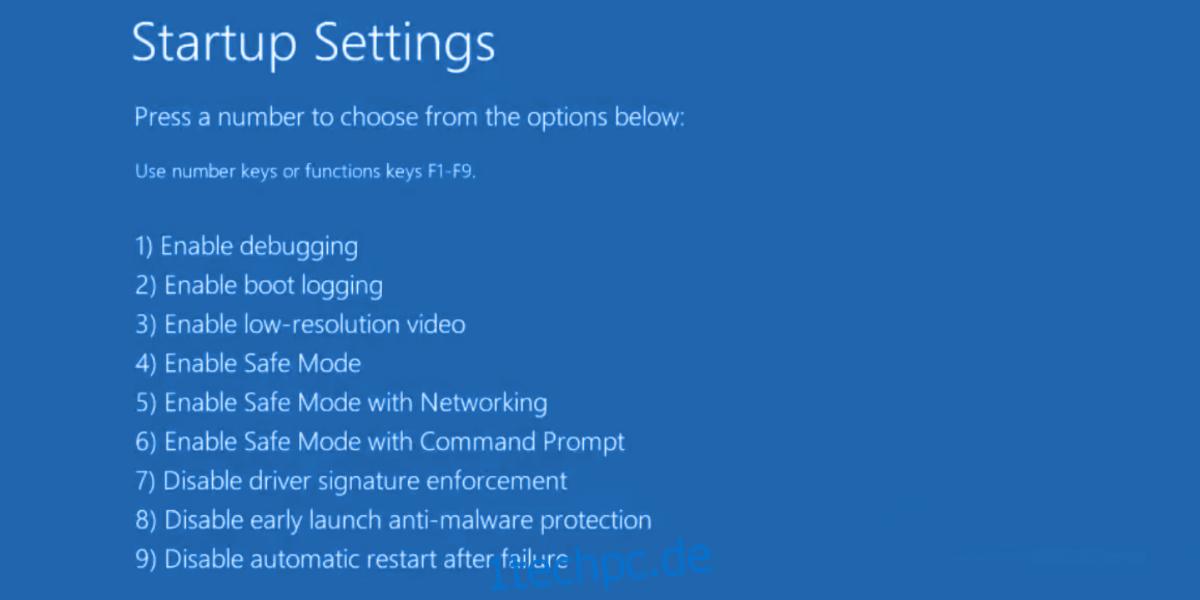
5. Finden Sie problematische Apps
Wenn eine App Tastatureingaben abfängt und Sie nicht herausfinden können, um welche es sich handelt, führen Sie diese Schritte aus.
Klicken Sie mit der rechten Maustaste auf die Taskleiste und wählen Sie Task-Manager aus dem Kontextmenü.
Gehen Sie zur Registerkarte Start.
Wählen Sie jedes Element einzeln aus und klicken Sie auf die Schaltfläche Deaktivieren.
Starten Sie das System neu.
Öffnen Sie Notepad (es sollten keine anderen Apps auf Ihrem System laufen).
Testen Sie die Tastatur. Wenn es gut funktioniert, ist eine Ihrer Start-Apps verantwortlich.
Aktivieren/starten Sie die Apps nacheinander erneut und testen Sie die Tastatureingaben, nachdem jede App ausgeführt wurde, um festzustellen, welche App Probleme verursacht.
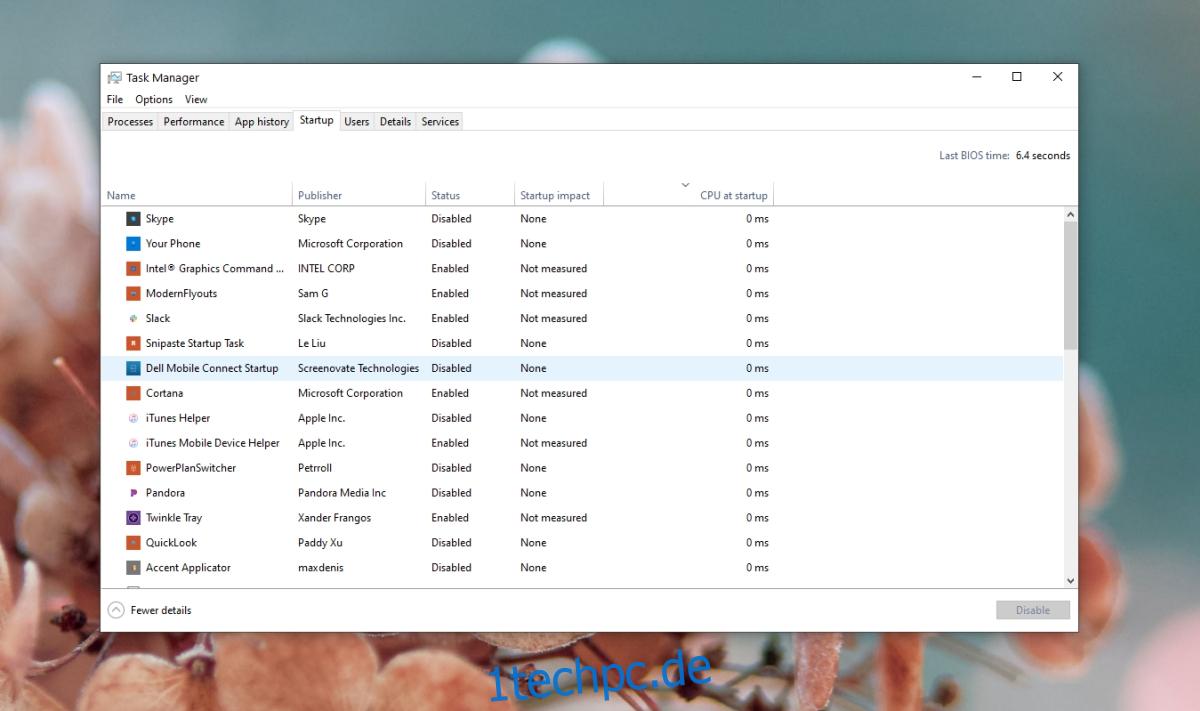
6. App-spezifische Eingabeprobleme
Wenn Ihre Tastatur einwandfrei funktioniert, aber in einer bestimmten App Zahlen anstelle von Buchstaben eingibt, hat das Problem höchstwahrscheinlich mit den eigenen Einstellungen der App zu tun. Wenn Sie beispielsweise eine VoIP-App auf Ihrem System installiert haben, erkennt diese möglicherweise keine alphabetische Eingabe. Erkunden Sie die Einstellungen der App und prüfen Sie, wie und ob sie die alphabetische Eingabe unterstützt. Wenn nicht, können Sie nichts tun, außer eine andere App zu verwenden.
Abschluss
Tastaturen sind einfache Hardware und funktionieren im Allgemeinen nicht. Hardwareschäden an einer Tastatur verhindern die Tastatureingabe, ändern jedoch nicht, welches Zeichen bei einem Tastendruck eingegeben wird. Die oben genannten Fixes helfen Ihnen, das Problem einzugrenzen und schnell zu beheben.