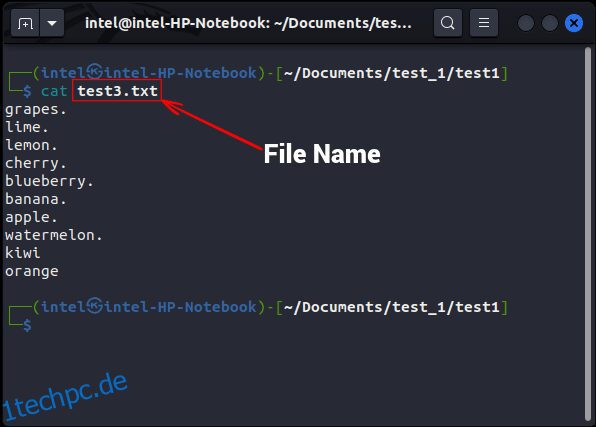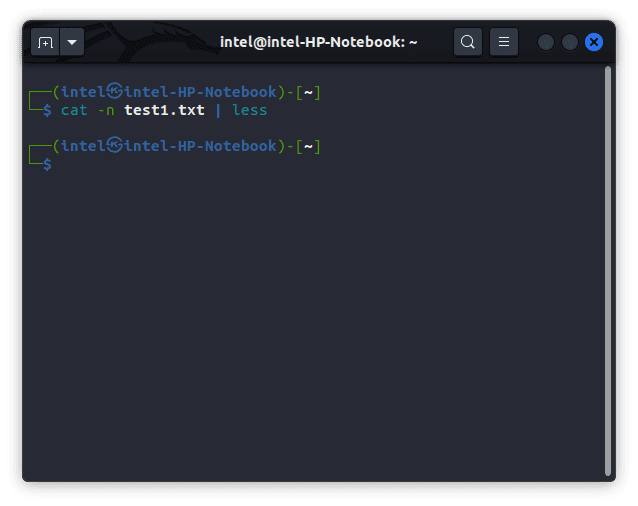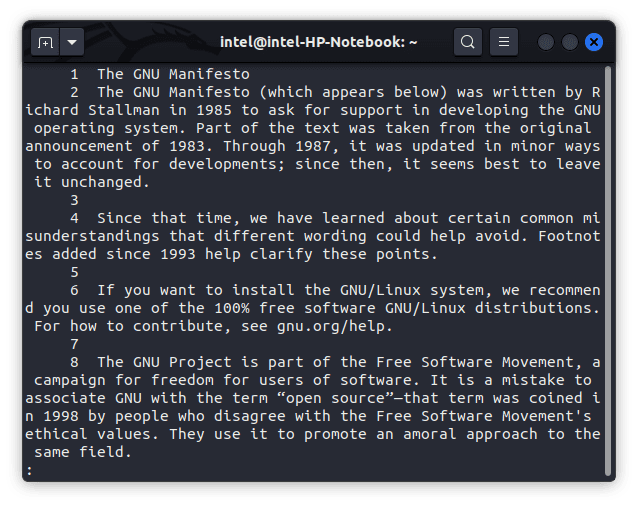Wenn Sie einen Linux-Computer verwenden, unterscheiden sich die Vorgänge erheblich von Windows und macOS. Sie erhalten sowohl eine grafische Benutzeroberfläche als auch eine Befehlszeilenschnittstelle. Während GUI die einfache Option zum Ausführen von Operationen zu sein scheint, hat CLI seine eigenen Vorteile. Wenn Sie mit allen wichtigen Linux-Terminal-Befehlen vertraut sind, können Sie die Dinge im Handumdrehen erledigen. Einer der am häufigsten verwendeten Befehle unter Linux ist der cat-Befehl. Es ist auf allen Linux-Distributionen als Teil des Coreutils-Pakets vorinstalliert, und die Syntax ist für alle Distributionen gleich. In diesem Artikel zeigen wir jedoch anhand einiger praktischer Beispiele, wie Sie den cat-Befehl verwenden.
Inhaltsverzeichnis
cat-Befehl in Linux: Erklärt (2023)
Bevor wir uns die Beispiele ansehen, wollen wir verstehen, was der cat-Befehl zusammen mit seiner Syntax und seinen Optionen ist. Dann lernen wir, wie man den cat-Befehl effizient verwendet, um einzelne oder mehrere Dateien anzuzeigen, Dateien zusammenzuführen, sie zu sortieren und mehr.
Was ist der cat-Befehl in Linux
Der cat-Befehl steht für concatenate und ist einer der wichtigsten Befehle im Werkzeugkasten eines jeden Linux-Benutzers. Es wurde zuerst für das UNIX-Betriebssystem erstellt, aber später von Linux und macOS angepasst. Der Hauptzweck dieses Befehls ist die Dateiverwaltung und ermöglicht dem Benutzer, neue Dateien zu erstellen, Dateiinhalte anzuzeigen, Dateien zu überschreiben, zwei oder mehr Dateien zusammenzuführen usw.
Verwendung des cat-Befehls: Syntax & Optionen
Bevor wir in einige praktische Beispiele eintauchen können, sehen wir uns die Syntax für den cat-Befehl in Linux an. Die Syntax ist einfach und unkompliziert. Hier ist die Syntax, in der Sie abhängig von der Aufgabe, die Sie ausführen möchten, eine Option zusammen mit den Dateinamen verwenden müssen.
cat
Einige der allgemeinen Optionen, die mit dem cat-Befehl verwendet werden können, sind:
OptionenBeschreibung-nZeilennummern für alle Zeilen anzeigen-TJedes Tabulatorzeichen in der Datei anzeigen-eDas Ende jeder Zeile in der Datei anzeigen-sNacheinander leere Zeilen am Ende der Datei zu einer zusammenführen-bNur nicht leere Zeilen anzeigen
cat-Befehlsbeispiele im Linux-Terminal
Anzeigen einer einzelnen Datei
Die häufigste Verwendung des cat-Befehls ist das Anzeigen einer einzelnen Datei. Sie können die folgende Syntax verwenden, um eine einzelne Datei mit dem cat-Befehl anzuzeigen:
cat
Mehrere Dateien anzeigen
Indem Sie die Namen der Dateien nacheinander, durch Leerzeichen getrennt und ohne Kommas hinzufügen, können Sie mit dem cat-Befehl auch mehrere Dateien anzeigen. Überprüfen Sie die folgende Syntax:
cat
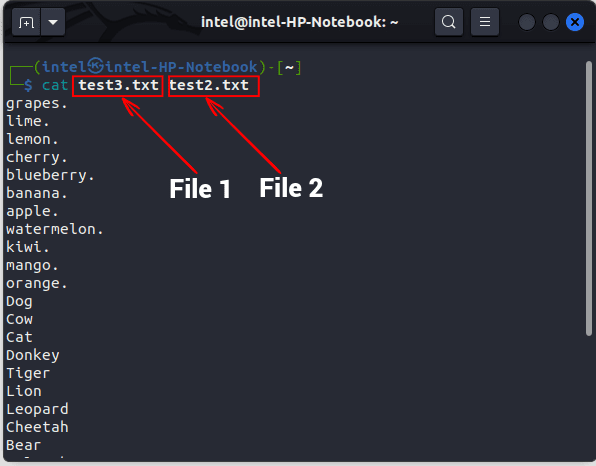
Zeilennummern anzeigen
Standardmäßig zeigt der cat-Befehl die Zeilennummern der ausgegebenen Dateiinhalte nicht an. Um Zeilennummern anzuzeigen, verwenden Sie das Flag -n mit dem Befehl cat in Linux:
cat -n
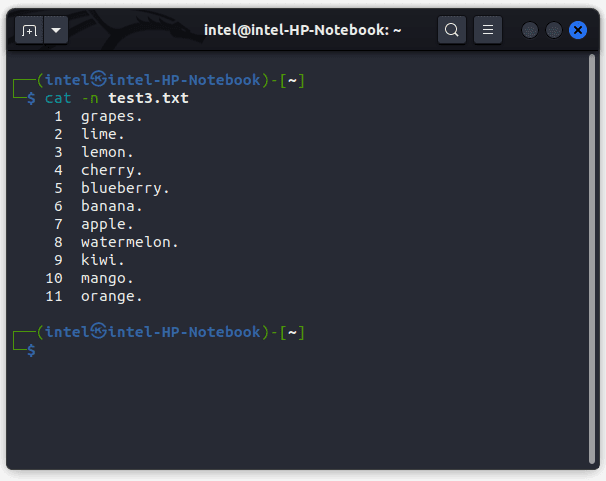
Erstellen Sie eine neue Datei mit dem cat-Befehl
Im Allgemeinen verwenden wir den Touch-Befehl, um eine neue Datei zu erstellen, oder einen Texteditor, um eine Datei zu erstellen und zu bearbeiten. Offensichtlich kann der cat-Befehl diese Tools nicht ersetzen, aber Sie können den cat-Befehl zum schnellen Bearbeiten von Dateien verwenden. Mit dem cat-Befehl können Sie eine neue Datei erstellen und ihr Inhalt hinzufügen. Die Syntax zum Erstellen einer neuen Datei mit dem cat-Befehl lautet:
cat >
Hier ist das „>“ als Überschreiboperator bekannt und wird verwendet, um eine beliebige Datei mit neuem Inhalt zu überschreiben. Da die Datei vollständig leer ist, wird alles, was Sie schreiben, in die Datei geschrieben. Wenn Sie mit dem Schreiben in die neue Datei fertig sind, drücken Sie „ENTER“ und verwenden Sie dann „CTRL + d“, um die Eingabeaufforderung zu verlassen.
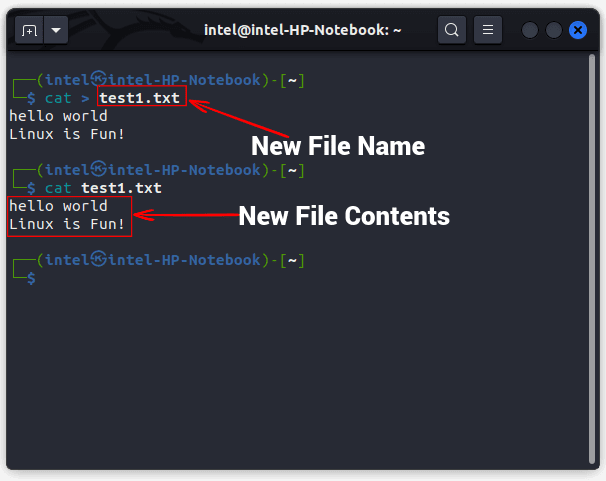
Im obigen Beispiel sehen Sie, dass mit dem cat-Befehl eine neue Datei „test1.txt“ erstellt wird und der Dateiinhalt durch die Ausgabe des zweiten cat-Befehls angezeigt wird.
Zwei Dateien zu einer neuen Datei zusammenführen
Mit der folgenden Syntax können Sie sogar den cat-Befehl verwenden, um zwei Dateien zu einer zu kombinieren. Wir verwenden den Append-Operator („>>“), um den Inhalt der ersten Datei am Ende der zweiten Datei mit dem folgenden Befehl hinzuzufügen.
cat
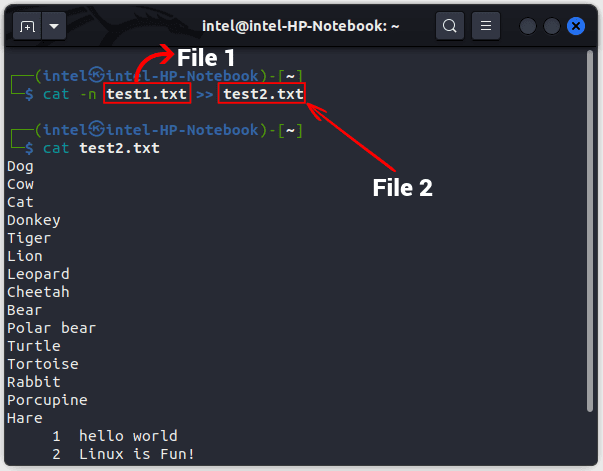
Im obigen Beispiel wird der Inhalt der Datei „test1.txt“ mit dem cat-Befehl an das Ende der „test2.txt“ angefügt. Der neue Inhalt kann mit der Ausgabe des zweiten cat-Befehls überprüft werden, wo wir die zweite Datei anzeigen.
Kopieren Sie den Inhalt einer Datei in eine andere
Sie können sogar den Inhalt einer Datei mit dem cat-Befehl in eine andere Datei kopieren, wie unten erklärt. Hier wird das „>“ verwendet, um den Inhalt von Datei_1 in Datei_2 zu überschreiben.
Katze
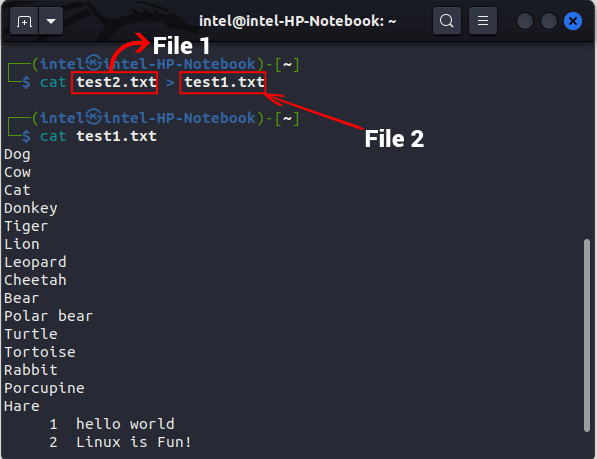
Im obigen Beispiel haben wir den Inhalt der Datei „test1.txt“ mit dem Inhalt der Datei „test2.txt“ mit dem Overwrite-Operator überschrieben.
Unsichtbare Zeichen anzeigen
Standardmäßig markiert der cat-Befehl die Zeilenenden nicht, während er den Inhalt einer Datei ausgibt. Um die Zeilenenden anzuzeigen, verwenden Sie das Flag -E zusammen mit dem Befehl:
cat -E
Dadurch wird das Ende jeder Zeile mit einem „$“-Symbol markiert. Um die Tabulatoren anstelle von vier Leerzeichen zu drucken, verwenden Sie entweder das Flag -T gemäß der unten gezeigten Syntax:
cat -T
Dadurch werden alle Tabulatorzeichen als „^I“ gedruckt. Um alle anderen unsichtbaren Zeichen zu drucken, verwenden Sie das Flag -v mit dem cat-Befehl, wie in der folgenden Syntax gezeigt:
cat -v
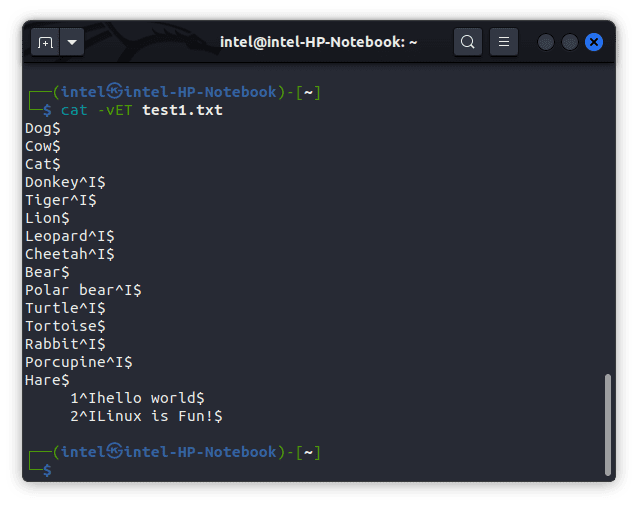
Wie Sie im obigen Beispiel sehen können, sind alle Zeilenenden mit einem „$“-Symbol und die Tabulatoren mit einem „^I“-Zeichen gekennzeichnet.
Kombinieren Sie mehrere Leerzeilen zu einer
Manchmal kann es einige leere Zeilen in der Datei geben, die Sie nicht drucken möchten. Um alle leeren Zeilen zu einer einzigen zusammenzuführen, verwenden Sie das Flag -s mit dem ursprünglichen cat-Befehl.
cat -s
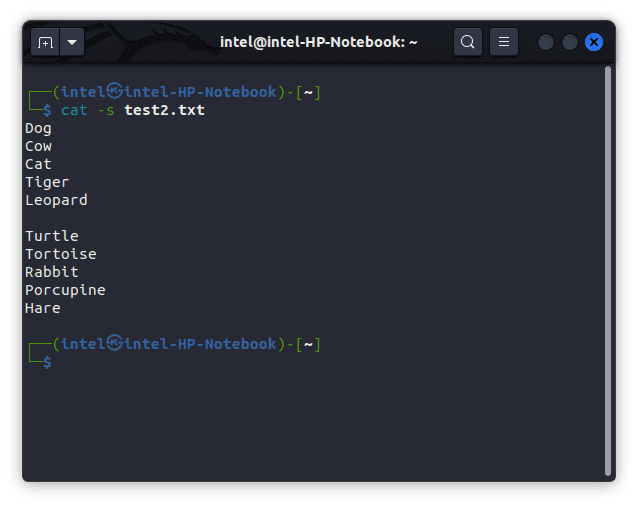
Dateiinhalte in umgekehrter Reihenfolge anzeigen (Befehl tac)
Im Allgemeinen zeigt der cat-Befehl den Dateiinhalt im Top-Down-Format an. Aber beim Speichern einiger Live-Stream-Daten oder Anzeigen einer großen Protokolldatei werden die neuesten Daten an diesem Ende angehängt, und es kann schwierig sein, durch den riesigen Textblock zu scrollen. In solchen Fällen können Sie unter Linux den tac-Befehl verwenden, eine alternative Version des cat-Befehls, der den Dateiinhalt in umgekehrter Reihenfolge ausgibt. Die Syntax zur Verwendung des tac-Befehls lautet:
tac
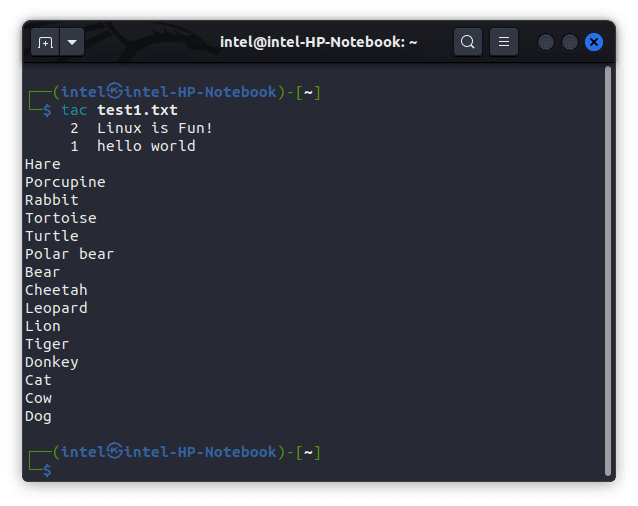
Ausgabeinhalte von Dateien sortieren
Unter Linux können Sie zwei oder mehr Befehle mit Hilfe von Shell-Umleitungen kombinieren. Sie leiten die Ausgabe eines Befehls auf die Eingabe des nächsten Befehls um. Sie können den Überschreibungsoperator (>) und den Anfügeoperator (>>) verwenden, die als E/A-Shell-Umleitungen bezeichnet werden.
Es gibt auch einen zweiten Typ von Shell-Redirector, bekannt als Shell-Piping, der verwendet wird, um zwei oder mehr Befehle gleichzeitig auszuführen. Das bedeutet, dass die Ausgabe eines Befehls auf den nächsten Befehl als Eingabe umgeleitet wird. Da die Befehlsausführung einem bestimmten Konstrukt folgt, wird ein solches Konstrukt oder Konzept als Pipeline bezeichnet. Der Pipe-Operator ( | ) erstellt eine Pipeline für diese Befehle, die in einer bestimmten Reihenfolge ausgeführt werden.
Inzwischen müssen Sie sich darüber im Klaren sein, dass der cat-Befehl die Dateiinhalte in derselben Reihenfolge ausgibt, in der sie in der Datei gespeichert sind. Wie der Name schon sagt, klassifiziert der Sortierbefehl die Ausgabe in aufsteigender oder absteigender Reihenfolge. Aber indem Sie die Ausgabe des cat-Befehls über den Pipe-Operator an den sort-Befehl senden, können Sie die endgültige Ausgabe in der gewünschten sortierten Reihenfolge erhalten. Das mag verwirrend und kompliziert klingen, aber das folgende Beispiel wird alles klären. Die Syntax zur Verwendung der beiden Befehle mit einem Pipe-Operator lautet:
cat
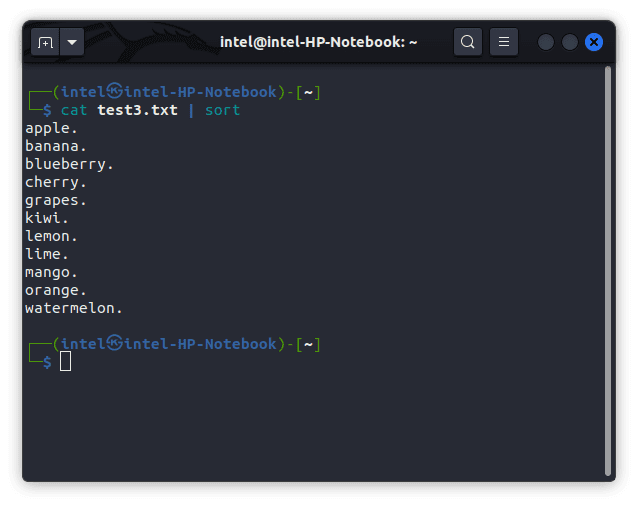
Anstatt den Inhalt der Datei „test3.txt“ zu drucken, sendet der cat-Befehl im obigen Beispiel den Inhalt an den sort-Befehl, der ihn dann in alphabetischer Reihenfolge sortiert und schließlich die sortierte Ausgabe druckt.
Zeigen Sie große Dateien mit dem cat-Befehl an
Manchmal kann sogar ein System mit großartigen Spezifikationen bei der Anzeige des Inhalts einer großen Datei stottern. Für solch große Dateien sollten Sie den Befehl less und den Befehl cat zusammen mit dem Pipe-Operator verwenden. Da der Befehl less jeweils nur einen Teil der Datei lädt, verbraucht er nicht viele Ressourcen. Sie können mit den Pfeiltasten nach oben oder unten scrollen, um die anderen Teile der Datei zu besuchen. Die Syntax zur Verwendung des Less-Befehls mit dem Cat-Befehl lautet:
Katze
Wenn Sie im obigen Beispiel den Befehl gemäß der obigen Syntax ausführen, wird die Datei nicht an derselben Terminal-Eingabeaufforderung gedruckt, sondern zeigt den Dateiinhalt in einer neuen Terminalansicht an, wie im zweiten Bild gezeigt. Hier können Sie mit den Pfeiltasten durch den Text blättern. Um zum Ende des Textes zu gelangen, verwenden Sie „GG“ und um zum Anfang des Textes zu gelangen, verwenden Sie „gg“. Um die neue Terminalansicht zu verlassen, drücken Sie „q“.
cat-Befehl Praxisbeispiele
Der cat-Befehl vereinfacht zusammen mit dem tac-Befehl die Dateiverwaltung für Benutzer, die mit dem Linux-Terminal vertraut sind. Mit Optionen und zusätzlichen Operatoren kann der cat-Befehl enorm hilfreich bei der Vereinfachung Ihres Arbeitsablaufs sein. In diesem Artikel haben wir einige praktische Beispiele für die Verwendung des cat-Befehls zum Erstellen, Anhängen und Anzeigen von Dateien auf Ihrem Linux-System geteilt. Wenn Sie mehr über den cat-Befehl erfahren möchten, besuchen Sie seine offizielle manpage. Wenn Sie bei der Verwendung dieses Befehls auf Probleme stoßen, teilen Sie uns dies in den Kommentaren unten mit.