In Google Drive können Dateien hochgeladen und zwischen verschiedenen Geräten geteilt werden, darunter Fotos, Videos, Dokumente usw. Benutzer haben Probleme mit Google-Folien gemeldet, wenn sie ihre Dokumente während einer Präsentation präsentieren, wie z. B. Videofehler 5. Dieser Fehler tritt insbesondere bei der Präsentation in Google-Folien auf über Google Drive. Beim Präsentieren werden Studenten oft gefragt, warum Google Slides Ihr Video nicht abspielen kann. Außerdem haben einige Benutzer berichtet, dass das Video in Google Chrome nicht abgespielt wird, sodass die Präsentation meistens mit einem Kampf endet, ein Video zu öffnen, das sich nicht öffnen lässt. Dieses Problem muss proaktiv von einem Schüler oder Referenten vor einer Präsentation gelöst werden, um eine Unterbrechung des Präsentationsflusses zu vermeiden. Wenn Sie nach einer Methode suchen, um diesen Fehler zu beheben, dann sind Sie im richtigen Artikel. Hier erfahren Sie mehr über die Schritt-für-Schritt-Anleitung zur Behebung von Fehler 5 in Google Slides. Also lasst uns anfangen.
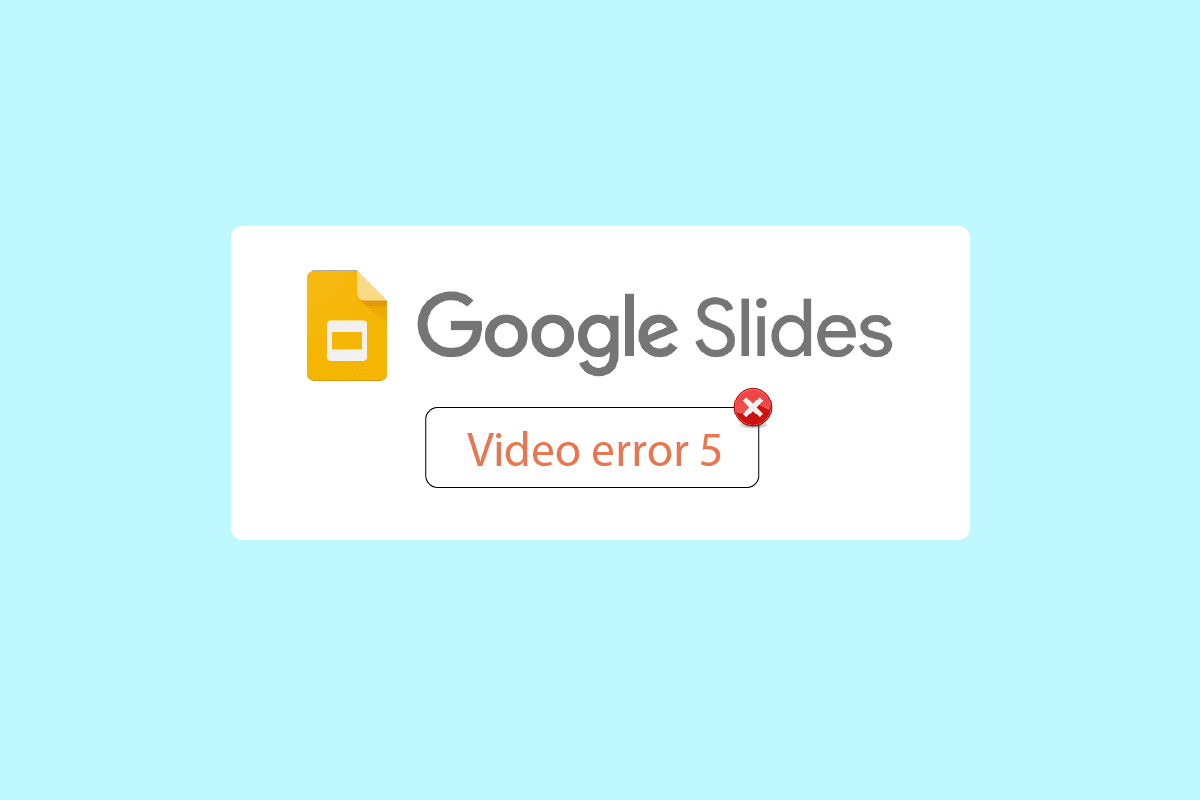
Inhaltsverzeichnis
So beheben Sie Videofehler 5 in Google Slides
Bevor Sie mit dem Artikel beginnen, lassen Sie uns auf einige Probleme hinweisen, warum Google-Folien Ihr Video nicht abspielen
- Nicht unterstütztes Videodateiformat
- Browserprobleme
- Beschädigte Videodateien
- Javascript-Fehler
- Internetprobleme
- Veraltete Browser- und/oder Windows-Version
Methode 1: Grundlegende Schritte zur Fehlerbehebung
Versuchen Sie, die Stabilität Ihrer Internetverbindung zu überprüfen, bevor Sie versuchen, das Video abzuspielen. Wenn es Probleme oder Probleme mit dem Internet gibt, zeigt Google Slides den Fehler 5 an, sodass es schwierig sein könnte, den Videofehler 5 zu beheben. Sie werden nur dann keine Verbindungsprobleme auf Ihrem Windows 10-Computer haben, wenn Sie über eine starke Netzwerkverbindung verfügen. Wenn sich zwischen Ihrem Router und Ihrem Computer Hindernisse befinden, können diese das WLAN-Signal stören und zeitweilige Verbindungsprobleme verursachen.
- Finden Sie die Signalstärke Ihres Netzwerks heraus und beseitigen Sie alle Hindernisse auf dem Weg, wenn sie sehr niedrig ist.
- Vermeiden Sie zu viele Geräte, die mit demselben Netzwerk verbunden sind.
- Wenn Ihre Videodatei bereits vor dem Hochladen beschädigt ist, wird wahrscheinlich der Videofehler 5 angezeigt. Überprüfen Sie in diesem Fall vor dem Hochladen immer, ob das Video im Windows Media Player abgespielt wird.
- Stellen Sie sicher, dass die Datei, die Sie auf Google Drive hochladen, von Google Slides unterstützt wird. Nur die unterstützten Videodateiformate können online abgespielt werden. Einige der von Google Slides unterstützten Formate sind:
- 3GPP
- AVI
- FLV
- MPEG4
- MPEG-PS
- BEWEGUNG
- MTS
- WebM
- WMV
Hinweis: In den folgenden Schritten haben wir Google Chrome als Beispiel gezeigt.
Methode 2: Verwenden Sie den Inkognito-Modus
Der Inkognito-Modus ist eine Funktion in Google Chrome, mit der Benutzer in den privaten Modus wechseln können. Es zeichnet keinen Verlauf auf, sammelt keine Cookies oder irgendwelche Daten. Am wichtigsten ist, dass dieses Fenster Sie nicht als Google-Benutzer anmeldet, wenn Sie zuvor mit Ihrer E-Mail-Adresse angemeldet waren. Befolgen Sie die unten aufgeführten Schritte:
1. Drücken Sie die Windows-Taste, geben Sie chrome ein und klicken Sie auf Öffnen.

2. Klicken Sie oben rechts auf die Schaltfläche Menüoptionen.
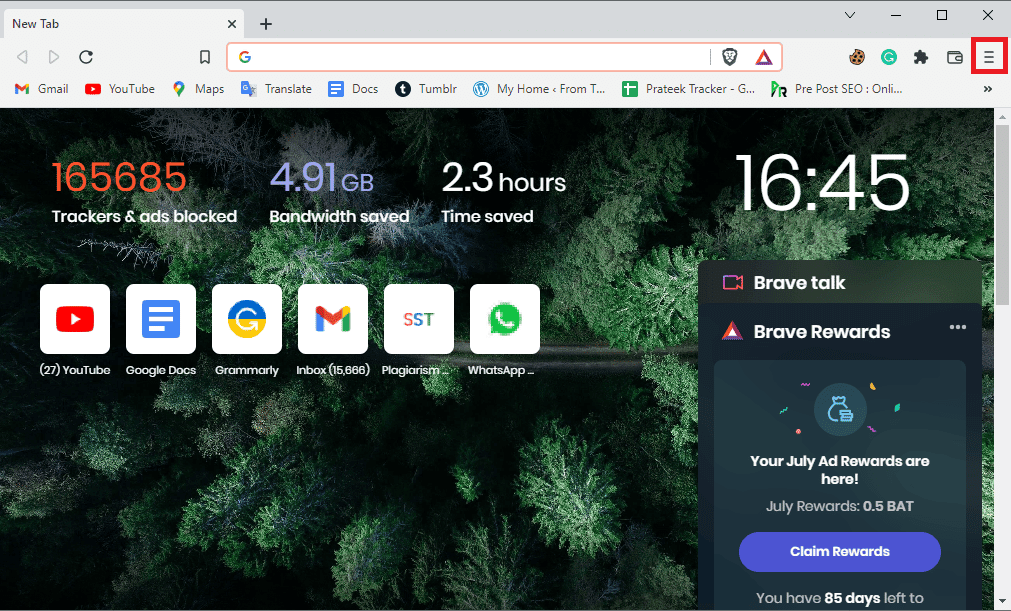
3. Klicken Sie auf Neues privates Fenster/Neues Inkognito-Fenster.
Hinweis: Sie können ein neues privates/inkognito-Fenster auch mit den Tasten Strg + Umschalt + N öffnen.
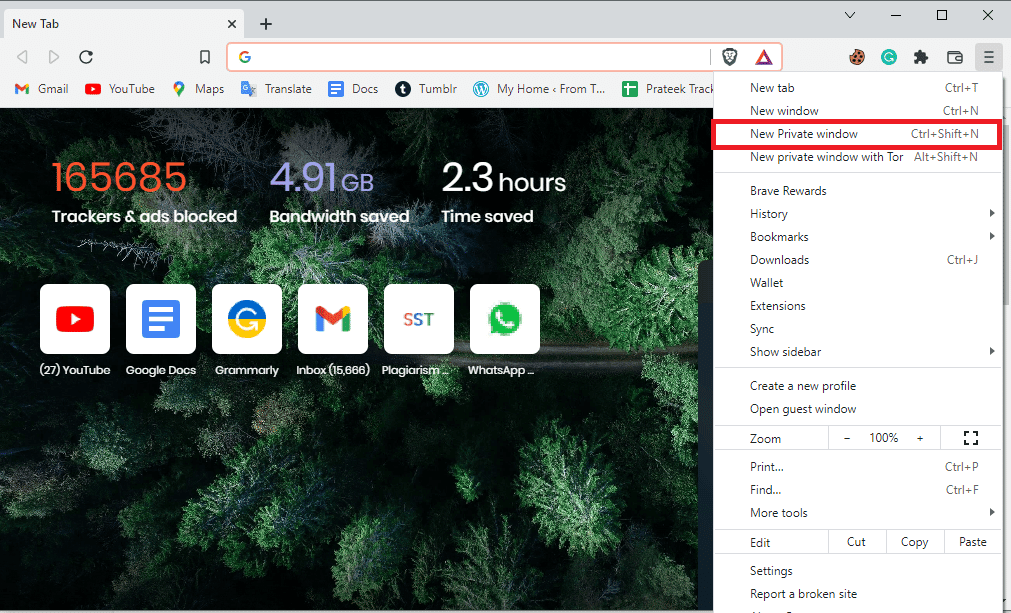
Methode 3: Browser-Cache und Cookies löschen
Cache und Cookies eines Webbrowsers können auch für Probleme mit Videowiedergabefehlern in Google Slides verantwortlich sein, was die Behebung von Videofehler 5 erschweren kann. Glücklicherweise verwenden die meisten Browser eine identische Benutzeroberfläche, um Cache und Cookies zu löschen helfen Ihnen auch, die Aufgabe in anderen Browsern zu erledigen. Befolgen Sie die Schritte in dem hier angegebenen Link, um die Cache-Dateien in der Google Chrome-App zu löschen.
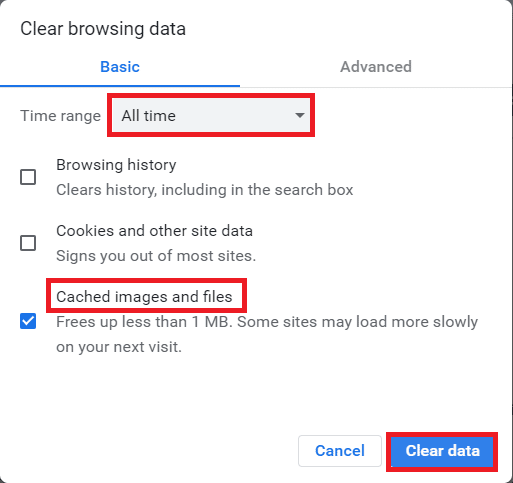
Methode 4: Erweiterungen deaktivieren
Browser-Plugins und -Erweiterungen verbessern die Benutzererfahrung, können jedoch Probleme beim Abspielen von Videos in Google-Folien verursachen. Versuchen Sie, Browsererweiterungen zu deaktivieren, um zu sehen, ob Videofehler 5 behoben wird.
1. Drücken Sie die Windows-Taste, geben Sie Chrome ein und klicken Sie dann auf Öffnen.

2. Klicken Sie auf die drei vertikalen Punkte in der oberen rechten Ecke der Seite, klicken Sie auf die Option Weitere Tools und dann im angrenzenden Menü auf die Option Erweiterungen.
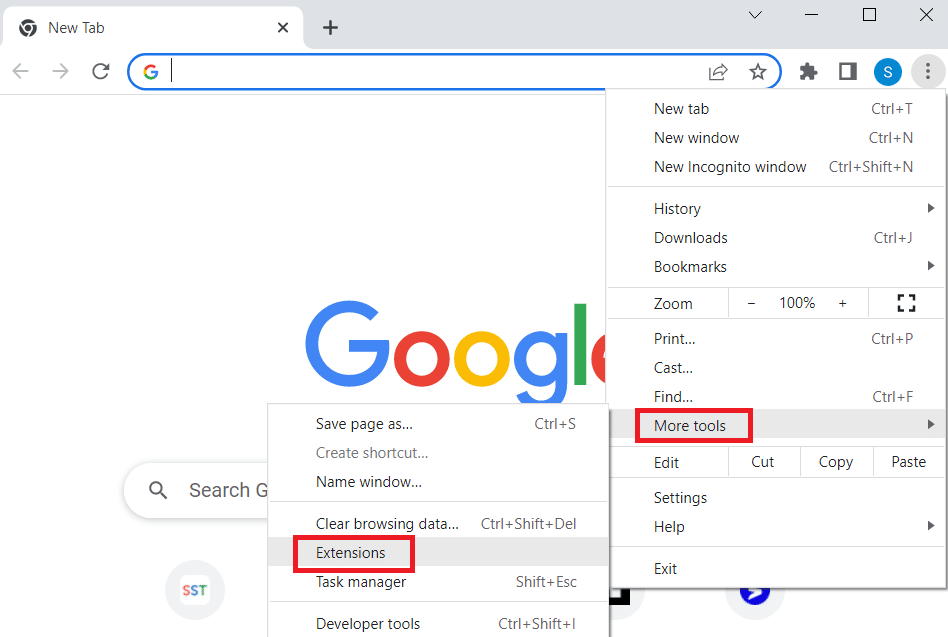
3. Schalten Sie alle unnötigen und Werbeblocker-Erweiterungen aus, um sie zu deaktivieren.
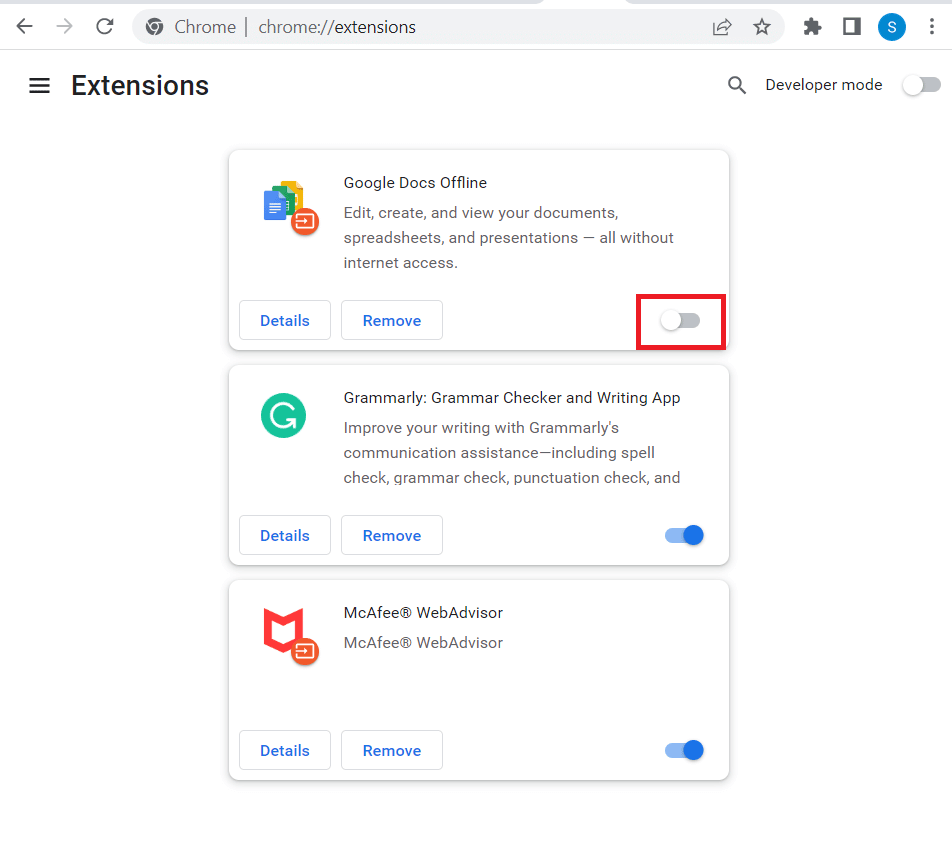
Methode 5: Browsereinstellungen zurücksetzen
Wenn einige Einstellungen in den Google Chrome-Einstellungen falsch konfiguriert sind, kann es zu Problemen bei der Videowiedergabe kommen. Sie können versuchen, den Browser zurückzusetzen, um zu sehen, ob es funktioniert
1. Öffnen Sie die Google Chrome-App.

2. Klicken Sie auf die drei vertikalen Punkte in der oberen rechten Ecke der Seite. Klicken Sie nun auf Einstellungen.
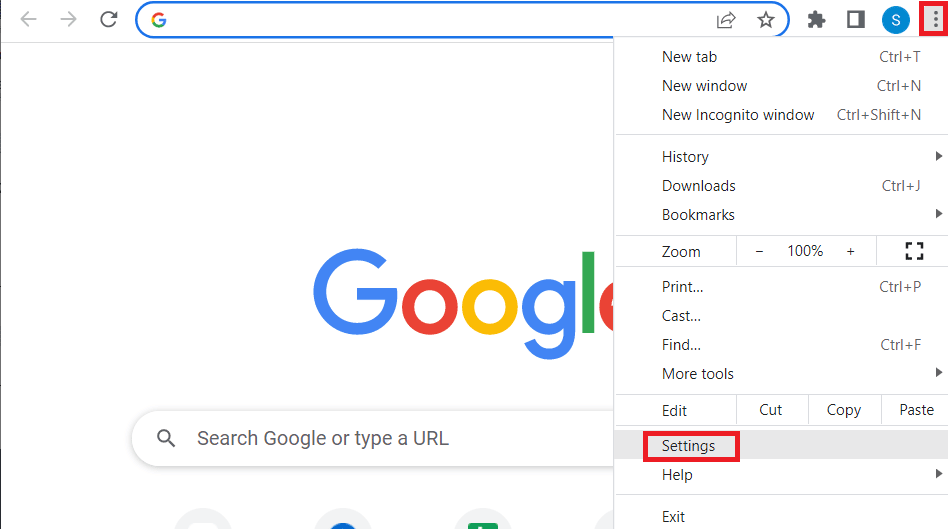
3. Klicken Sie im linken Bereich auf Zurücksetzen und bereinigen.
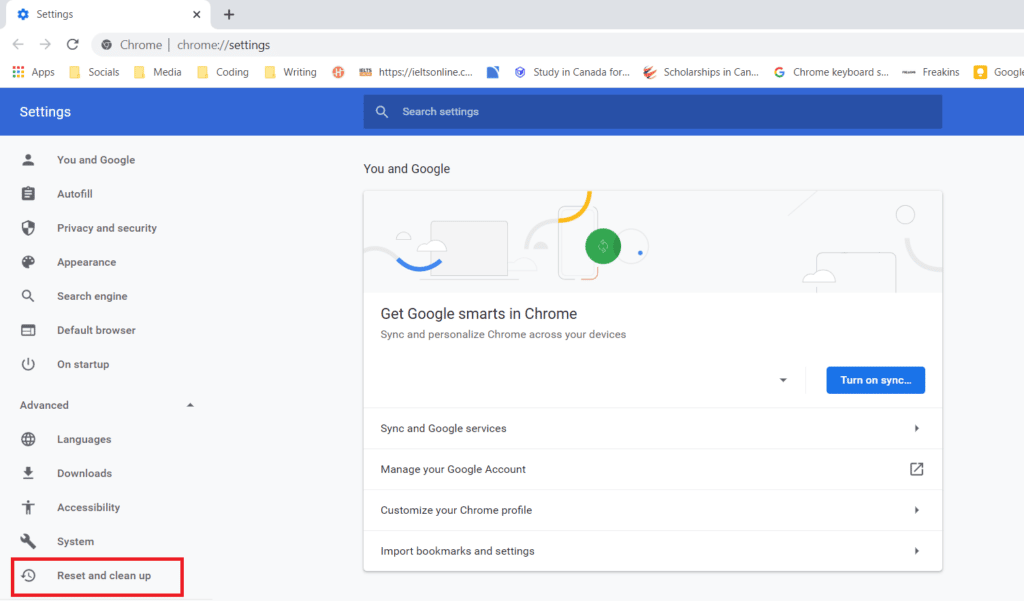
4. Klicken Sie schließlich im rechten Bereich auf Einstellungen auf ihre ursprünglichen Standardwerte zurücksetzen, um Google Chrome auf den Standardzustand zurückzusetzen.
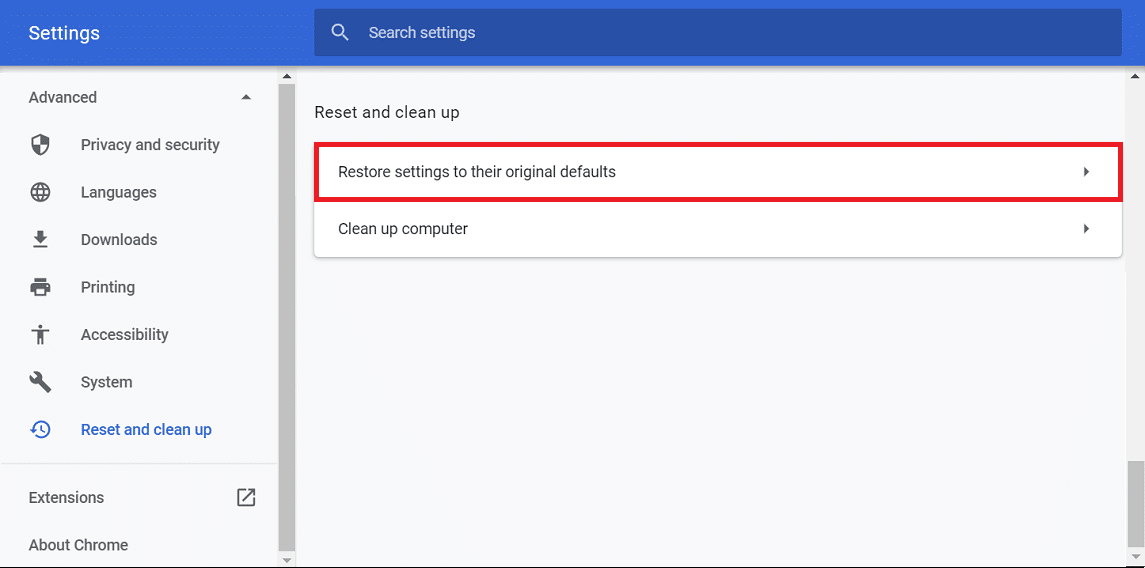
5. Klicken Sie zur Bestätigung auf Einstellungen zurücksetzen.

Methode 6: Deaktivieren Sie die Hardwarebeschleunigung
Hardwarebeschleunigung ist eine Funktion, die die meisten Anwendungen heutzutage verwenden, um die Grafikverarbeitungseinheit (GPU) zu nutzen. Manchmal kann dies auf die GPU geladen werden, was zu Videofehler 5 führen kann. Sie können versuchen, die Hardwarebeschleunigung in Google Chrome zu deaktivieren, um zu sehen, ob Videofehler 5 behoben wird.
1. Starten Sie die Google Chrome-App.

2. Klicken Sie auf die drei vertikalen Punkte in der oberen rechten Ecke der Seite und klicken Sie auf die Option Einstellungen.
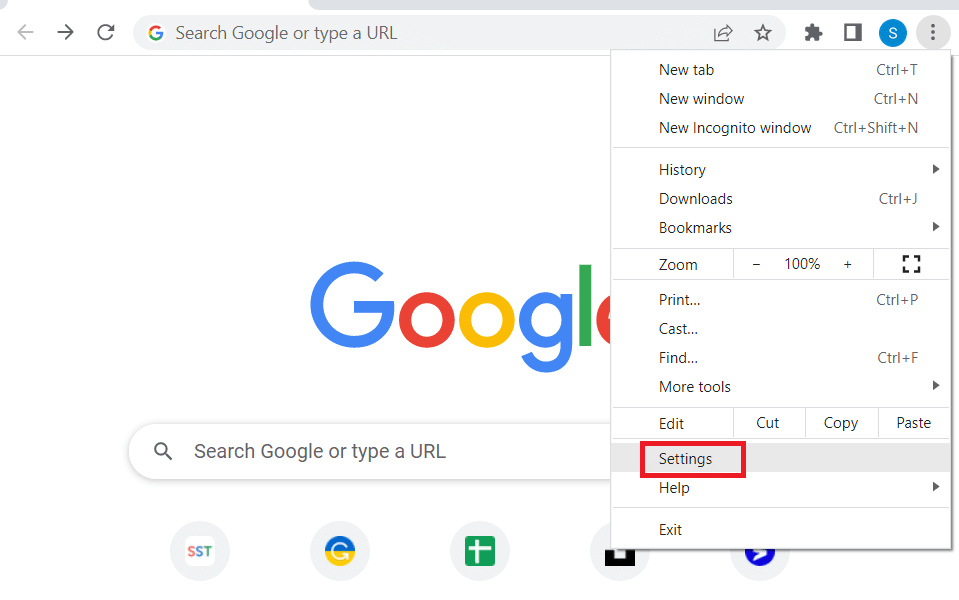
3. Erweitern Sie die Registerkarte Erweitert und klicken Sie im linken Bereich des Fensters auf die Registerkarte System.
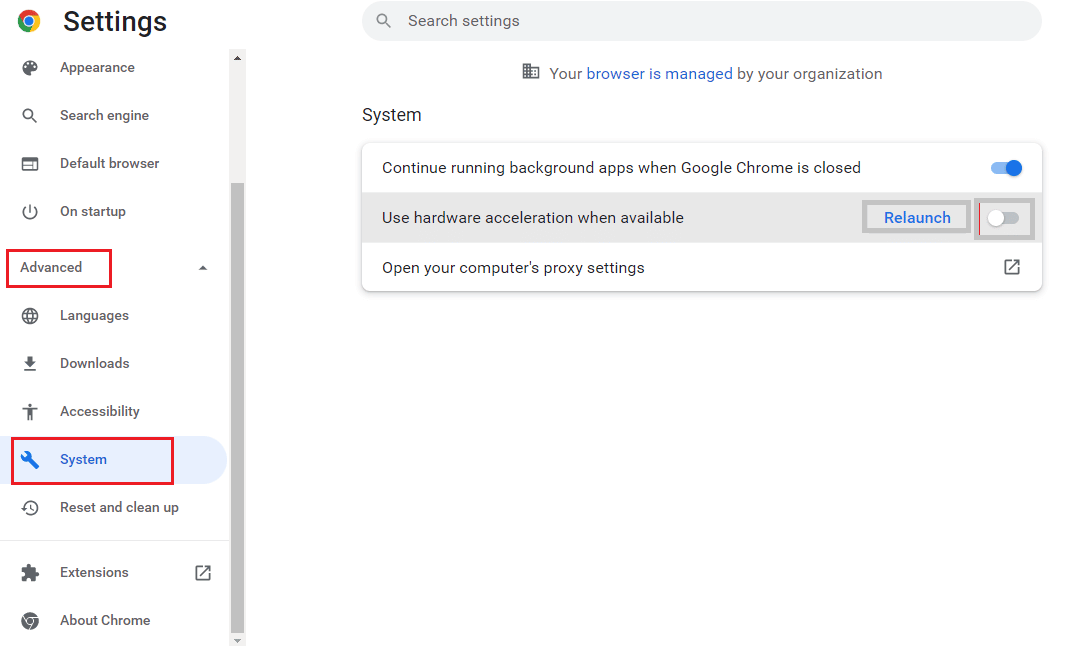
4. Deaktivieren Sie die Option Hardwarebeschleunigung verwenden, wenn verfügbar und klicken Sie auf die Schaltfläche Neu starten.
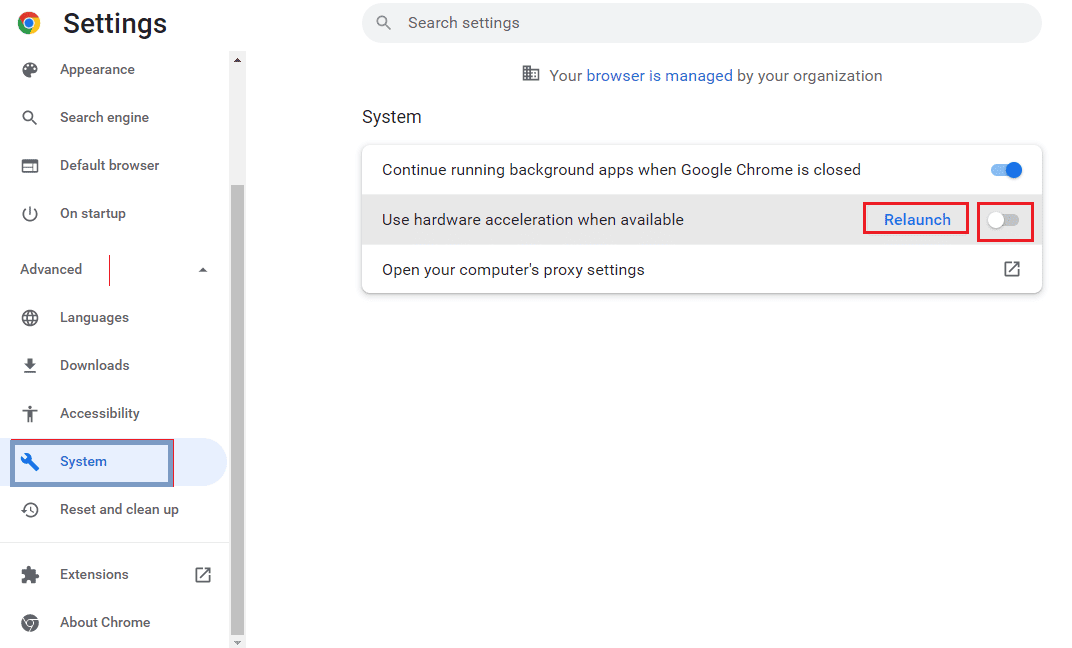
Methode 7: Aktivieren Sie JavaScript
JavaScript ist standardmäßig in allen Browsern aktiviert, falls es durch bösartige Software deaktiviert wird, kann dieses Problem auftreten.
1. Öffnen Sie den Google Chrome-Browser.

2. Klicken Sie auf die drei vertikalen Punkte in der oberen rechten Ecke der Seite und klicken Sie auf die Option Einstellungen.
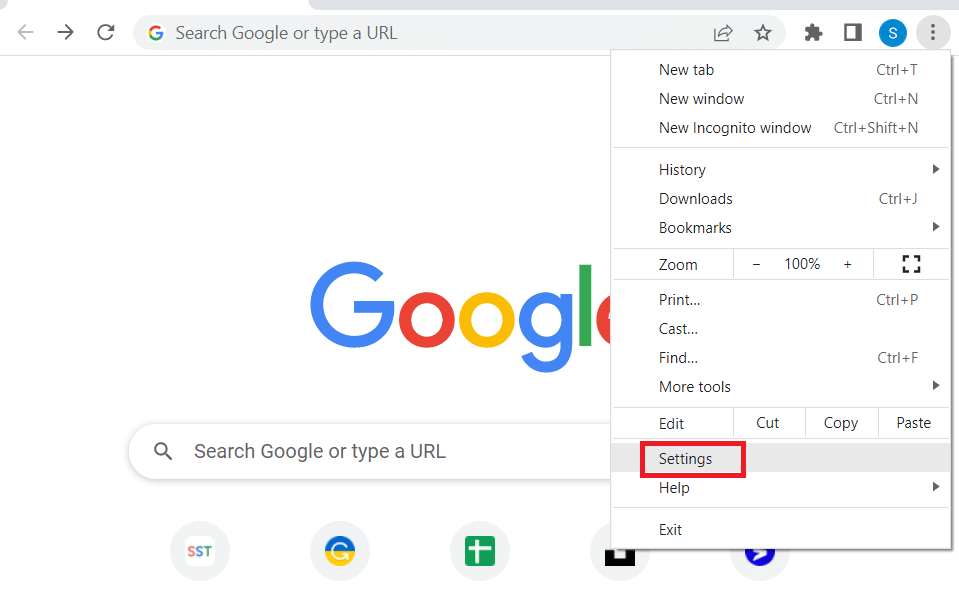
3. Klicken Sie im linken Bereich auf Datenschutz und Sicherheit.
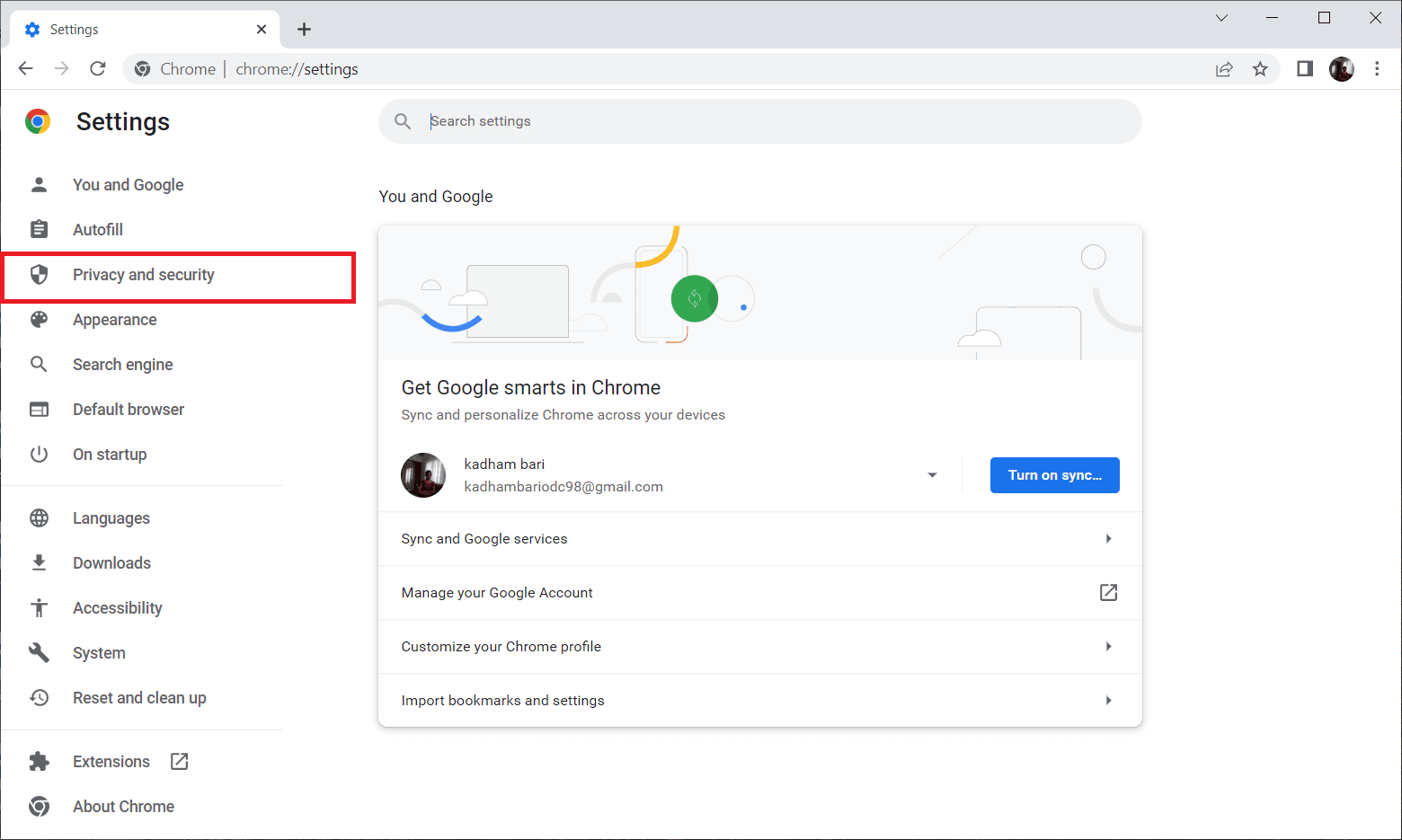
4. Klicken Sie nun auf Site-Einstellungen.
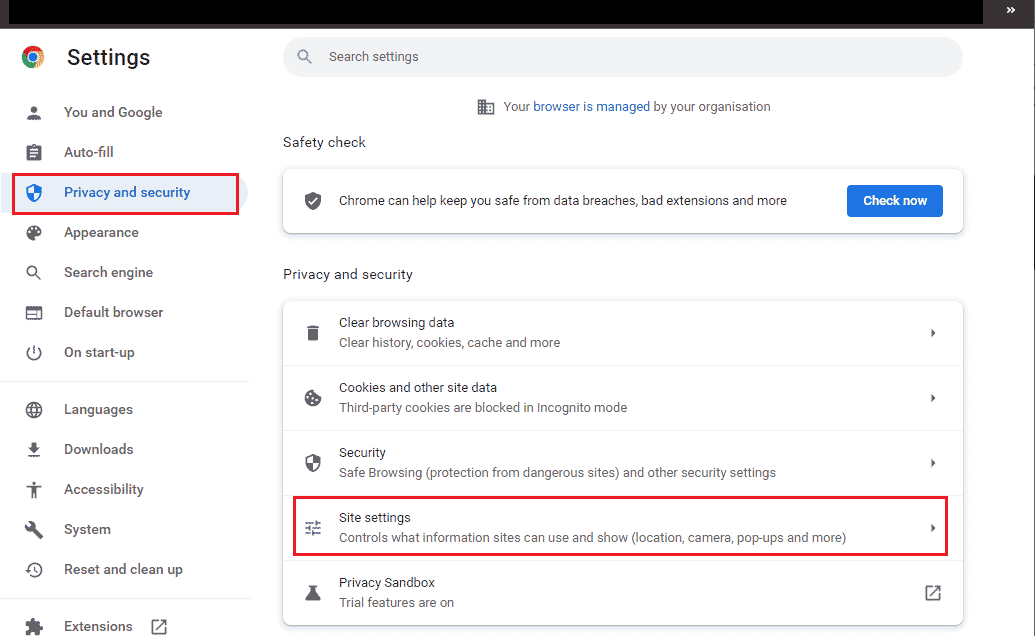
5. Klicken Sie auf JavaScript.
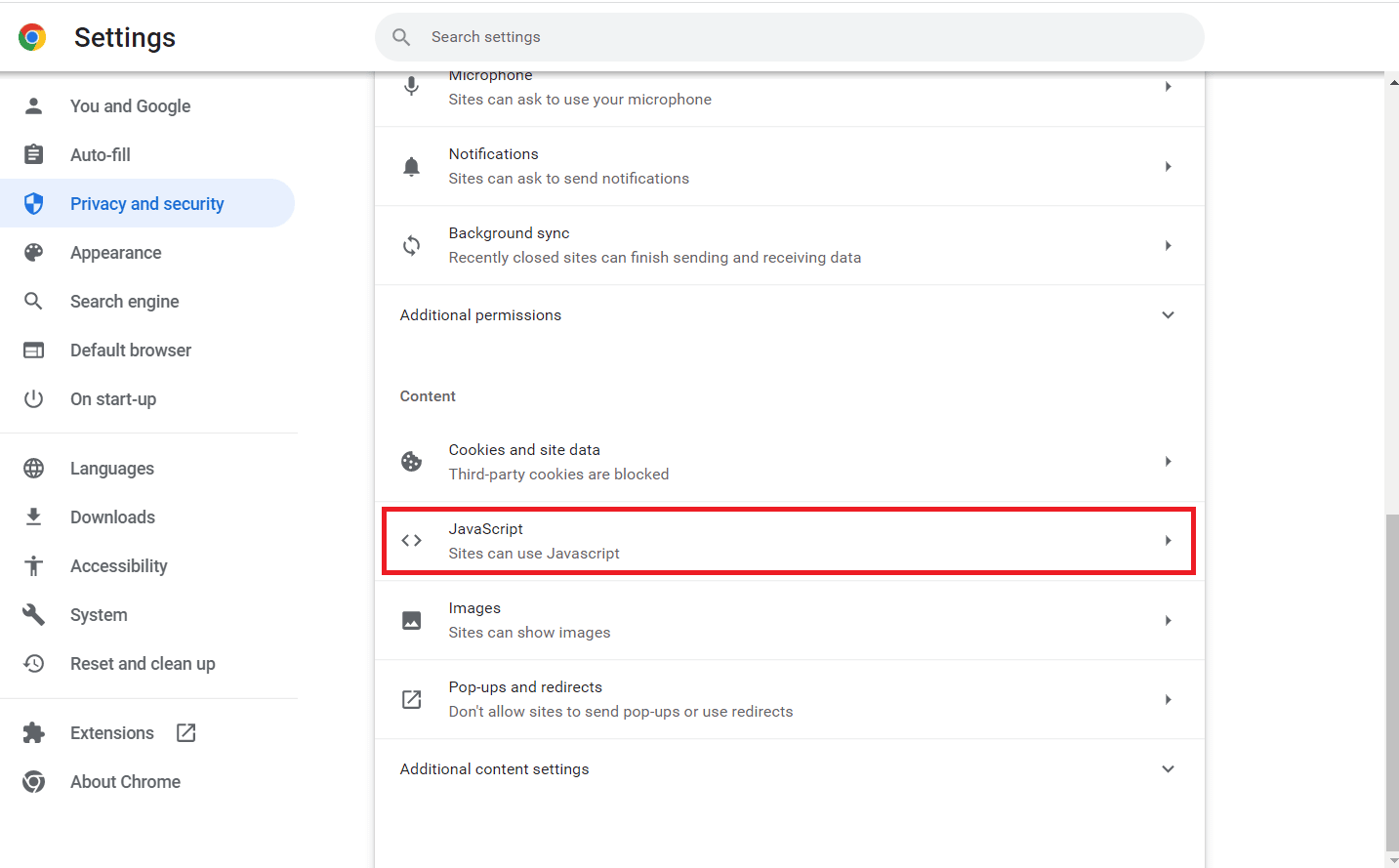
6. Stellen Sie sicher, dass die Option JavaScript ausgewählt ist, damit Sites JavaScript verwenden können.
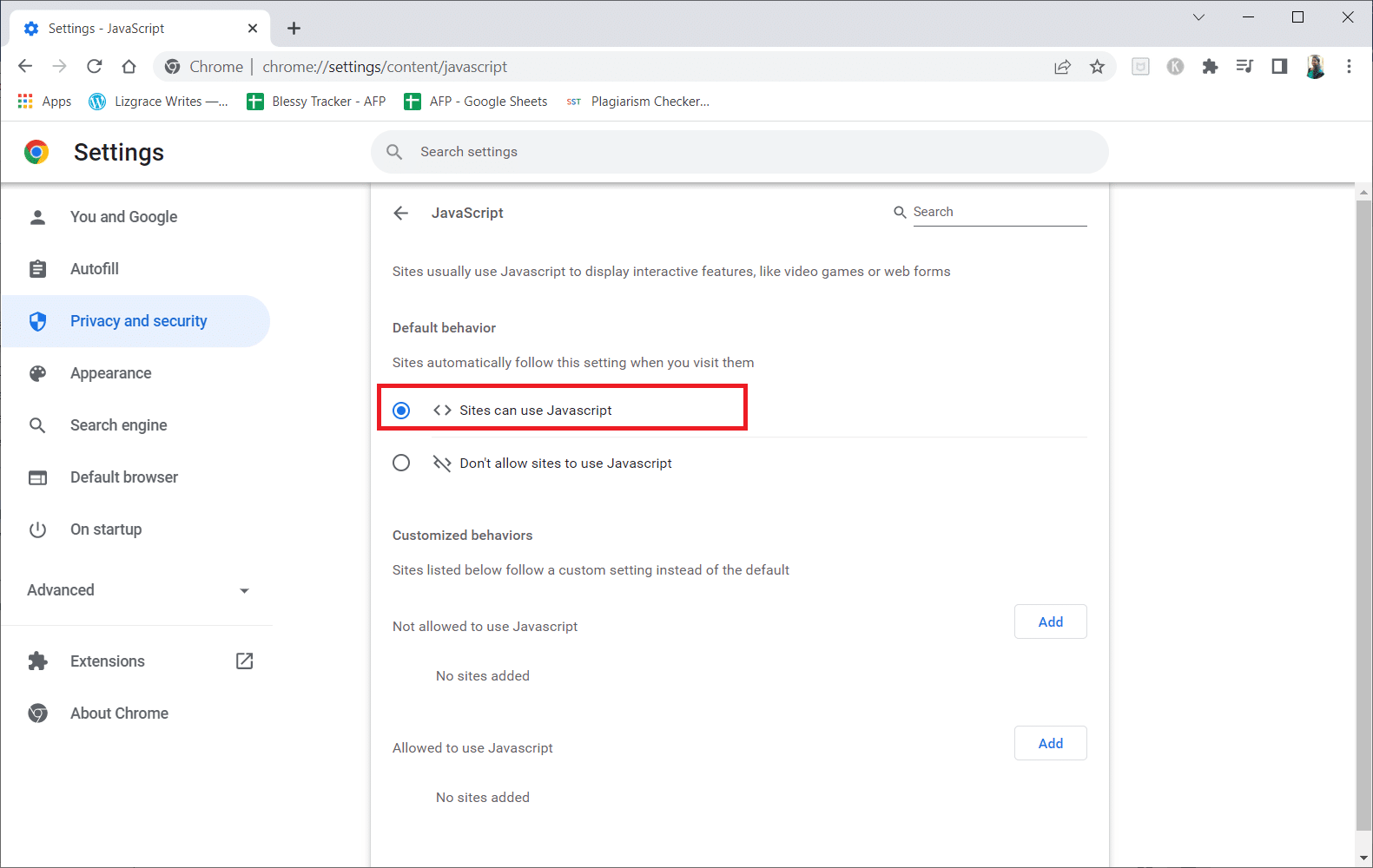
Methode 8: Video in neuem Fenster abspielen
Anstatt es im selben Tab oder Fenster abzuspielen, versuchen Sie, das Video in einem neuen Tab abzuspielen, um zu sehen, ob es funktioniert, das können Sie tun
1. Öffnen Sie Google Drive, klicken Sie mit der rechten Maustaste auf das Video, bei dem das Problem auftritt, und klicken Sie auf die Vorschau.
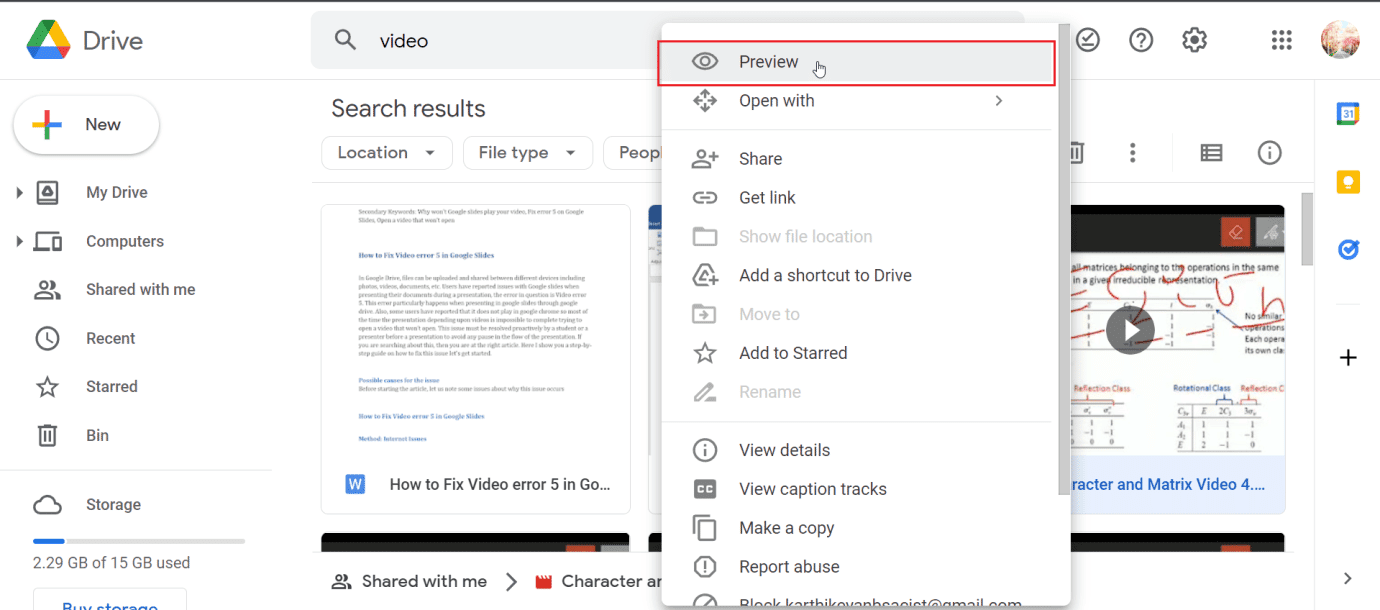
2. Klicken Sie nun auf das Menü in der oberen rechten Ecke des Bildschirms. Klicken Sie abschließend auf In neuem Fenster öffnen.
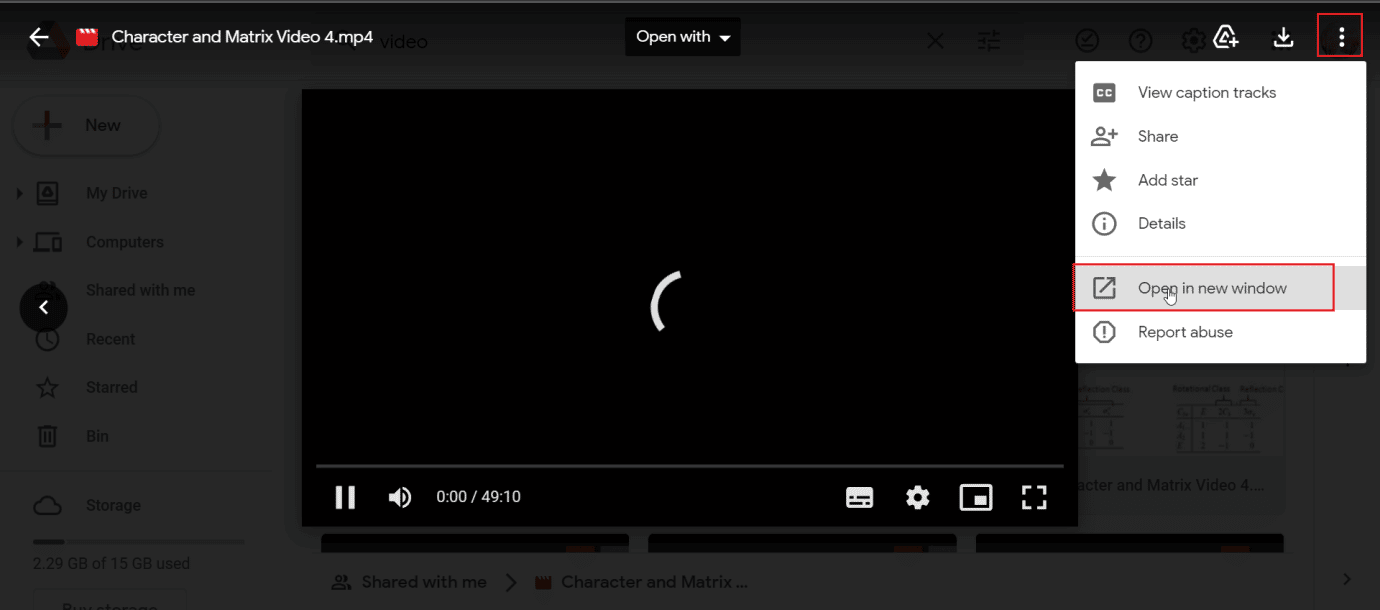
Methode 9: Webbrowser aktualisieren
Sie können versuchen, die Google Chrome-App zu aktualisieren, um Fehler 5 auf Google Slides zu beheben.
1. Starten Sie den Google Chrome-Webbrowser.

2. Klicken Sie auf die drei vertikalen Punkte in der oberen rechten Ecke der Seite und klicken Sie auf die Option Einstellungen.
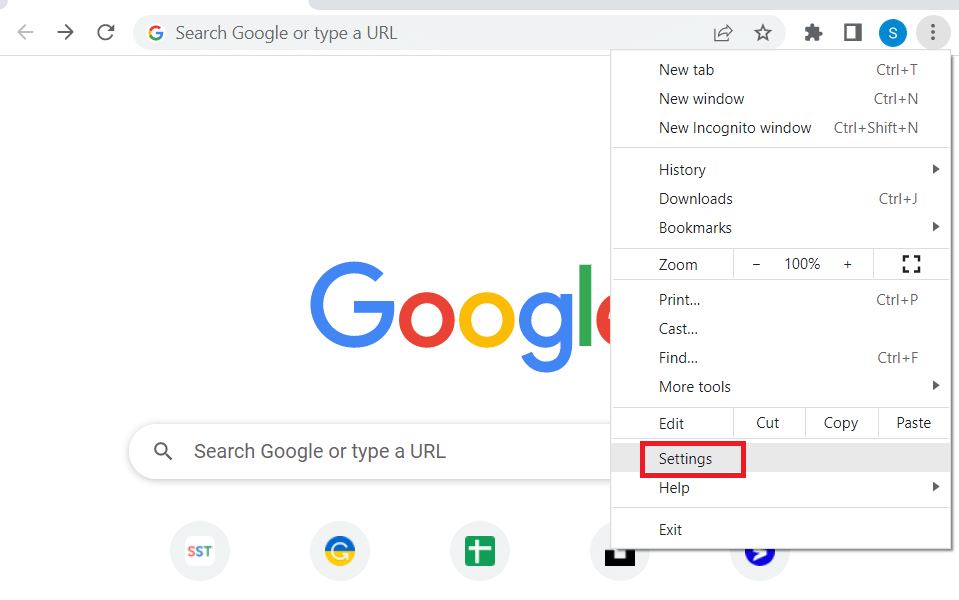
3. Klicken Sie im linken Bereich des Fensters im Abschnitt „Erweitert“ auf die Registerkarte „Über Chrome“.
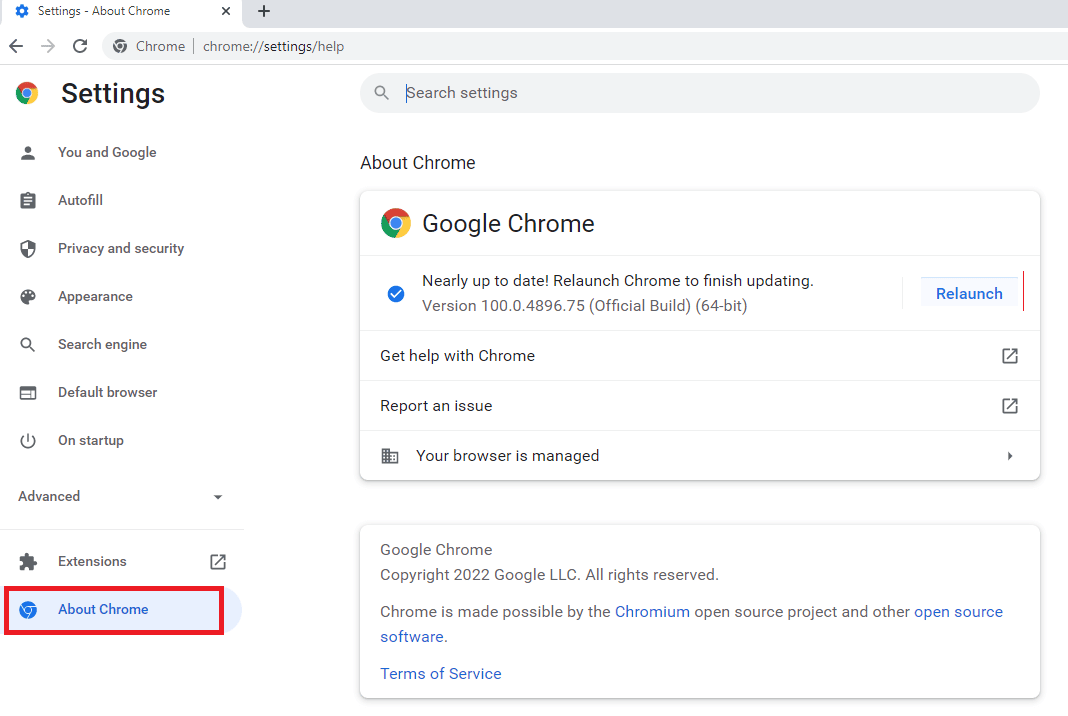
4. Wenn es ein Update gibt, wird es automatisch heruntergeladen.
5. Klicken Sie nach der Installation des Updates auf die Schaltfläche Neu starten.
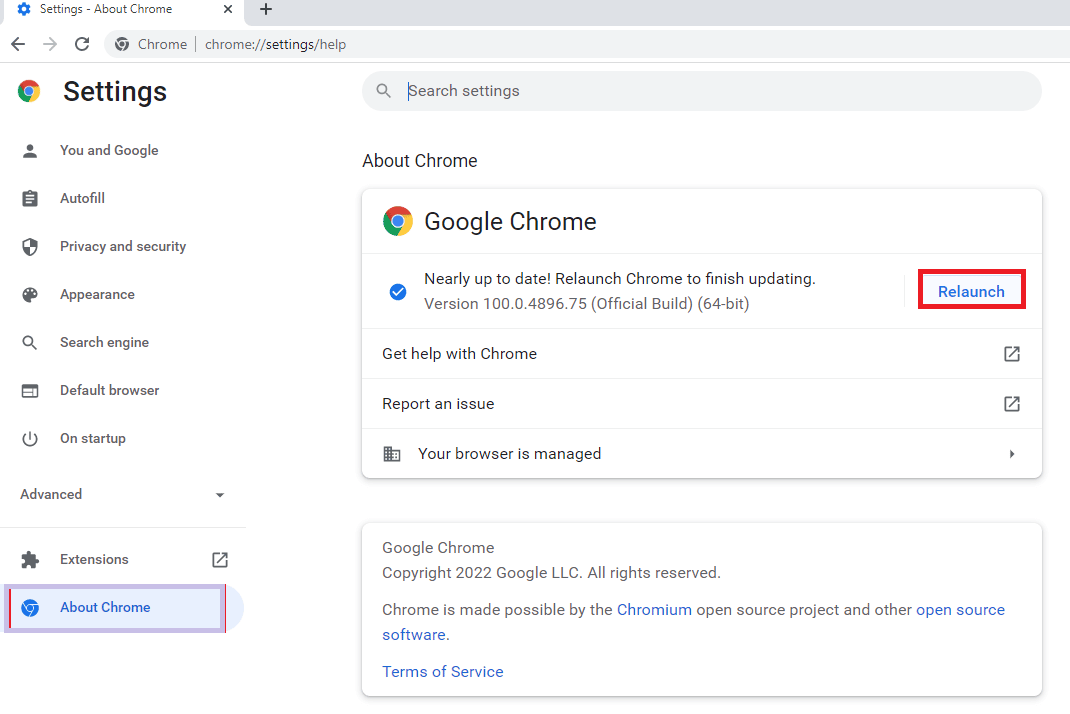
Methode 10: Aktualisieren Sie Windows
Sie können auch den Fehler „Warum werden Google-Folien nicht Ihr Video abspielen“ auf Ihrem Computer beheben, indem Sie Ihr Betriebssystem aktualisieren. Stellen Sie immer sicher, dass Sie Ihr Windows-Betriebssystem aktualisiert haben und ob Updates in Aktion sind, verwenden Sie unsere Anleitung zum Herunterladen und Installieren des neuesten Windows 10-Updates
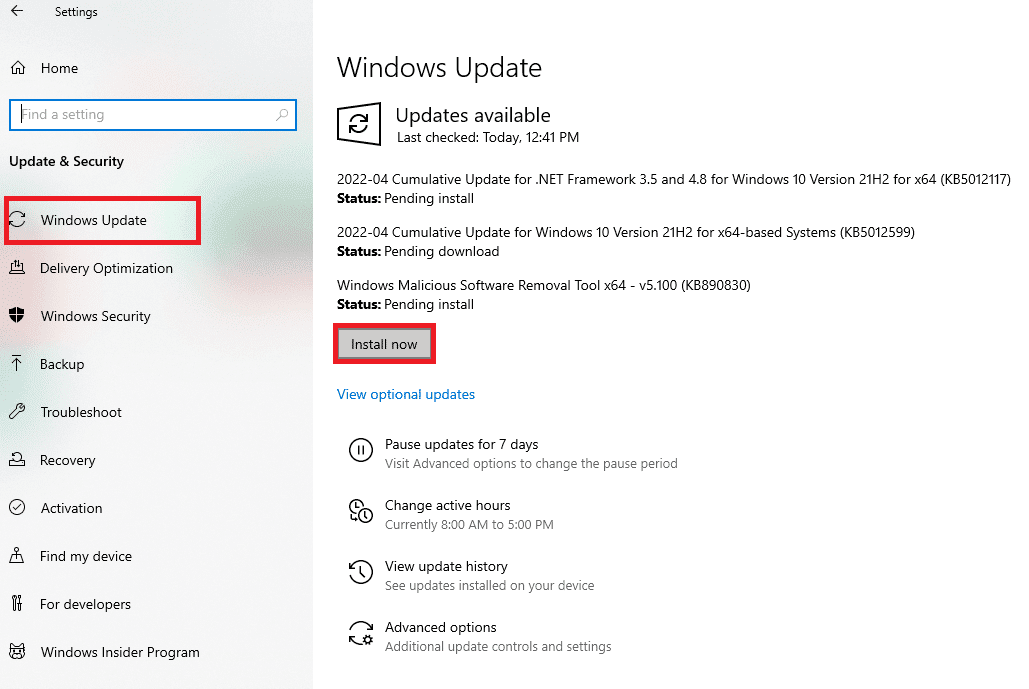
Methode 11: Wechseln Sie den Webbrowser
Wenn Sie immer noch Probleme mit Google Chrome haben, können Sie verschiedene Browser ausprobieren und das Video abspielen, das das Problem verursacht, es gibt so viele Browser für Windows
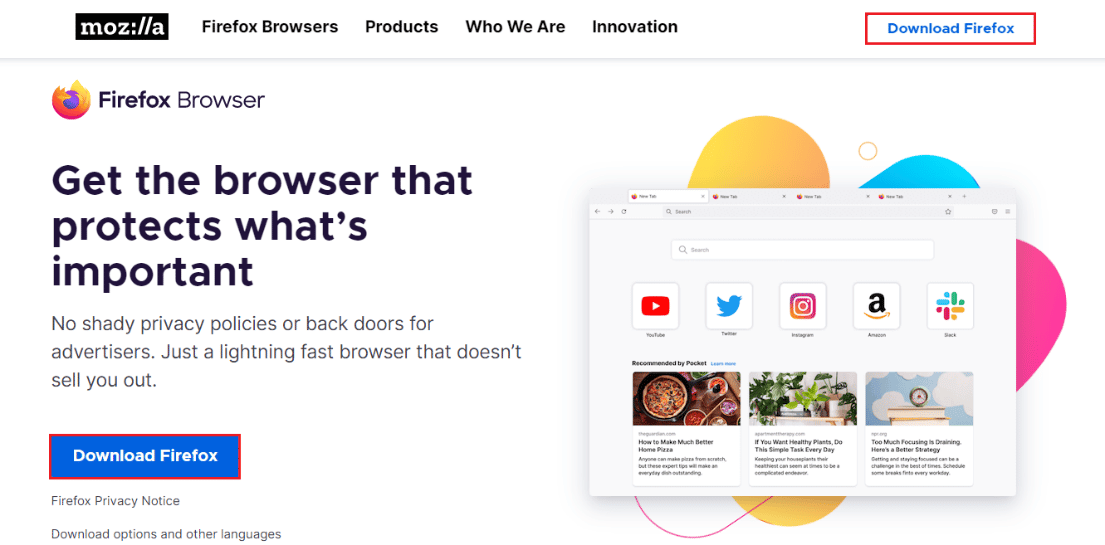
Häufig gestellte Fragen (FAQs)
Q1. Was ist Fehler 5 in Google-Folien und wie kann er behoben werden?
Ans. Dies geschieht aufgrund falscher Konfigurationen in Ihrem Browser, beschädigter Videos und/oder Browsererweiterungen. Bitte lesen Sie den Artikel, um Lösungen dafür zu finden.
Q2. Ist der Inkognito-Modus sicher?
Ans. Der Inkognito-Modus kann sicher verwendet werden und ist ein temporärer Modus, da Sie nach dieser Sitzung suchen können, bis Sie den Browser beenden. Es ist eine Funktion, die vom Browserentwickler eingeführt wurde.
Q3. Wie viele Videos kann ich auf Google Drive hochladen?
Ans. Google bietet einen kostenpflichtigen Cloud-Service von bis zu 5 TB (Terabyte) an. Bei einem kostenlosen Cloud-Dienst können Sie beliebige Dateien (einschließlich Videos) bis zu einer maximalen Größe von 15 GB hochladen.
***
Wir hoffen, dass der obige Artikel zum Beheben von Videofehler 5 in Google Slides für Sie hilfreich war und Sie Ihre Probleme lösen konnten. Bitte teilen Sie uns im Kommentarbereich unten mit, welche Methode für Sie gut funktioniert hat, und vergessen Sie auch nicht, einen Kommentar zu dem Artikel abzugeben.