Jedes Mal, wenn wir eine Anwendung installieren, die nicht aus dem Microsoft Store stammt, werden wir von einer Popup-Meldung begrüßt, die uns davor warnt. Damit soll sichergestellt werden, dass keine externe Software unbemerkt Schaden am System anrichtet. In ähnlicher Weise überprüft Microsoft alle Arten von Treibern und Anwendungen auf bösartigen Code und signiert sie dann digital als sicher zu verwenden. Jede Software, die nicht verifiziert ist oder kein Authentifizierungszertifikat hat, kann und wird höchstwahrscheinlich vom Windows-Betriebssystem blockiert. Während diese Sicherheitsmaßnahmen dazu beitragen, unsere Computer sicher und gesund zu halten, erweisen sie sich als ärgerlich für Entwickler, die versuchen, ihre noch nicht veröffentlichten Anwendungen unter Windows 10 zu testen. Diese Anwendungen befinden sich normalerweise in der Alpha- oder Beta-Phase und brauchen einiges zu testen, bevor sie im Internet veröffentlicht werden. Hier kommt der Windows-Testmodus ins Spiel. In diesem Artikel erfahren Sie mehr über den Testmodus und wie Sie den Testmodus unter Windows 10 aufrufen und verlassen.

Was ist der Testmodus in Windows 10?
Der Testmodus ist vorübergehend Windows Status, der die Installation von unverifizierten Treibern und Anwendungen erlaubt. Benutzer müssen den Testmodus manuell aufrufen (und beenden). Durch die Installation von Anwendungen, die sich noch in der Entwicklungsphase befinden, im Testmodus können Entwickler die Echtzeit-/Realweltleistung messen und auch überprüfen, wie sich der Code im täglichen Gebrauch bewährt. Ein Testmodus-Wasserzeichen in der unteren rechten Ecke des Desktops zusammen mit der Windows-Version und der Build-Nummer zeigt an, dass Windows im Testmodus arbeitet.
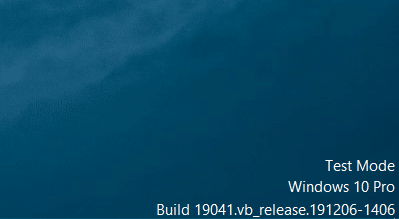
Da der Testmodus wie eine offene Einladung für alle Arten von unsignierten Anwendungen ist, wird normalen Benutzern empfohlen, sich von diesem Modus fernzuhalten, und andere sollten ihn verlassen/deaktivieren, sobald der Test abgeschlossen ist. Auch das Herunterladen von Dateien aus dem Internet muss vermieden werden, da Windows im Testmodus die übliche Sicherheitsprüfung nicht durchführt.
Aufrufen und Verlassen des Testmodus
Das Aufrufen und Verlassen des Testmodus ist eine sehr einfache Aufgabe und erfordert nur die Ausführung eines einzigen Befehls. Der Befehl kann entweder in PowerShell oder der mit Administratorrechten gestarteten Eingabeaufforderungsanwendung ausgeführt werden. Wir werden die Eingabeaufforderung für dieses Handbuch verwenden, aber Sie können gerne PowerShell verwenden, wenn Sie sich damit wohler fühlen.
1. Drücken Sie die Windows-Taste, geben Sie die Eingabeaufforderung ein und klicken Sie auf Als Administrator ausführen.
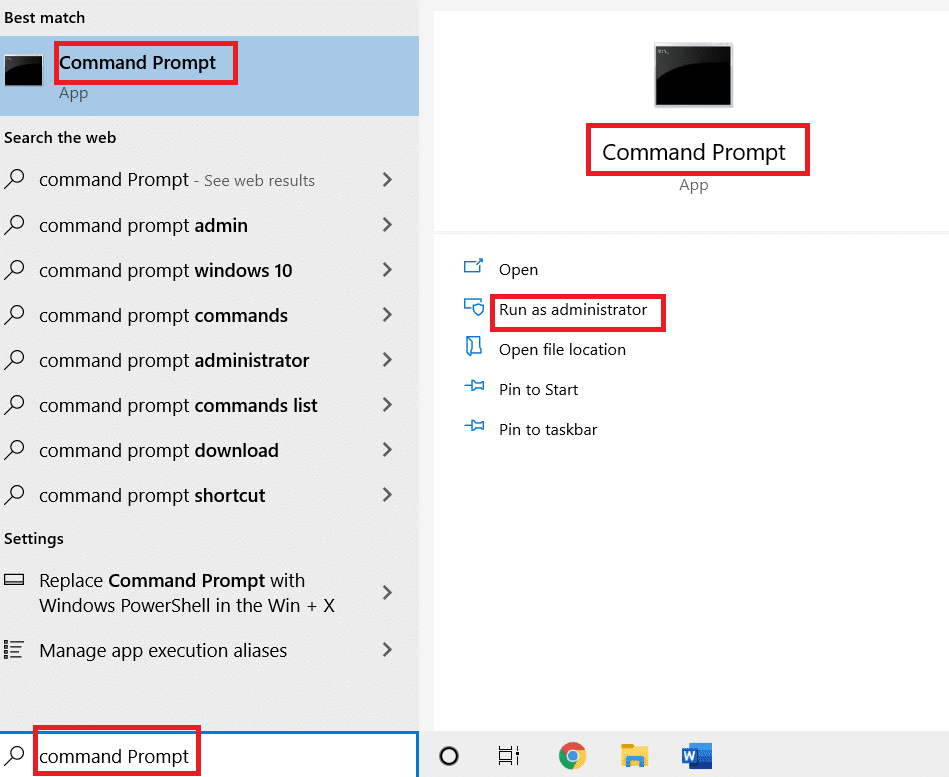
2. Geben Sie den folgenden Befehl ein, um in den Testmodus zu wechseln, und drücken Sie die Eingabetaste.
bcdedit -set TESTSIGNING ON

3. Geben Sie nun den angegebenen Befehl ein, um den Testmodus zu verlassen, und drücken Sie die Eingabetaste.
bcdedit -set TESTSIGNING OFF

Sie erhalten eine Bestätigungsmeldung, die lautet: Der Vorgang wurde erfolgreich abgeschlossen, wenn Sie einen der beiden Befehle ausführen.
4. Fahren Sie fort und schließen Sie das Eingabeaufforderungsfenster und starten Sie Ihren PC neu. Abhängig vom ausgeführten Befehl wechselt Ihr System nach dem Neustart entweder in den Testmodus oder verlässt ihn.
5. Wenn Sie beim Versuch, den Testmodus zu deaktivieren, eine Fehlermeldung erhalten haben, führen Sie zuerst den angegebenen Befehl aus. Dadurch erhält Windows die zusätzliche Berechtigung, die zum Deaktivieren des Testmodus erforderlich ist.
bcdedit.exe -set loadoptions ENABLE_INTEGRITY_CHECKS

6. Führen Sie abschließend den Befehl bcdedit -set TESTSIGNING OFF aus, um den Testmodus zu verlassen.

Einige Benutzer erhalten möglicherweise eine Fehlermeldung mit der Aufschrift „Protected by Secure Boot policy“; Dies bedeutet einfach, dass Secure Boot aktiviert ist, und um den Testmodus zu verlassen, müssen Sie zuerst Secure Boot im BIOS-Menü deaktivieren.
Wenn Sie nur das Testmodus-Wasserzeichen von Ihrem Bildschirm entfernen möchten, laden Sie es herunter Universal Watermark Disabler. Befolgen Sie die Anweisungen auf dem Bildschirm, um das Tool zu installieren und das Wasserzeichen zu entfernen.
***
Das war also unsere Anleitung zum Aufrufen und Beenden des Testmodus in Windows 10. Wenn Sie Probleme mit dem Testmodus haben, können Sie sich gerne über den Kommentarbereich unten mit uns in Verbindung setzen.

