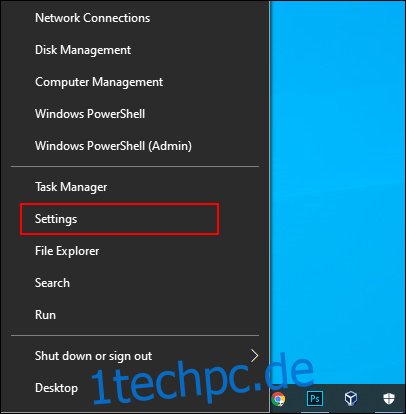Ausfälle von Tastatur und Maus sind keine Seltenheit, insbesondere bei regelmäßiger Nutzung. Wenn Ihre Tastatur oder Maus auf Ihrem Windows 10-PC nicht mehr funktioniert, können Sie das Problem mit den folgenden Schritten beheben.
Inhaltsverzeichnis
Überprüfen Sie Ihre Hardware
Es versteht sich von selbst, dass Sie Ihre Hardware gründlich überprüfen sollten, bevor Sie etwas anderes tun.
Beginnen Sie damit, alle Ihre Geräteverbindungen sorgfältig zu überprüfen. Wenn Ihre Tastatur oder Maus richtig angeschlossen ist, versuchen Sie, sie auf einen anderen USB-Anschluss umzustellen. Wenn Sie einen Laptop verwenden, stellen Sie sicher, dass Sie Ihre Tastatur oder Maus nicht versehentlich mit den Funktionstasten oben deaktiviert haben.
Wenn Sie über eine kabellose Tastatur oder Maus verfügen, überprüfen Sie, ob die Batterien ausreichend geladen sind, um ordnungsgemäß zu funktionieren. Wechseln Sie zu einer kabelgebundenen Alternative, um zu überprüfen, ob das Problem nicht an der Hardware selbst liegt.
Versuchen Sie abschließend Ihre Tastatur oder Maus an einem anderen PC oder versuchen Sie es mit einer alternativen Tastatur oder Maus. In beiden Fällen, wenn Ihre Tastatur oder Maus funktionieren (oder stattdessen die Alternativen funktionieren), können Sie davon ausgehen, dass das Problem bei Ihrem PC liegt.
Windows auf Malware überprüfen
Malware kann manchmal eine Rolle dabei spielen, Sie daran zu hindern, Ihre Tastatur oder Maus unter Windows 10 zu verwenden. Eine Malware-Infektion, die diese Geräte deaktiviert, schränkt Ihre Fähigkeit zur Verwendung Ihres PCs ein.
In diesem Fall müssen Sie Windows zwingen, nach Malware zu suchen. Sie können dazu Ihre eigene Antiviren-Software verwenden, indem Sie eine Antiviren-Boot-Disc oder einen Boot-Scan verwenden, um die Überprüfung durchzuführen.
Sie können einen Boot-Scan mit Windows Defender planen. Dadurch werden Ihre Laufwerke gescannt und erkannte Malware entfernt. Möglicherweise müssen Sie dazu zuerst im abgesicherten Modus von Windows booten, wenn die Infektion Sie daran hindert, Ihren PC zu steuern.
Um zu beginnen, greifen Sie auf Ihr Windows-Einstellungsmenü zu, indem Sie mit der rechten Maustaste auf die Windows-Startmenüschaltfläche klicken und auf die Schaltfläche „Einstellungen“ klicken.
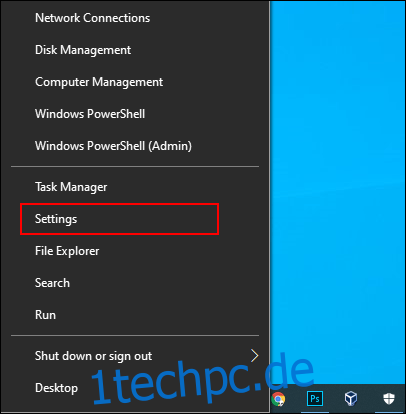
Klicken Sie hier auf Update & Sicherheit > Windows-Sicherheit > Viren- und Bedrohungsschutz.
Tippen Sie auf „Scan-Optionen“ unter der zentralen „Schnell-Scan“-Schaltfläche.
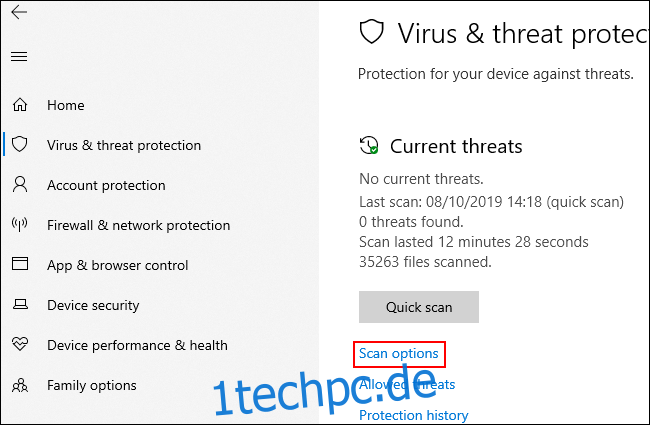
Wählen Sie im Menü „Scanoptionen“ die Option „Windows Defender Offline Scan“.
Klicken Sie auf „Jetzt scannen“, um den Vorgang zu starten.
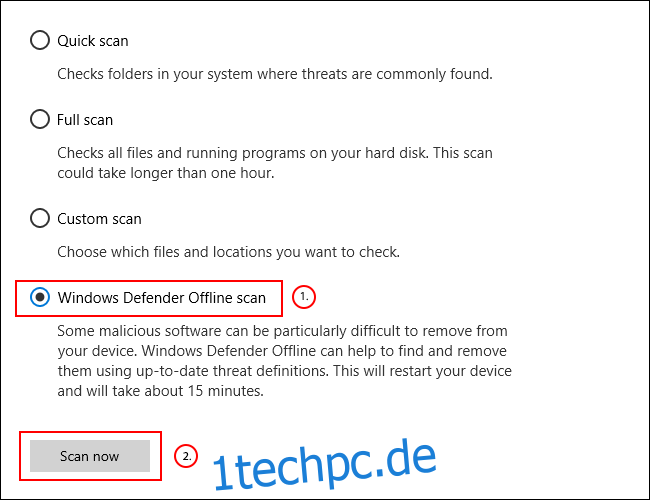
Windows wird neu gestartet und beginnt mit dem Tiefenscan Ihres PCs. Dieser Vorgang kann einige Zeit in Anspruch nehmen. Sobald dies erledigt ist, sollte jede auf Ihrem PC erkannte Malware-Infektion automatisch entfernt werden.
Sie können Ihren Scanverlauf anschließend überprüfen, indem Sie im Menü „Viren- und Bedrohungsschutz“ auf „Schutzverlauf“ klicken.
Erzwingen Sie die Neuinstallation Ihrer Tastatur- und Maustreiber
Windows verarbeitet die Treiber für Ihre Tastatur und Maus automatisch, aber wenn Sie Windows zwingen, diese Treiber neu zu installieren, können manchmal Probleme behoben werden, die deren ordnungsgemäße Funktion beeinträchtigen.
Um Ihre Tastatur- und Maustreiber neu zu installieren, klicken Sie mit der rechten Maustaste auf die Windows-Startmenüschaltfläche und wählen Sie die Option „Geräte-Manager“.
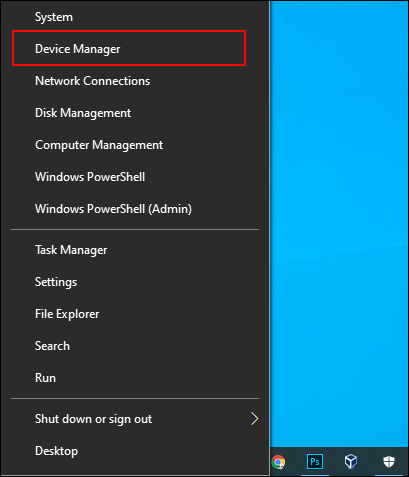
Der Windows-Geräte-Manager listet alle internen und externen Geräte auf, die an Ihren PC angeschlossen sind. Ihre Tastatur wird in der Kategorie „Tastaturen“ aufgeführt, während Ihre Maus in der Kategorie „Mäuse und andere Zeigegeräte“ aufgeführt wird.
Um Windows zu zwingen, die Treiber für diese Geräte neu zu installieren, klicken Sie auf den Pfeil neben jeder dieser Kategorien, um sie zu erweitern. Klicken Sie mit der rechten Maustaste auf Ihr Gerät und klicken Sie dann auf die Option „Gerät deinstallieren“.
Es ist wahrscheinlich am besten, dies zuerst mit Ihrer Tastatur und dann mit Ihrer Maus zu tun, da Sie bis zum Neustart den Zugriff auf das Gerät verlieren.
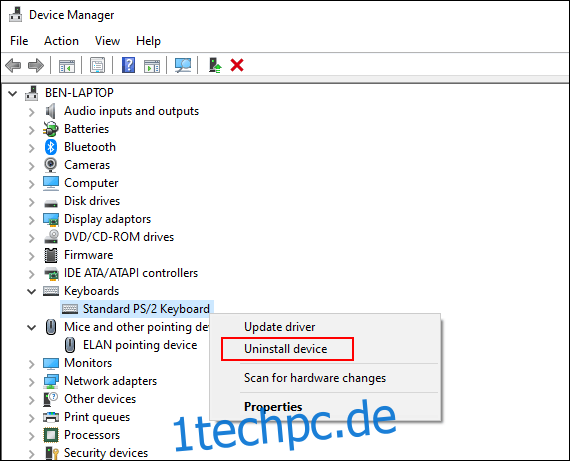
Bestätigen Sie, dass Sie das Gerät deinstallieren möchten, indem Sie im Bestätigungsdialogfeld auf die Schaltfläche „Deinstallieren“ klicken.
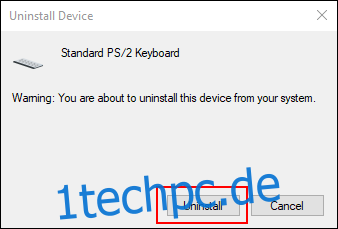
Wie bereits erwähnt, funktionieren diese Geräte nach Beginn des Installationsprozesses wahrscheinlich nicht mehr, bis Sie neu starten.
Drücken Sie den Netzschalter, um mit dem Herunterfahren oder Neustarten zu beginnen. Nach dem Neustart sollten Ihre Tastatur- und Maustreiber automatisch neu installiert werden.
Verwenden Sie im Notfall die Eingabehilfen von Windows
Wenn Sie ein Problem mit Ihrer Tastatur oder Maus nicht sofort lösen können, können Sie zu den integrierten Windows-Eingabehilfen wechseln. Diese funktionieren nur, wenn Ihnen eine funktionierende Maus oder eine funktionierende Tastatur zur Verfügung steht.
Aktivieren der Maustasten
Mit einer funktionierenden Tastatur, aber einer kaputten Maus, können Sie zur Verwendung von MouseKeys wechseln. Mit dieser Eingabehilfefunktion können Sie den Mauszeiger mit den Zifferntasten auf Ihrer Tastatur bewegen.
Um es zu aktivieren, greifen Sie auf Ihre Windows-Einstellungen zu, indem Sie mit der rechten Maustaste auf das Startmenü klicken und auf „Einstellungen“ klicken. Klicken Sie von hier aus auf Erleichterter Zugriff > Maus und dann auf den Schieberegler auf die Position „Ein“, um die Maustasten zu aktivieren.
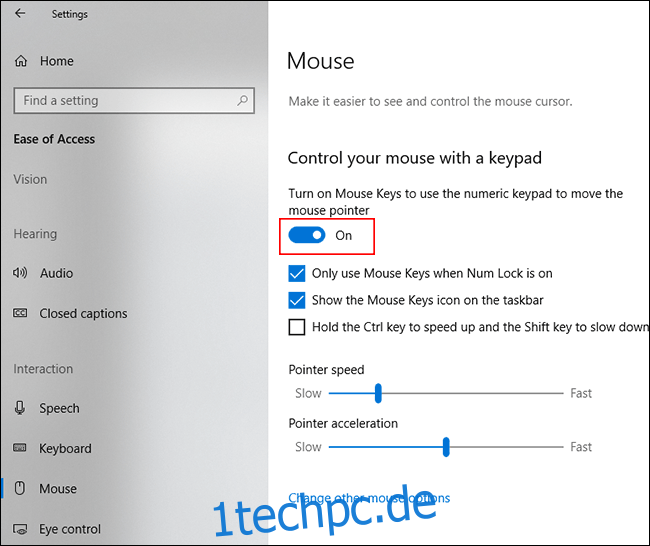
Sie können jetzt Ihre Zifferntasten verwenden, um den Cursor zu bewegen. Zum Beispiel bewegt die Zahl „8“ Ihren Mauszeiger nach oben, „2“ bewegt ihn nach unten usw.
Aktivieren der Bildschirmtastatur
Eine weitere nützliche Barrierefreiheitsfunktion in Windows 10 ist die Bildschirmtastatur. Wenn Ihre Tastatur funktioniert, Sie aber Zugriff auf eine Maus haben (oder Ihr Bildschirm berührungsempfindlich ist), können Sie diese Funktion stattdessen als kurzfristige Lösung verwenden.
Um einfachen Zugriff auf die Bildschirmtastatur zu erhalten, klicken Sie mit der rechten Maustaste auf Ihre Windows-Taskleiste und klicken Sie auf „Touch-Tastatur-Schaltfläche anzeigen“.
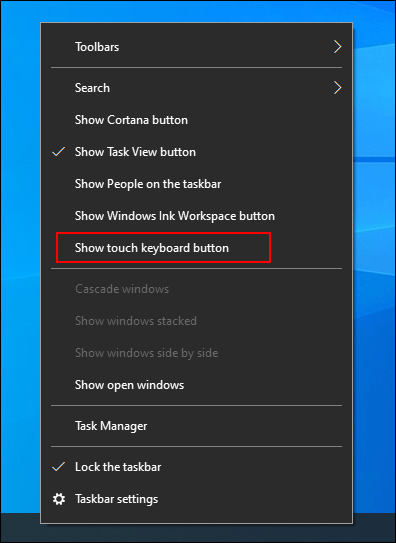
Dadurch wird im Benachrichtigungsbereich der Taskleiste ein Symbol angezeigt, das Sie drücken können, um die Bildschirmtastatur einfach ein- oder auszublenden.
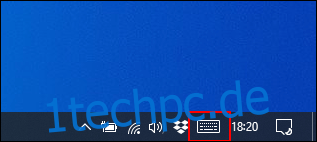
Wenn diese Option aktiviert ist, wird durch Klicken darauf die Bildschirmtastatur angezeigt, die die untere Hälfte Ihres Bildschirms ausfüllt.

Die Verwendung auf Touchscreen-Geräten ist einfacher, aber wenn Sie eine funktionierende Maus haben, klicken Sie einfach auf jede Taste, damit sie wie eine typische Tastatur reagiert.
Um die Tastatur zu schließen, klicken Sie oben rechts auf die Schaltfläche „X“.