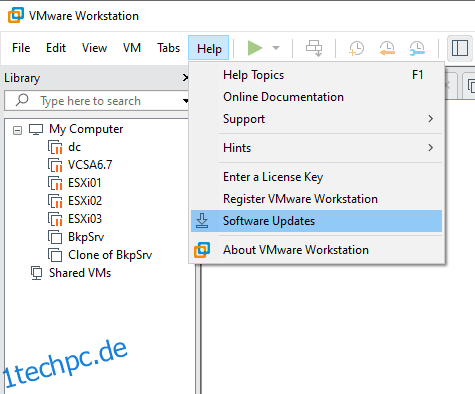VMware Workstation Pro 16 ist eines der Produkte von VMware, das mehrere Betriebssysteme als virtuelle Maschinen (VMs) auf einem einzigen Windows- oder Linux-PC ausführt.
Alle IT-Experten, Entwickler oder Unternehmen, die Software für beliebige Geräte, Plattformen oder Clouds erstellen und testen, können VMware Workstation Pro 16 verwenden.
VMware Workstation Pro 16 führt einige sehr aufregende neue Funktionen der Virtualisierungssoftware ein, darunter:
Container und Kubernetes
VMWare unterstützt Container und Kubernetes in VMWare Workstation mit dem Befehlszeilentool: vctl.
Unterstützung für neue Betriebssysteme
Es unterstützt neue Betriebssysteme wie RHEL 8.2, Debian 10.5, Fedora 32, CentOS 8.2, FreeBSD 11.4 und ESXi 7.0.
VSphere 7-Verbindungskompatibilität
Es unterstützt die Verbindung zu vSphere 7.0 über ESXi und vCenter Server für Remote-VM-Betrieb und -Konfiguration.
Dieser Beitrag zeigt Ihnen die Schritte zum Upgrade von VMware Workstation Pro v15.5 auf VMware Workstation Pro v16.
Inhaltsverzeichnis
Vorbereitung auf das Upgrade
Stellen Sie vor dem Upgrade auf VMware Workstation Pro v16 sicher, dass Ihre physische Maschine die Mindestsystemanforderungen erfüllt.
Weitere Einzelheiten finden Sie unter Einführung und Systemvoraussetzungen Abschnitt zur Verwendung von VMware Workstation Pro 16.
Sie können sehen, welche Version von VMware Workstation Pro 15.5 auf Ihrem Computer installiert ist. Klicken Sie dazu auf Hilfe -> Über VMware Workstation.
Aktualisieren Sie auf VMware Workstation Pro 16
Um auf VMware Workstation Pro 16 zu aktualisieren, öffnen Sie VMware Workstation 15.5.x, wählen Sie Hilfe und dann Software-Updates.
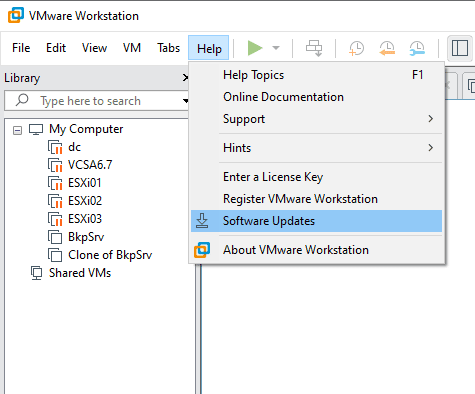
Klicken Sie auf Nach Updates suchen.
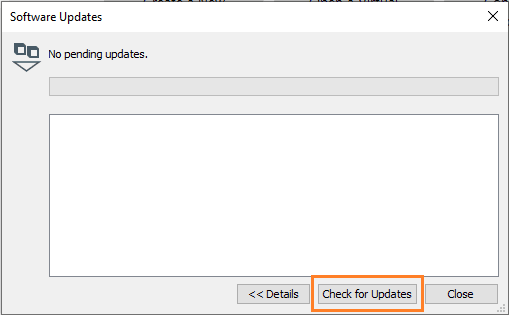
Klicken Sie auf Weitere Informationen erhalten.
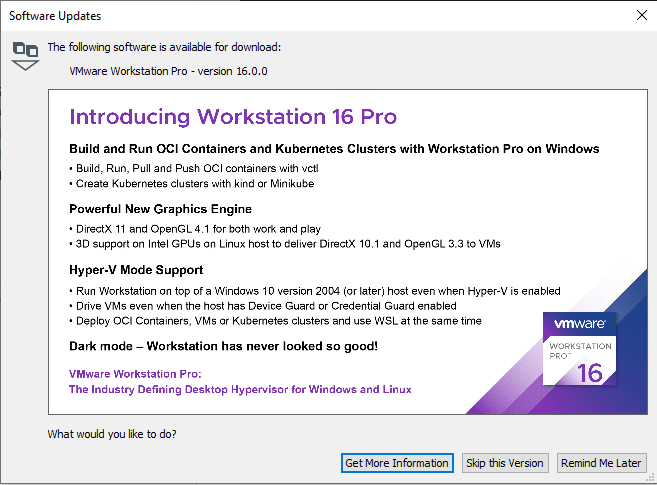
Es führt Sie zum Herunterladen von VMware Workstation. Navigieren Sie zur VMware Workstation Download-Center.
Und wählen Sie Jetzt herunterladen.
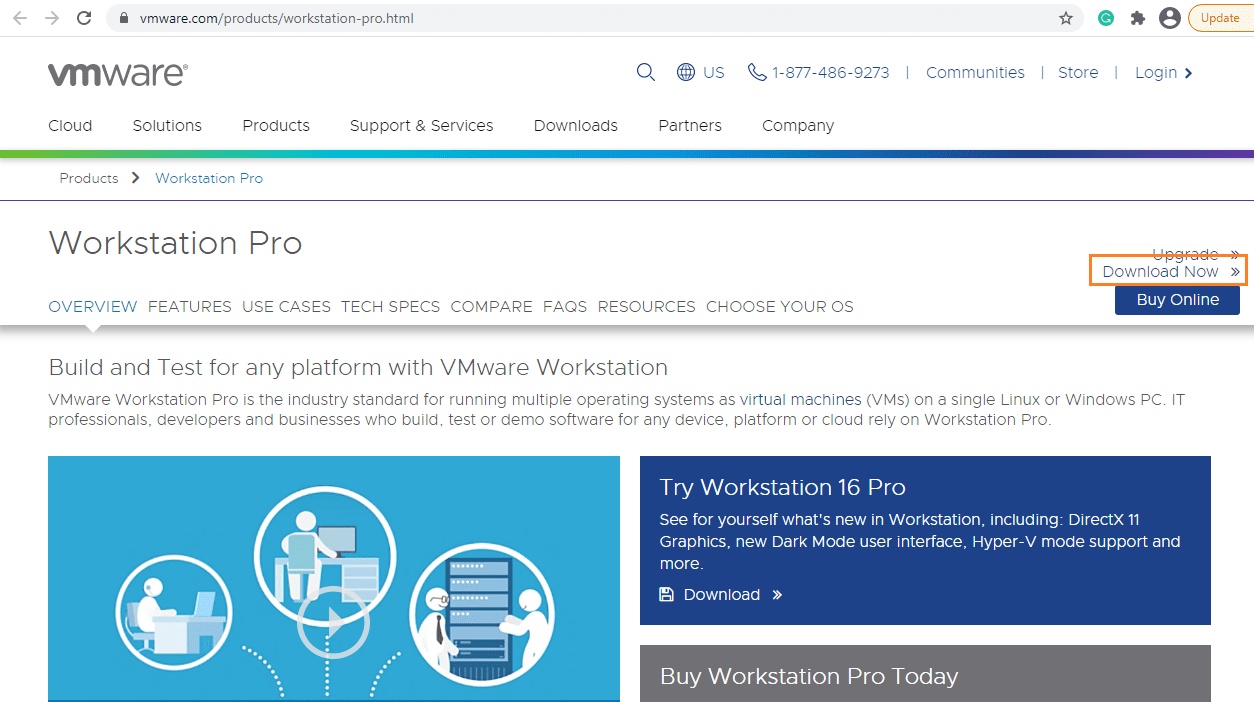
Sie müssen sich bei Ihrem My VMware-Kontoprofil anmelden. Erstellen Sie Ihr Profil wenn du niemanden hast.
Lesen Sie die Endbenutzer-Lizenzvereinbarung (EULA), klicken Sie auf Akzeptieren und dann auf Jetzt herunterladen.
VMware Workstation Pro 16 wird auf Ihr System heruntergeladen. Öffnen Sie den Ordner, in den das Setup heruntergeladen wurde, und doppelklicken Sie darauf, um den Installationsvorgang zu starten.
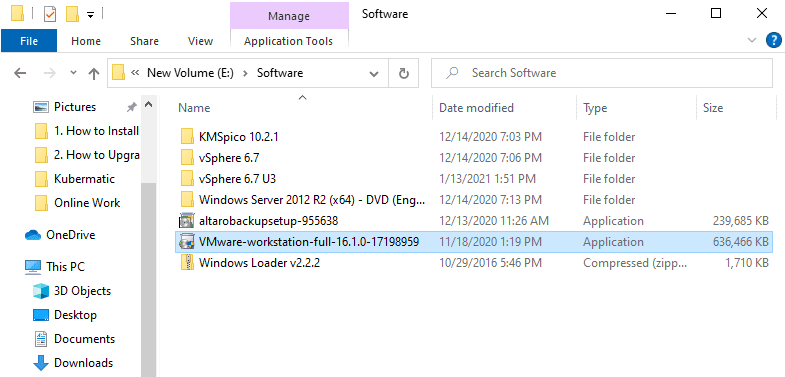
Der VMware Workstation Pro 16-Assistent wird angezeigt. Es wird auf VMware Workstation Pro 16 aktualisiert. Klicken Sie auf „Weiter“, um fortzufahren.
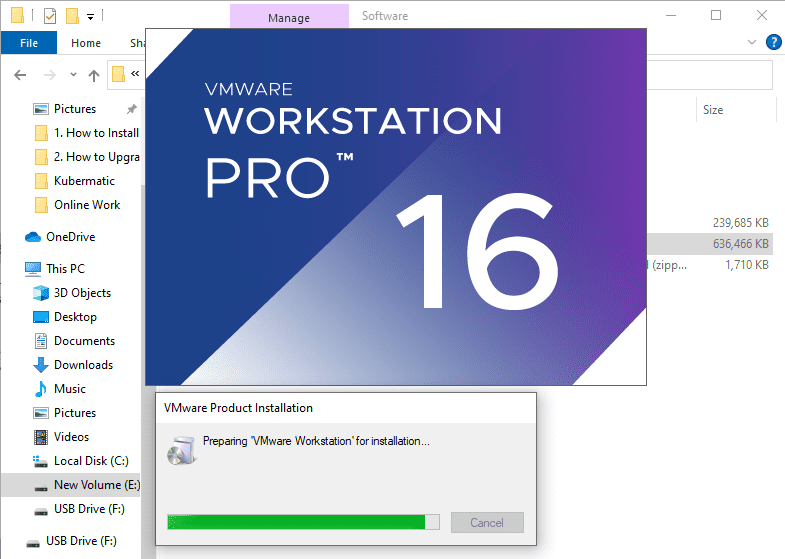
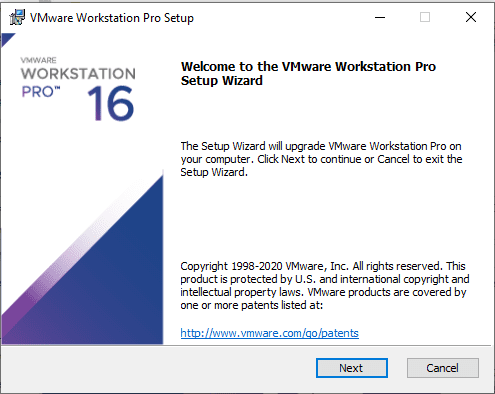
Akzeptieren Sie die Lizenzvereinbarung und klicken Sie dann auf Weiter.
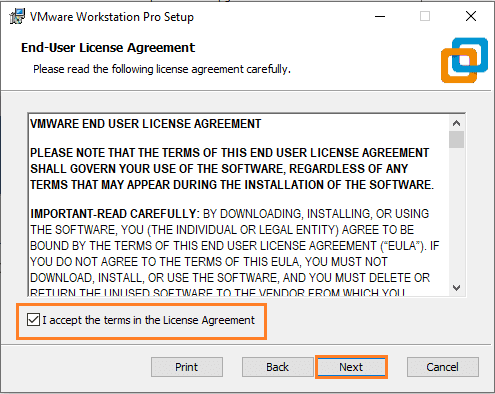
Belassen Sie alles auf Standard und klicken Sie auf Weiter, um fortzufahren.
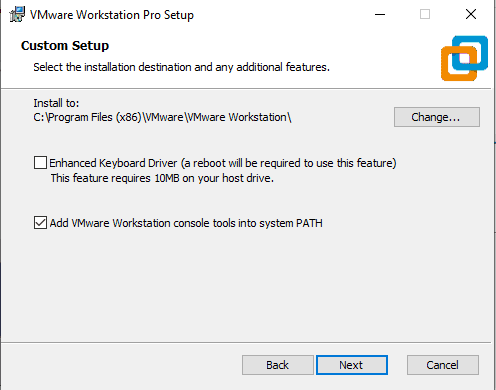
Aktivieren Sie bei Interesse „Join the VMware Customer Experience Improvement Program“, lassen Sie das Feld andernfalls leer und klicken Sie auf „Next“.
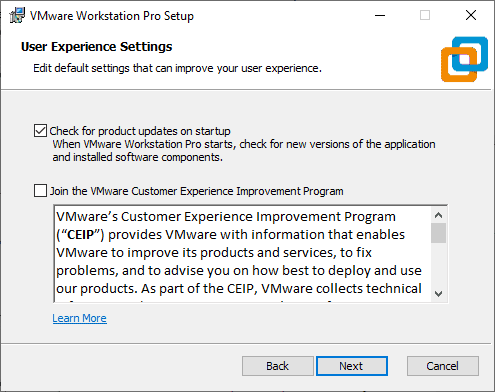
Belassen Sie alles auf Standard und klicken Sie auf Weiter.
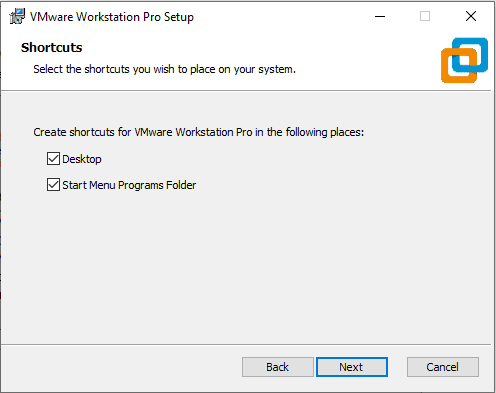
Klicken Sie auf Upgrade, um den Upgrade-Vorgang zu starten.
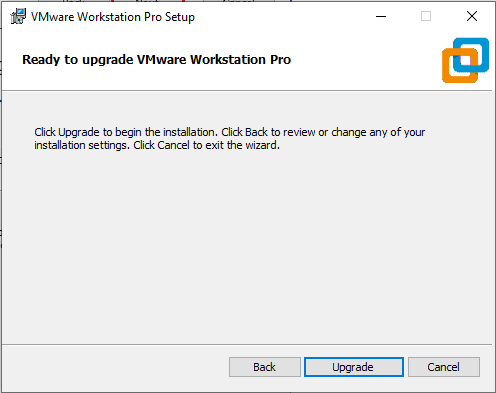
Nachdem Sie auf Upgrade geklickt haben, wird der Upgrade-Vorgang gestartet und dauert einige Zeit.
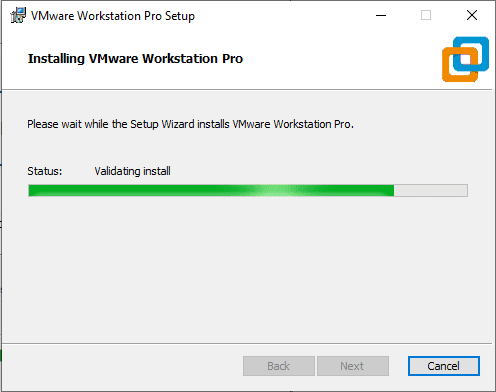
Klicken Sie auf Fertig stellen, um das Upgrade von VMware Workstation Pro 16 abzuschließen.
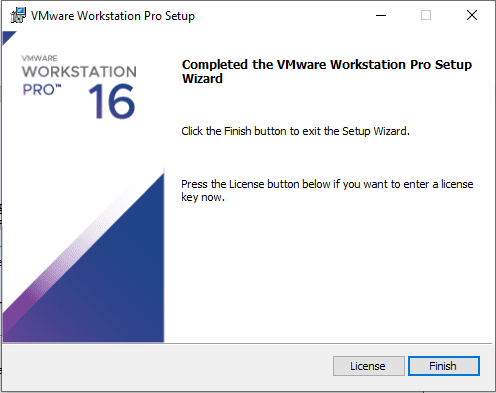
Doppelklicken Sie nach Abschluss des Upgrade-Vorgangs auf das VMware Workstation Pro-Symbol auf dem Desktop. Sie werden aufgefordert, den Lizenzschlüssel anzugeben, den Sie haben. Geben Sie den Lizenzschlüssel ein und klicken Sie auf die Schaltfläche Weiter.
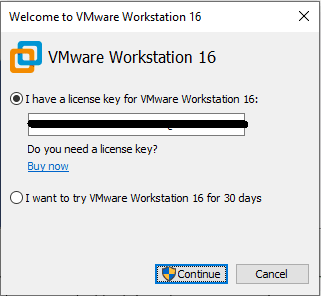
Klicken Sie auf Fertig stellen, um den Vorgang abzuschließen.
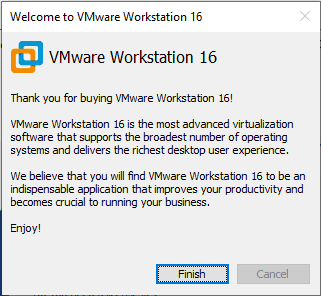
Sie haben unsere VMware Workstation Pro 15.5.7 erfolgreich auf v16 aktualisiert!
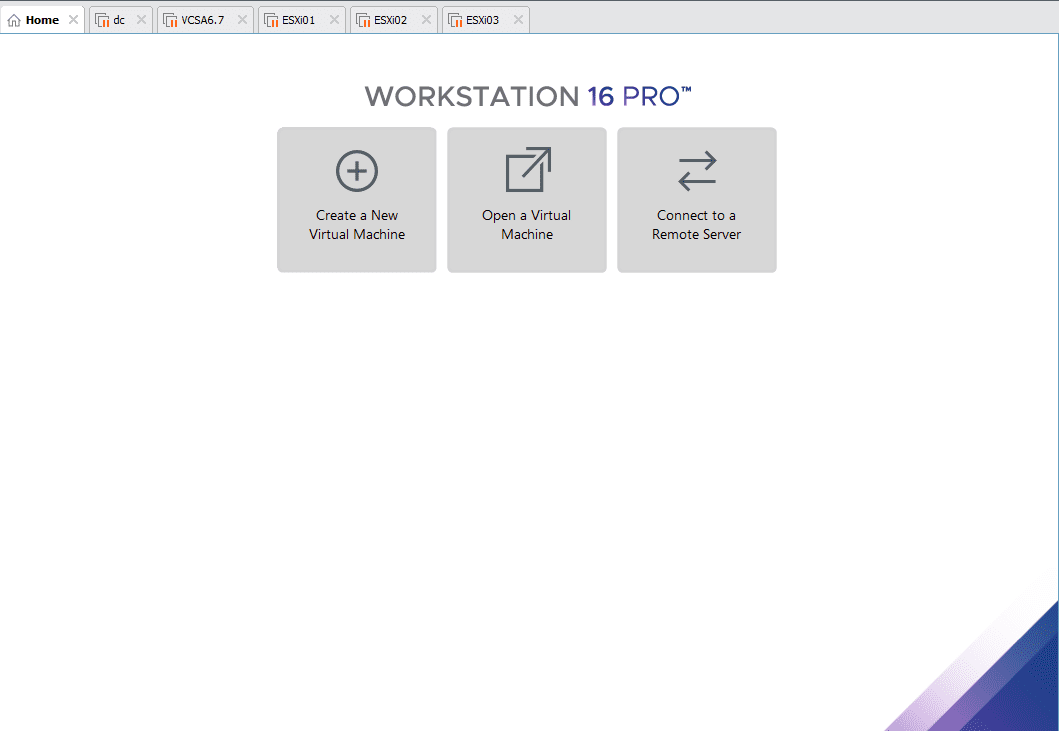
Um zu überprüfen, ob der Aktualisierungsvorgang erfolgreich abgeschlossen wurde und welche Version installiert ist, klicken Sie auf Hilfe -> Über VMware Workstation und sehen Sie sich die Version an.
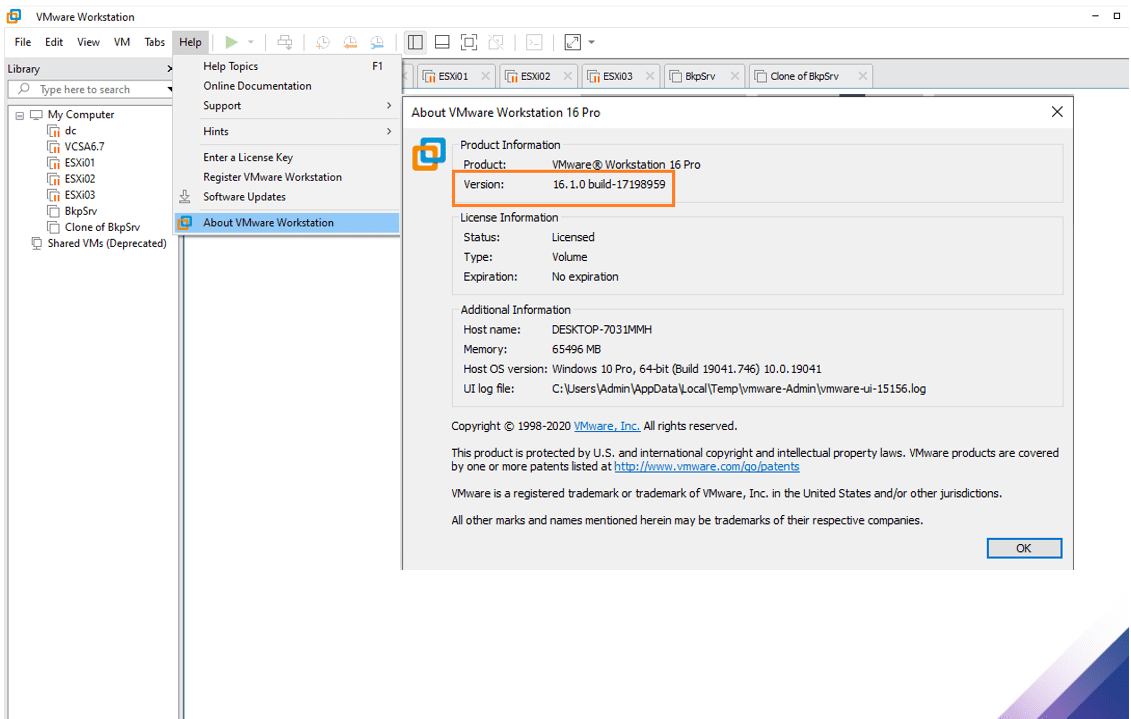
Aktualisieren von VMware Tools
Nach dem Upgrade von VMware Workstation Pro 16 müssen Sie auch VMware Tools auf allen Ihren VMs aktualisieren. Um VMware Tools zu aktualisieren, schalten Sie eine bestimmte VM ein, klicken Sie auf das VM-Menü und dann auf VMware Tools aktualisieren.
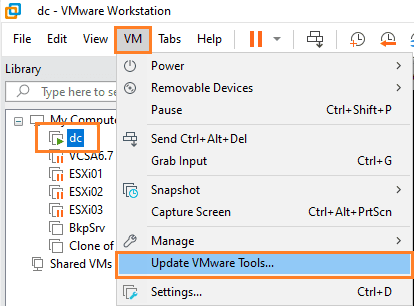
Es wird die VMware Tools mit virtuellem DVD-Laufwerk bereitstellen, doppelklicken Sie darauf, um den Aktualisierungsprozess von VMware Tools auszuführen.
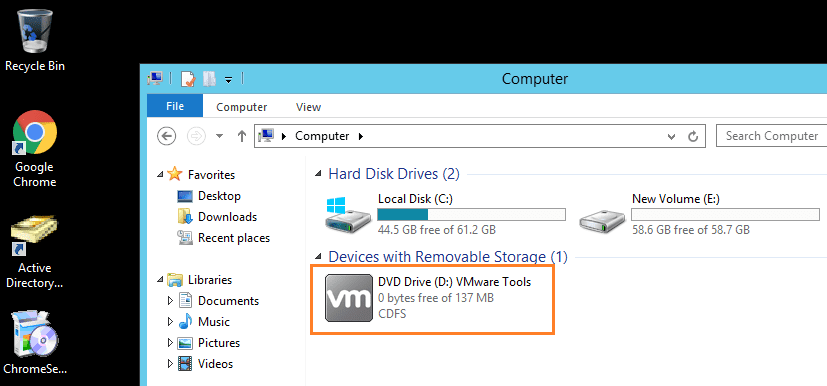
Ein Neustart ist erforderlich. Klicken Sie auf Ja, um den Vorgang abzuschließen.
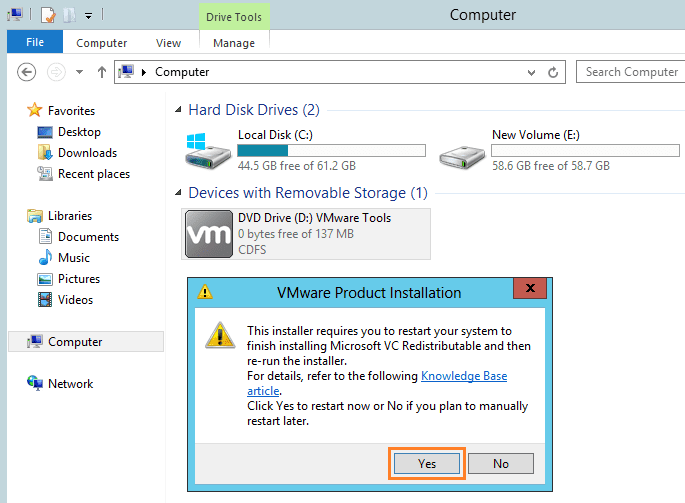
Klicken Sie auf Weiter, um den VMware Tools-Upgrade-Prozess zu starten.
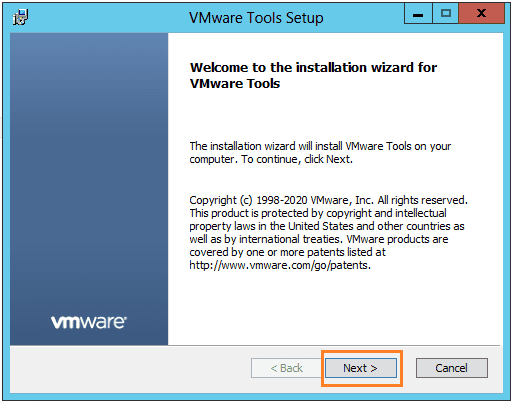
Belassen Sie die Standardeinstellung und klicken Sie auf Weiter.
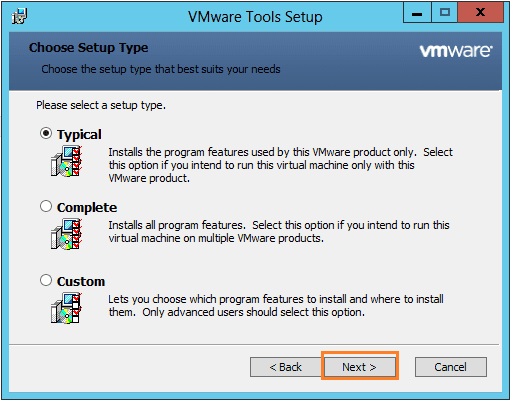
Klicken Sie auf Installieren, um fortzufahren.
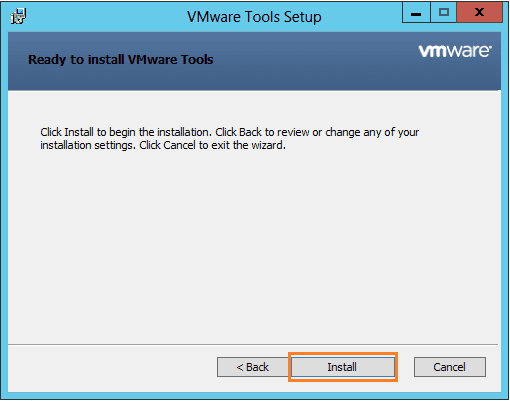
Klicken Sie auf Fertig stellen, um den Vorgang abzuschließen.
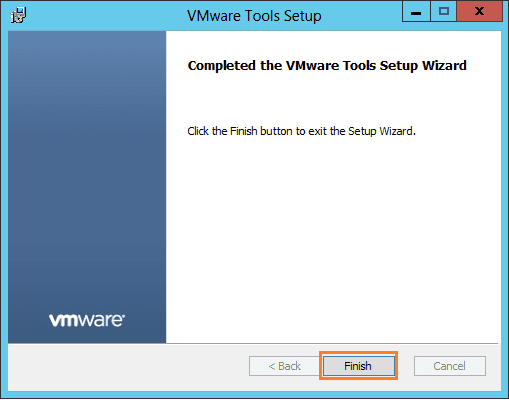
Sie werden aufgefordert, die VM neu zu starten. Klicken Sie auf Ja, um es neu zu starten.
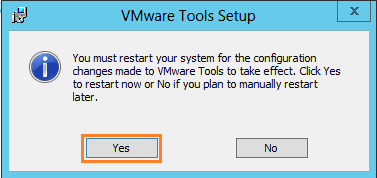
Der VMware Tools-Aktualisierungsprozess ist abgeschlossen.
Letzte Worte
Wir hoffen, dass Sie Ihre VMware-Version nahtlos aktualisieren und damit alle Ihre Gastbetriebssysteme verwalten können. Vielleicht interessieren Sie sich auch für: 40 szenariobasierte VMware-Fragen und -Antworten.