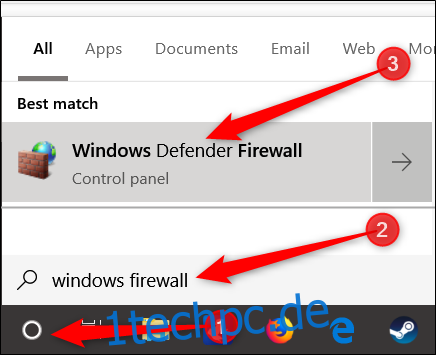Firewalls sind dazu da, Sie vor Bedrohungen aus dem Internet zu schützen (sowohl Datenverkehr aus dem Internet als auch von lokalen Anwendungen, die versuchen, Zugriff zu erlangen, wenn dies nicht der Fall ist). Manchmal möchten Sie jedoch ansonsten eingeschränkten Datenverkehr durch Ihre Firewall zulassen. Dazu müssen Sie einen Port öffnen.
Wenn ein Gerät eine Verbindung zu einem anderen Gerät in einem Netzwerk (einschließlich des Internets) herstellt, gibt es eine Portnummer an, die dem empfangenden Gerät mitteilt, wie der Datenverkehr verarbeitet wird. Wenn eine IP-Adresse dem Verkehr anzeigt, wie er zu einem bestimmten Gerät in einem Netzwerk gelangt, teilt die Portnummer dem empfangenden Gerät mit, welches Programm diesen Verkehr erhält. Standardmäßig wird der meiste unerwünschte Datenverkehr aus dem Internet von der Windows-Firewall blockiert. Wenn Sie so etwas wie einen Spieleserver betreiben, müssen Sie möglicherweise einen Port öffnen, um diese bestimmte Art von Datenverkehr durch die Firewall zuzulassen.
Hinweis: Dieser Artikel zeigt Ihnen, wie Sie einen Port in der Firewall eines bestimmten PCs öffnen, um Datenverkehr hereinzulassen. Wenn Sie einen Router in Ihrem Netzwerk haben (was Sie wahrscheinlich tun), müssen Sie auch den gleichen Datenverkehr durch diesen Router durch Weiterleiten zulassen der Hafen dort.
So öffnen Sie einen Port unter Windows 10
Klicken Sie auf Start, geben Sie „Windows Firewall“ in das Suchfeld ein und klicken Sie dann auf „Windows Defender Firewall“.
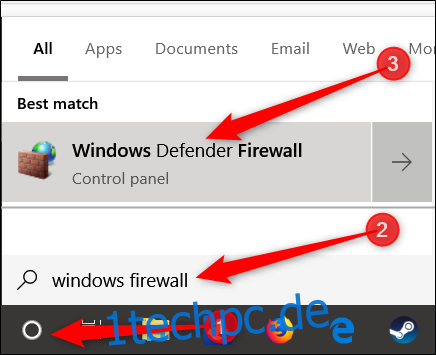
Klicken Sie nach dem Öffnen der Windows-Firewall auf „Erweiterte Einstellungen“.
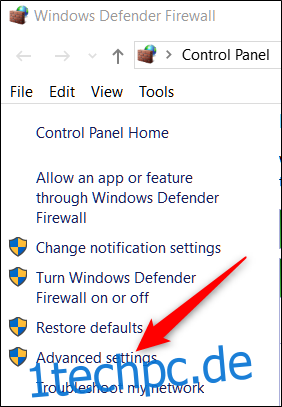
Dadurch wird die Windows Defender-Firewall mit erweiterter Sicherheit gestartet. Klicken Sie links auf die Kategorie „Eingehende Regeln“. Klicken Sie ganz rechts auf den Befehl „Neue Regel“.
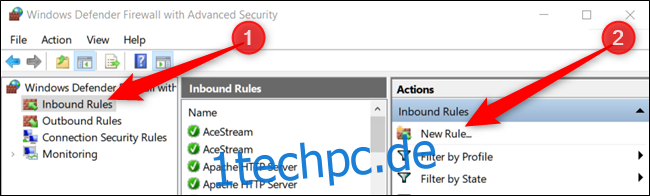
Wenn Sie eine Regel für ausgehenden Datenverkehr öffnen müssen, klicken Sie statt auf „Eingehende Regel“ auf „Ausgehende Regel“. Die meisten Apps sind ziemlich gut darin, ihre eigenen ausgehenden Regeln zu erstellen, wenn Sie sie installieren, aber Sie können gelegentlich auf eine stoßen, die dies nicht kann.
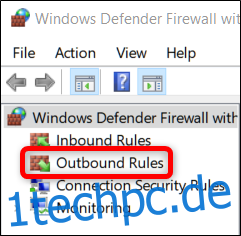
Wählen Sie auf der Seite Regeltyp die Option „Port“ und klicken Sie dann auf „Weiter“.
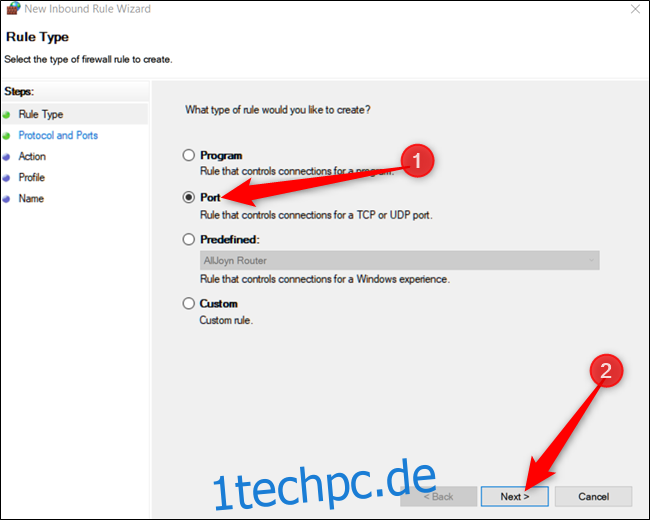
Auf dem nächsten Bildschirm müssen Sie auswählen, ob der Port, den Sie öffnen, das Transmission Control Protocol (TCP) oder das User Datagram Protocol (UDP) verwendet. Leider können wir Ihnen nicht genau sagen, welche Sie verwenden sollen, da verschiedene Apps unterschiedliche Protokolle verwenden. Portnummern können von 0-65535 reichen, wobei Ports bis 1023 für privilegierte Dienste reserviert sind. Eine inoffizielle Liste der (meisten) TCP/UDP-Ports finden Sie auf die Wikipedia-Seite, und Sie können auch nach der von Ihnen verwendeten App suchen. Wenn Sie das für Ihre App zu verwendende spezifische Protokoll nicht bestimmen können, können Sie zwei neue eingehende Regeln erstellen – eine für TCP und eine für UDP.
Wählen Sie die Option „Spezifische lokale Ports“ und geben Sie dann die Portnummer in das dafür vorgesehene Feld ein. Wenn Sie mehr als einen Port öffnen, können Sie diese durch Kommas trennen. Wenn Sie eine Reihe von Ports öffnen müssen, verwenden Sie einen Bindestrich (-).
Klicken Sie auf „Weiter“, wenn Sie fertig sind.
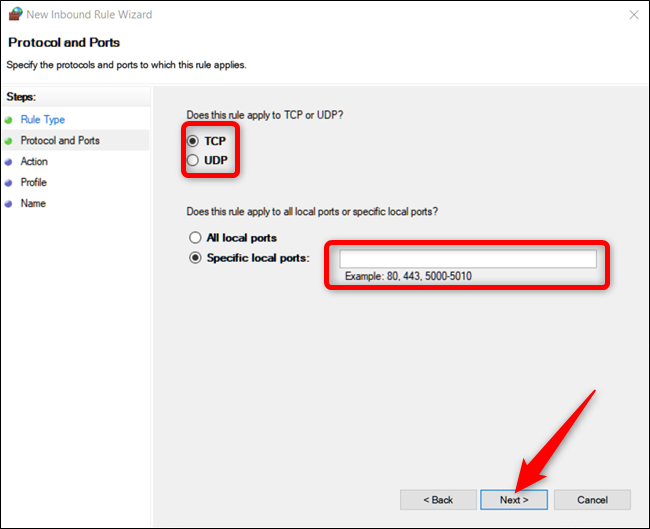
Klicken Sie auf der nächsten Seite auf „Verbindung zulassen“ und dann auf „Weiter“.
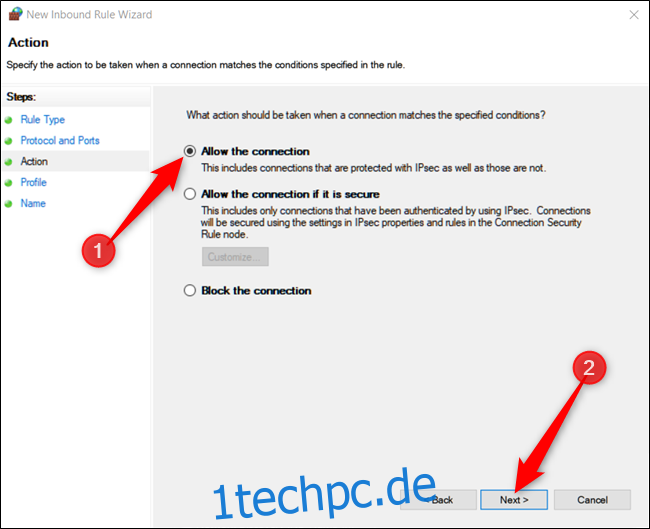
Hinweis: In diesem Handbuch verwenden wir die Option „Verbindung zulassen“, da wir der Verbindung vertrauen, für die wir eine Regel erstellen. Wenn Sie etwas mehr Sicherheit haben möchten, verwendet die Regel „Verbindung zulassen, wenn sie sicher ist“ die Internetprotokollsicherheit (IPsec), um die Verbindung zu authentifizieren. Sie können diese Option ausprobieren, aber viele Apps unterstützen sie nicht. Wenn Sie die sicherere Option ausprobieren und diese nicht funktioniert, können Sie jederzeit zurückkommen und zu der weniger sicheren Option wechseln.
Wählen Sie als Nächstes aus, wann die Regel gilt, und klicken Sie auf „Weiter“. Sie können eine oder alle der folgenden Optionen auswählen:
Domäne: Wenn ein PC mit einem Domänencontroller verbunden ist, kann Windows den Zugriff auf die Domäne authentifizieren.
Privat: Wenn ein PC mit einem privaten Netzwerk verbunden ist, z. B. einem Heimnetzwerk oder einem vertrauenswürdigen Netzwerk.
Öffentlich: Wenn ein PC mit einem offenen Netzwerk wie einem Café, Flughafen oder einer Bibliothek verbunden ist, an dem jeder teilnehmen kann, und Ihnen die Sicherheit nicht bekannt ist.
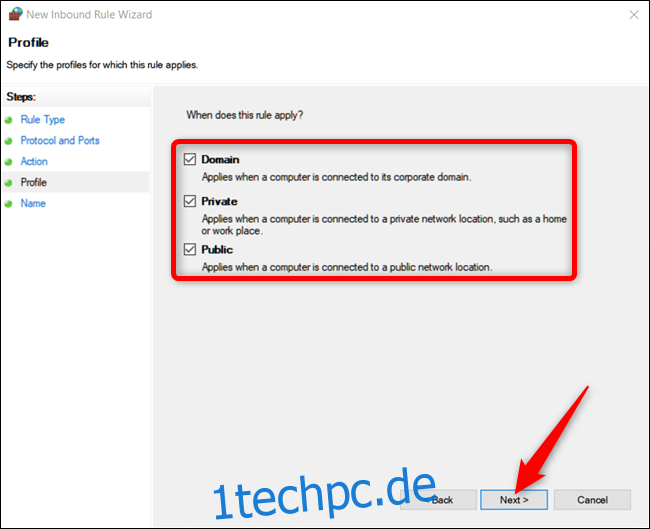
Geben Sie im letzten Fenster Ihrer neuen Regel einen Namen und optional eine detailliertere Beschreibung. Klicken Sie auf „Fertig stellen“, wenn Sie fertig sind.
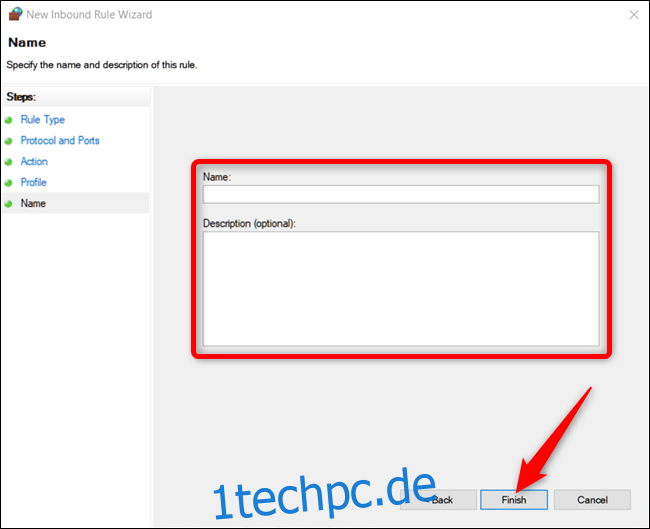
Wenn Sie die Regel jederzeit deaktivieren möchten, suchen Sie sie in der Liste der eingehenden oder ausgehenden Regeln, klicken Sie mit der rechten Maustaste darauf und klicken Sie dann auf „Regel deaktivieren“.
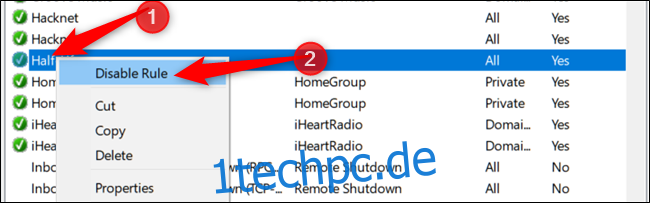
Das ist alles dazu. Wenn Sie andere Ports für ein anderes Programm oder mit einer anderen Regel öffnen müssen, wiederholen Sie die obigen Schritte mit einem anderen Portsatz zum Öffnen.