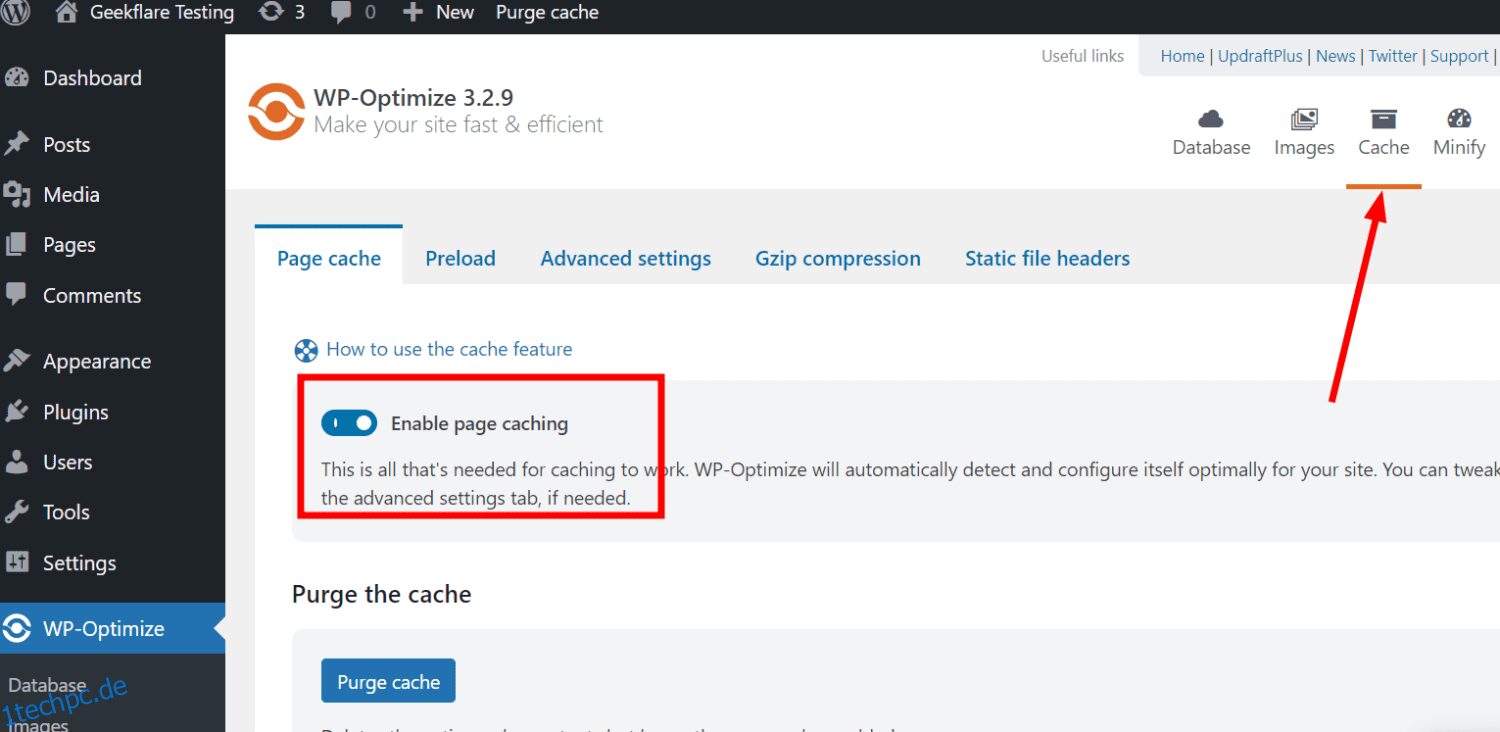Sehen Sie sich diese kurze WordPress-Cache-Anleitung an, die sich darauf konzentriert, wie und wann sie gelöscht werden.
Caching ist in 9 von 10 Fällen ein Performance-Booster. Außerdem können Sie bei korrekter Implementierung Webhosting-Rechnungen für Abonnements mit begrenzter Bandbreite sparen.
Aber bevor Sie in die Tiefe gehen, ist es gut, einige Grundlagen aufzufrischen.
Inhaltsverzeichnis
Was ist Cache?
Wissen Sie, wie viele Pizzasorten es gibt?
Ok, es sind 687!
Würden Sie sich die gleiche Zeit nehmen, wenn ich Ihnen in ein paar Minuten dieselbe Frage noch einmal stellen würde?
Wahrscheinlich nicht. Dies ist das Funktionsprinzip des Cachings. Der Cache speichert Informationen vorübergehend, um die Datenbereitstellung bei erneuten Besuchen zu beschleunigen.
Es gibt viele Cache-Typen, aber wir werden das Seiten-Caching (clientseitiges Caching) besprechen, das Sie über ein Plugin vom WordPress-Dashboard aus steuern können.
Wann man den WordPress-Cache löschen sollte
Das ist das erste, was Sie sich fragen sollten: Wann sollte der WordPress-Cache geleert werden?
Der Hauptgrund für das Löschen des Caches besteht darin, Ihren Benutzern die neueste Version Ihrer Website anzuzeigen.
Dies hängt also letztendlich davon ab, wie oft Sie Ihr WordPress-Projekt aktualisieren. Einige Plugins tun dies automatisch basierend auf voreingestellten Intervallen und/oder aktualisieren relevante Cache-Dateien bei Änderungen.
Außerdem ist das Leeren des Caches eine schnelle Lösung für die häufigsten WordPress-Fehler.
Vor- und Nachteile von Cache
Der Hauptvorteil von Cache ist eine vergleichsweise schnell ladende Website. Da die Informationen dort jedoch für einen bestimmten Zeitraum verbleiben, sehen Besucher möglicherweise eine veraltete Version Ihrer Website.
Ärgern Sie sich nicht! Alles, was Sie tun müssen, ist, den Cache jedes Mal zu leeren, wenn Sie Änderungen vornehmen. Und je nach Plugin können Sie den spezifischen Cache für die geänderte Webseite oder für die gesamte Website löschen (nicht empfohlen).
Weitere Abschnitte behandeln, wie man den WordPress-Cache mit einigen beliebten Plugins löscht. Und obwohl die meisten Plugins zusätzliche Funktionen wie Java- und CSS-Minifizierung, CDN-Integration usw. bieten, bleiben wir auf dem richtigen Weg und bringen es auf den Punkt.
Lass uns anfangen.
Wie lösche ich den WordPress-Cache?
Dies erfordert sofort ein oder zwei Klicks, wenn Ihr Plugin eine Verknüpfung im Dashboard platziert hat. Alternativ können wir die Plugin-Einstellungen öffnen, um den Cache zu löschen.
Im Grunde läuft es also auf die Wahl des Plugins hinaus, und wir werden uns einige beliebte ansehen, darunter WP-Optimize, W3 Total Cache, WP Fastest Cache und Comet Cache.
#1. WP-Optimieren
WP-Optimize hat eine der saubersten Schnittstellen unter allen Cache-Plugins, und Sie können sich auf eine raffinierte Integration freuen, wenn Sie Updraft plus für WordPress-Backups verwenden.
Sie müssen das Seiten-Caching aktivieren im WP-Optimize-Dashboard aktivieren, um loszulegen.
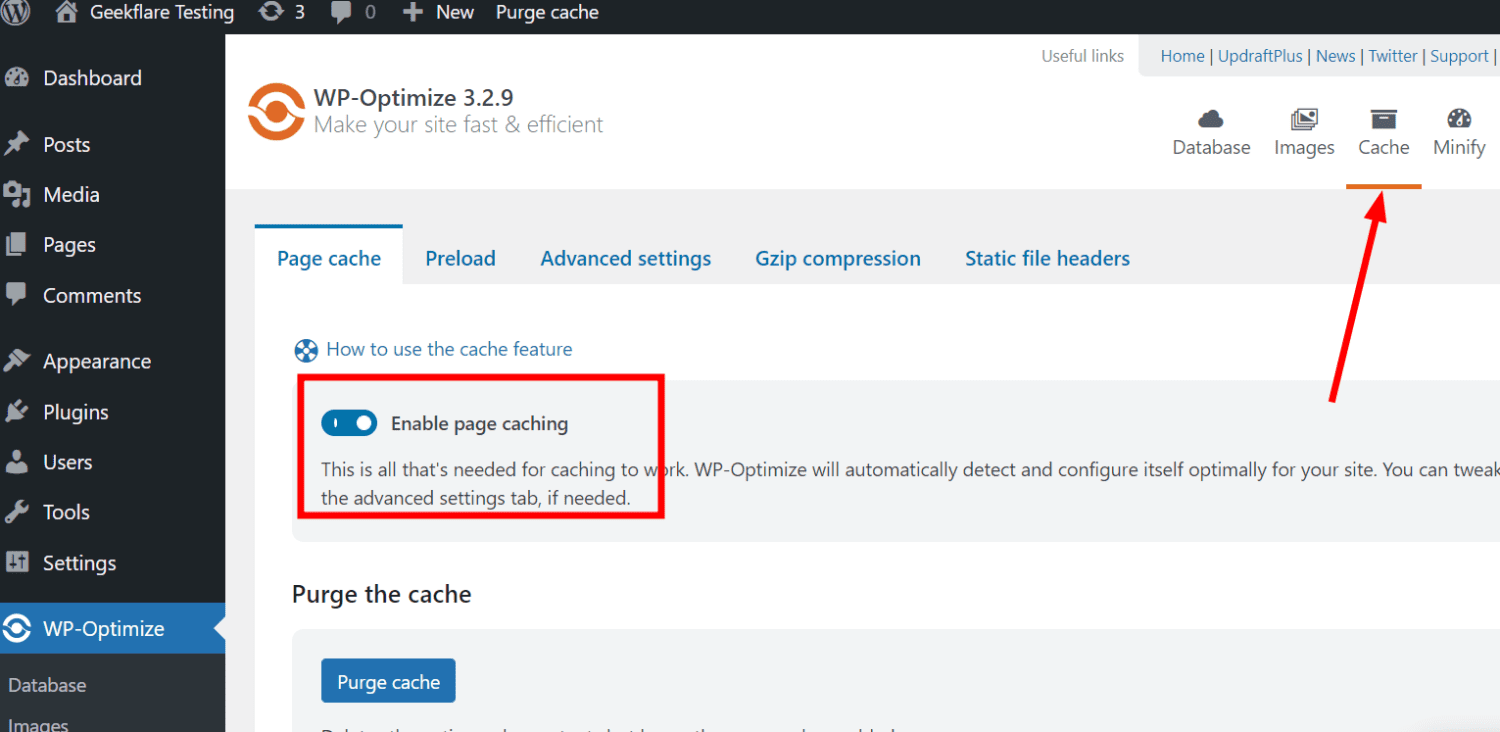
Sobald Sie den Schalter einschalten, können Sie den Purge-Cache im oberen Menü des WP-Dashboards erkennen.
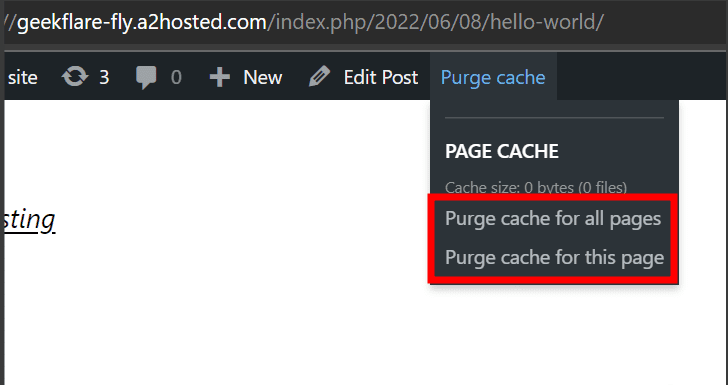
Dadurch haben Sie zwei Möglichkeiten, den Cache der aktiven Webseite oder der gesamten Website zu leeren.
#2. W3 Gesamtcache
W3 Total Cache ist einfach zu bedienen und ein hoch bewertetes WordPress-Cache-Plugin. Dies gibt Ihnen feinkörnige Steuerelemente und verfügt über ein Premium-Abonnement für noch erweiterte Einstellungen.
Wie bei der vorherigen Option müssen Sie zuerst den Seiten-Cache aktivieren. Die Option befindet sich im Abschnitt Allgemeine Einstellungen.
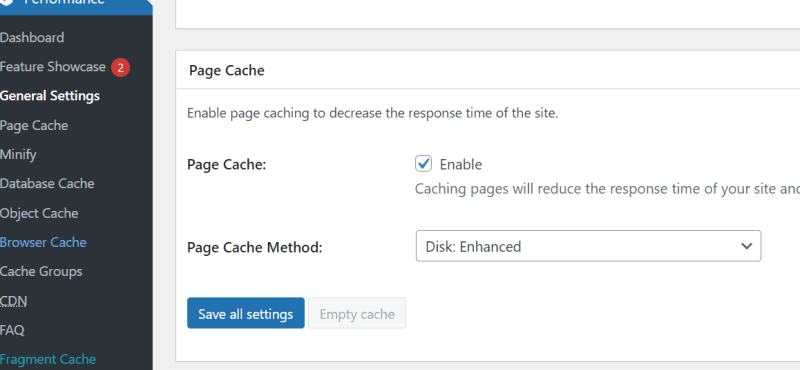
Bewegen Sie anschließend den Mauszeiger auf das Leistungssymbol im oberen Menü, um den Cache zu leeren.
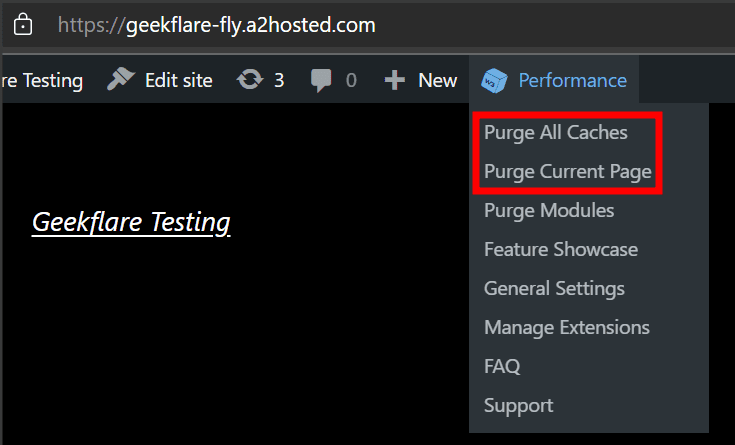
Die Optionen sind ähnlich, und Sie können den Cache der aktuellen Seite oder der gesamten Website auf einmal löschen.
#3. WP Schnellster Cache
Dies ist ein WordPress-Cache-Plugin, das ich persönlich für seine effiziente Leistung bezeuge. Dies beginnt ähnlich mit der Aktivierung des Cache-Systems zuerst.
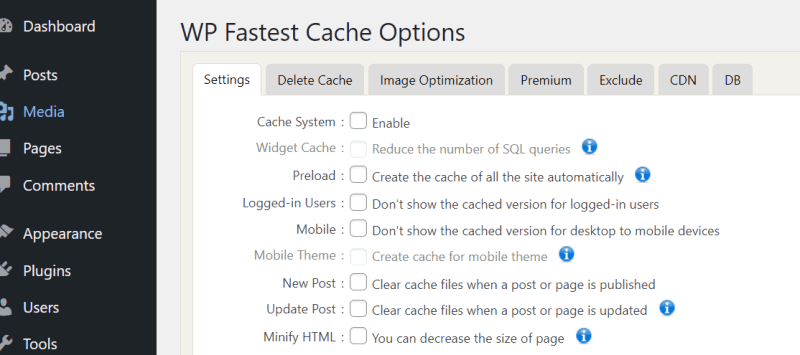
Danach können Sie den WordPress-Cache löschen, indem Sie die entsprechende Option aus dem Dropdown-Menü im oberen Menü auswählen.
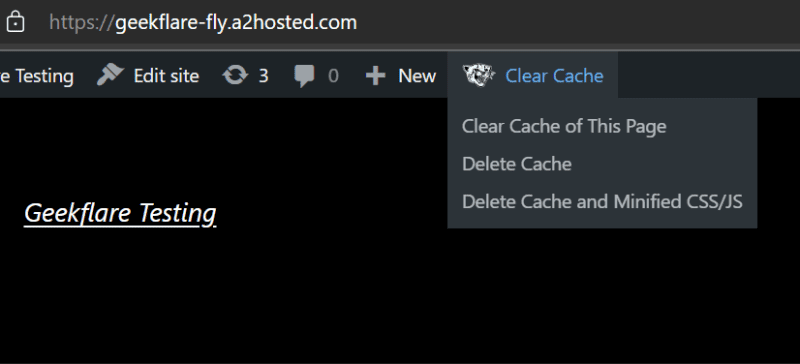
Eine der beiden oberen, Cache dieser Seite löschen und Cache löschen, würde ausreichen. Der dritte, Delete Cache and Minified CSS/JS, ist nützlich, wenn Sie solche Minimierungen aktiviert haben.
#4. Comet-Cache
Comet Cache ist sehr detailliert und gibt Ihnen maximale Kontrolle, was einige überfordern kann. Sie müssen jedoch nur das Caching aktivieren, da es für eine optimale Leistung auf den meisten WordPress-Websites optimiert ist.
Außerdem gibt es detaillierte Erläuterungen zu jeder Einstellung, wenn Sie erweiterte Konfigurationen wünschen.
Stellen Sie jedoch zunächst sicher, dass das Caching im Comet Cache-Dashboard aktiviert ist.
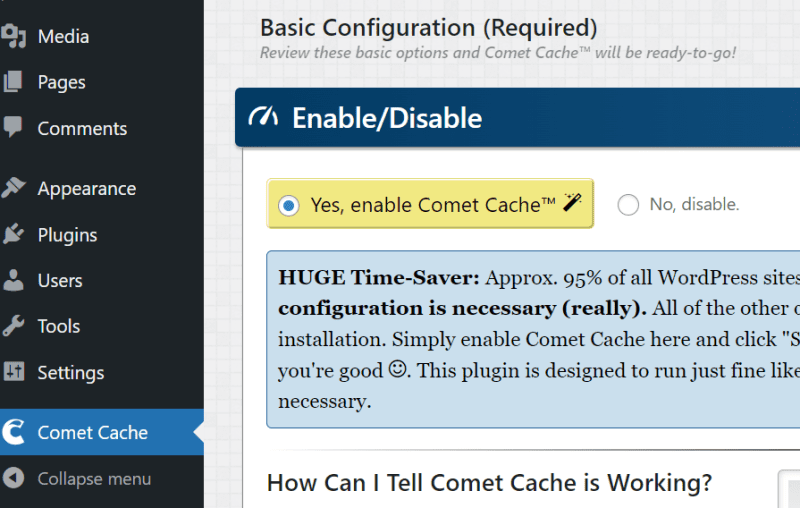
Als nächstes sehen Sie oben rechts dieses Symbol zum Löschen des Caches. Klicken Sie darauf, um den WordPress-Cache zu löschen.
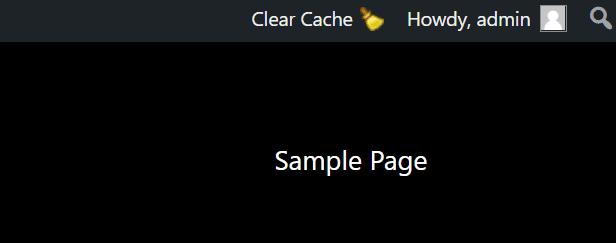
Sie bekommen die Drift. Die meisten Plugins bieten diese Option im oberen Menü, wo Sie den Cache einfach leeren können. Aber wenn die Option nicht vorhanden ist (was selten vorkommt), müssen Sie dies aus dem Cache-Bereich des jeweiligen Plugins herausfinden.
Profi-Tipp: Verwenden Sie nicht mehr als ein Caching-Plugin. Denken Sie außerdem daran, den lokalen Browser-Cache zu löschen, wenn Probleme auftreten.
Einpacken
WordPress-Caches helfen, die Leistung Ihrer Website zu verbessern. Das Aktivieren des Cache ist zwar einfach, aber denken Sie daran, ihn zu löschen, nachdem Sie Änderungen vorgenommen haben.
PS: Obwohl der Cache wichtig ist, möchten Sie als Website-Eigentümer immer die aktualisierte Version sehen, um die Änderungen zu überprüfen. In diesem Fall ist diese Anleitung „Cache im Webbrowser deaktivieren“ hilfreich.