Microsoft hat bei der Veröffentlichung von Windows 11 mit einer frischen Designsprache und einer Vielzahl erstaunlicher neuer Funktionen hervorragende Arbeit geleistet. Einige zugrunde liegende Windows-Probleme sind jedoch immer noch in Windows 11 vorhanden. Beispielsweise haben wir kürzlich ein Tutorial geschrieben, um den Fehler „Änderungen am Computer rückgängig gemacht“ unter Windows 11 zu beheben, da Updates nicht installiert wurden. Und jetzt stellen wir fest, dass Benutzer nach dem Update auf Windows 11 einen schwarzen Bildschirm erhalten. Einige Benutzer berichten, dass der schwarze Bildschirm unter Windows 11 nach der Anmeldung und in einigen Fällen vor der Anmeldung mit dem Cursor angezeigt wird. Um das anhaltende Problem zu beheben, haben wir 9 Lösungen zusammengestellt, die das Problem mit dem schwarzen Bildschirm von Windows 11 nach einem Update beheben. Lassen Sie uns in diesem Sinne zum Leitfaden springen.
Inhaltsverzeichnis
Wird nach dem Update auf Windows 11 ein schwarzer Bildschirm angezeigt? Finden Sie hier eine Lösung (2022)
In diesem Tutorial haben wir 9 verschiedene Möglichkeiten zur Behebung des Problems mit dem schwarzen Bildschirm aufgeführt, das nach einem kürzlich erfolgten Windows 11-Update auftritt. Wir haben auch Lösungen für den Fall hinzugefügt, dass Sie unter Windows 11 nach oder vor der Anmeldung einen schwarzen Bildschirm mit einem Cursor erhalten. Erweitern Sie die folgende Tabelle und sehen Sie sich die gewünschte Lösung an.
1. Starten Sie Ihren PC neu
Wenn Windows 11 nach einem Update oder nach der Anmeldung einen schwarzen Bildschirm anzeigt, machen Sie sich keine Sorgen. Manchmal braucht Windows nach einem umfangreichen Funktionsupdate einige Zeit, um alle Systemkomponenten zu laden. In diesem Fall sollten Sie Ihren Windows 11-PC neu starten und mindestens eine halbe Stunde warten, bevor Sie nach einer Lösung suchen. Wenn nach dem Neustart immer noch ein Problem mit dem schwarzen Bildschirm auftritt, fahren Sie mit dem nächsten Schritt fort.

2. Starten Sie den Windows-Explorer neu
Diese Lösung ist besonders hilfreich für Benutzer, die nach der Anmeldung unter Windows 11 einen schwarzen Bildschirm mit einem Cursor erhalten. Das bedeutet, dass Ihr PC einwandfrei funktioniert, es ist nur so, dass Windows 11 aufgrund eines Explorer- oder Grafikproblems die Desktop-Shell nicht anzeigen kann. Hier ist, was in einem solchen Szenario zu tun ist.
1. Drücken Sie die Windows 11-Tastenkombination „Strg + Alt + Entf“, um den erweiterten Menübildschirm zu öffnen. Klicken Sie hier auf „Task-Manager“.

2. Klicken Sie nun auf „Datei“ und wählen Sie „Neue Aufgabe ausführen“.

3. Geben Sie als Nächstes explorer.exe in das Textfeld ein und drücken Sie die Eingabetaste. Dadurch wird die Explorer-Shell neu geladen und der schwarze Bildschirm verschwindet. Wenn es nicht wie beabsichtigt funktioniert, fahren Sie mit der nächsten Methode fort.
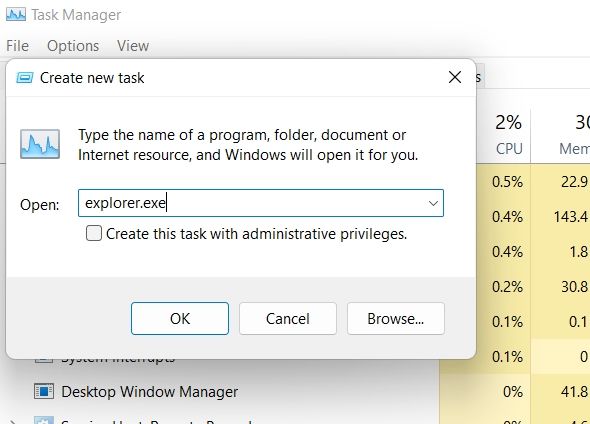
3. Grafiktreiber neu starten
Windows 11 verfügt über eine versteckte Tastenkombination, mit der Sie den Grafiktreiber neu starten können, ohne auf Einstellungen zuzugreifen. Wenn auf Ihrem PC Probleme mit Grafiktreibern auftreten, wird der schwarze Bildschirm unter Windows 11 sofort behoben.
1. Drücken Sie einfach gleichzeitig die Tasten „Windows + Strg + Umschalt + B“ und Windows 11 startet den Grafiktreiber neu. Geben Sie Ihrem PC eine Minute Zeit, und der schwarze Bildschirm sollte auf Ihrem Windows 11-PC verschwunden sein.
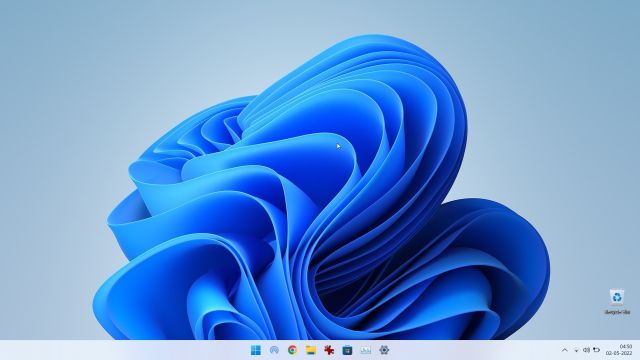
4. Bearbeiten Sie die Explorer Shell-Registrierung
Wenn die Explorer-Shell in der Registrierung geändert wurde, zeigt Windows 11 normalerweise einen schwarzen Bildschirm. Führen Sie die folgenden Schritte aus, um diese Änderungen rückgängig zu machen. Dadurch wird die Explorer-Shell korrekt geladen und das Problem mit dem schwarzen Bildschirm auf Ihrem PC behoben.
1. Für Benutzer, die nach der Anmeldung unter Windows 11 einen schwarzen Bildschirm mit einem Cursor erhalten, drücken Sie „Strg + Alt + Entf“ und öffnen Sie „Task Manager“.

2. Klicken Sie in der oberen Menüleiste auf „Datei“ und öffnen Sie „Neuen Task ausführen“.

3. Geben Sie hier regedit in das Textfeld ein und aktivieren Sie das Kontrollkästchen „Diese Aufgabe mit Administratorrechten erstellen“. Drücken Sie jetzt die Eingabetaste.
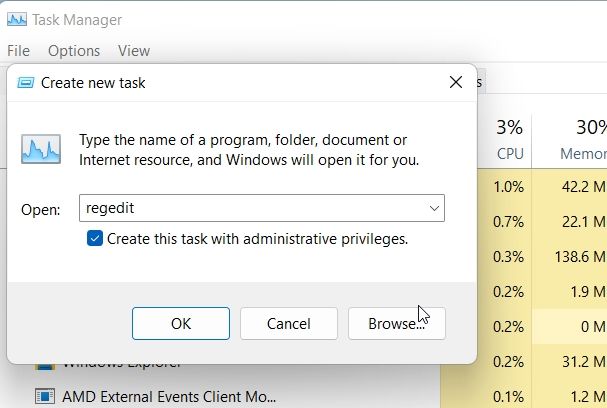
4. Der Registrierungseditor wird nun geöffnet. Folgen Sie hier diesem Pfad: HKEY_LOCAL_MACHINE -> SOFTWARE -> MICROSOFT -> Windows NT -> CurrentVersion -> Winlogon.
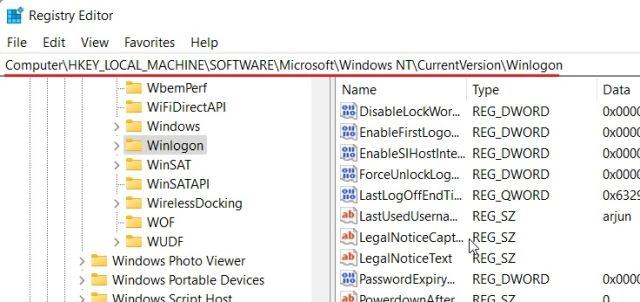
5. Auf der rechten Seite finden Sie „Shell“. Doppelklicken Sie darauf, um es zu öffnen, und vergewissern Sie sich, dass explorer.exe unter „Wertdaten“ vorhanden ist. Wenn es nicht da ist, ändern Sie den Text und klicken Sie auf „OK“.
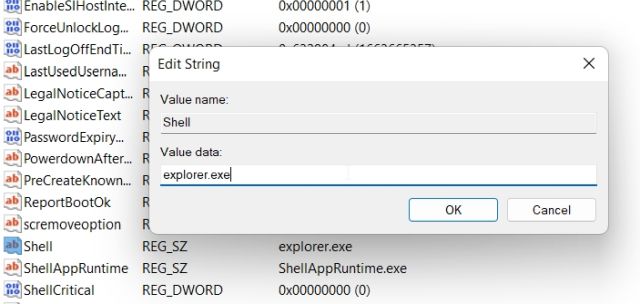
6. Starten Sie jetzt Ihren PC neu und das Problem mit dem schwarzen Bildschirm unter Windows 11 wird behoben.
5. Starthilfe
Einige Benutzer erhalten bereits vor dem Anmeldebildschirm unter Windows 11 einen schwarzen Bildschirm. Dies bedeutet, dass Windows nicht ordnungsgemäß geladen wird und möglicherweise einige interne Systemprobleme vorliegen. In solchen Fällen können Sie nicht auf den Task-Manager zugreifen oder den Explorer neu starten. Sie müssen also die Problembehandlung von Windows 11 starten, um das Problem zu beheben. Hier erfahren Sie, wie Sie vorgehen.
1. Fahren Sie zuerst Ihren PC herunter. Schalten Sie es jetzt ein und fahren Sie es wieder herunter, wenn das Windows-Ladezeichen angezeigt wird. Schalten Sie nun Ihren PC ein und fahren Sie ihn wieder herunter. Tun Sie dies 2-3 Mal, und Windows wird gezwungen, seinen Wiederherstellungsbildschirm zu laden. Auf einigen Computern öffnet das Drücken von F2, F8 oder F12 während des Bootens auch den Startwiederherstellungsbildschirm, also versuchen Sie es auch mit diesen Tasten.

2. Sobald Sie sich auf dem Wiederherstellungsbildschirm befinden, klicken Sie auf „Erweiterte Optionen“.

3. Öffnen Sie danach „Fehlerbehebung“.

4. Öffnen Sie erneut „Erweiterte Optionen“ und klicken Sie dann auf „Startup Repair“.

5. Ihr PC wird jetzt neu gestartet und Windows versucht, das Problem mit dem schwarzen Bildschirm selbst zu beheben. Wenn das nicht funktioniert, fahren Sie mit der nächsten Methode fort.
6. Booten Sie in den abgesicherten Modus
Wenn die obige Methode nicht funktioniert hat und Sie immer noch einen schwarzen Bildschirm erhalten, bevor Sie sich bei Ihrem Windows 11-PC anmelden, kann das Booten im abgesicherten Modus das Problem beheben. Hier sind die folgenden Schritte:
1. Starten Sie zunächst Windows 11 im abgesicherten Modus, indem Sie unserer verlinkten Anleitung folgen. Auf dem Bildschirm „Wiederherstellung“ müssen Sie diesem Pfad folgen: Fehlerbehebung -> Erweiterte Optionen -> Starteinstellungen -> Neustart.
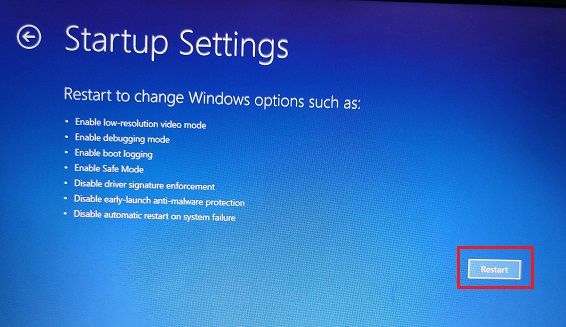
2. Drücken Sie hier die Taste „4“ oder „F4“, um Windows 11 im abgesicherten Modus zu starten.

3. Sobald Sie sich im abgesicherten Modus befinden, schlage ich vor, dass Sie den PC einfach neu starten. Manchmal behebt das Booten im abgesicherten Modus das Problem mit dem schwarzen Bildschirm unter Windows 11. Überprüfen Sie, ob Sie sich bei Ihrem Computer anmelden können und ob alles einwandfrei funktioniert. Wenn nicht, fahren Sie mit dem nächsten Schritt fort.

4. Starten Sie zurück in den abgesicherten Modus und deinstallieren Sie verdächtige Programme unter Windows 11. Manchmal hindern einige bösartige Programme Windows 11 daran, seine Komponenten ordnungsgemäß zu laden, also entfernen Sie die lästigen Apps, von denen Sie keine Ahnung haben.
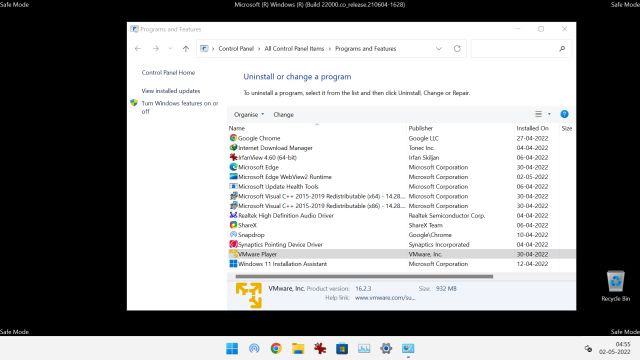
5. Ich empfehle Ihnen auch, die Windows-Einstellungen zu öffnen, indem Sie „Windows + I“ drücken. Wechseln Sie hier zu System -> Anzeige -> Erweiterte Anzeige. Ändern Sie hier die Bildwiederholfrequenz entsprechend den Spezifikationen Ihres Monitors auf 60 Hz oder 30 Hz. Starten Sie jetzt Ihren PC neu, wodurch das Problem mit dem schwarzen Bildschirm möglicherweise behoben wird.
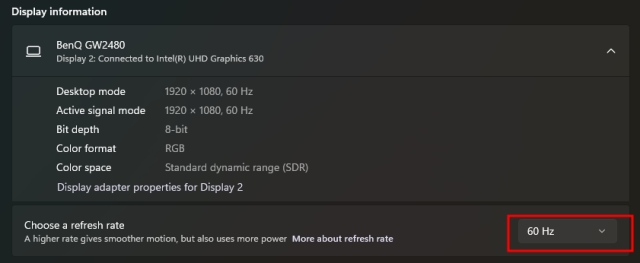
6. Wenn Sie schließlich immer noch mit dem Problem mit dem schwarzen Bildschirm konfrontiert sind, booten Sie zurück zum Bildschirm des abgesicherten Modus und drücken Sie die Taste „5“ oder „F5“, um mit der Internetoption in den abgesicherten Modus zu booten. Sie benötigen eine kabelgebundene Ethernet-Verbindung, um das Internet im abgesicherten Modus nutzen zu können. Wenn Sie kein Ethernet haben, schließen Sie Ihr Smartphone über ein USB-Kabel an und verwenden Sie USB-Tethering.

7. Nachdem Sie nun im abgesicherten Modus über eine Internetverbindung verfügen, öffnen Sie den Geräte-Manager und aktualisieren Sie den Grafiktreiber. Sie können unserer Anleitung zum Aktualisieren von Treibern unter Windows 11 folgen, um detaillierte Anweisungen zu erhalten.

8. Sobald der Grafiktreiber aktualisiert ist, starten Sie Ihren PC neu, und dieses Mal sollten Sie keinen schwarzen Bildschirmfehler sehen.
7. Deinstallieren Sie das letzte Update
Wenn Windows 11 nach einem kürzlichen Update einen schwarzen Bildschirm anzeigt, hat dies möglicherweise mit dem neuesten Update zu tun, das möglicherweise einige Systemkomponenten beschädigt hat. In diesem Fall ist es am besten, das letzte Update zu deinstallieren. Befolgen Sie die nachstehenden Schritte für detaillierte Anweisungen.
1. Um das letzte Update unter Windows 11 zu deinstallieren, müssen wir das Wiederherstellungsmenü erzwingen, so wie wir es oben in Methode 5 getan haben. Starten Sie Ihren PC neu und fahren Sie ihn herunter, sobald das Windows-Logo angezeigt wird. Wiederholen Sie diesen Vorgang 2-3 Mal, und der Wiederherstellungsbildschirm wird angezeigt.

2. Klicken Sie hier auf Erweiterte Optionen -> Fehlerbehebung -> Erweiterte Optionen -> Updates deinstallieren.

3. Sie finden zwei Optionen: Qualitätsupdate und Funktionsupdate. Qualitätsupdates sind regelmäßig und kleiner, während Funktionsupdates größer sind und zweimal im Jahr erscheinen. Wenn Sie sich nicht sicher sind, welches Update es war, klicken Sie auf „Neuestes Qualitätsupdate deinstallieren“ und prüfen Sie, ob das Problem mit dem schwarzen Bildschirm dadurch behoben wird.

4. Wenn das nicht funktioniert, klicken Sie auf „Neuestes Feature-Update deinstallieren“ und warten Sie eine gute Stunde. Sobald der Vorgang abgeschlossen ist, wird Ihr PC neu gestartet. Überprüfen Sie nun, ob das Problem mit dem schwarzen Bildschirm behoben wurde oder nicht.
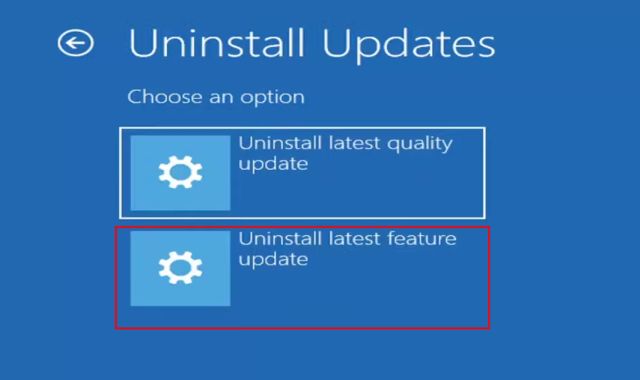
8. Systemwiederherstellung
Wenn Sie das Gefühl haben, dass Sie nach der Installation eines unbekannten Programms oder größeren Änderungen auf einen schwarzen Bildschirm stoßen, können Sie über die Systemwiederherstellung zu einem funktionierenden Zustand zurückkehren. Beachten Sie, dass es auch alle Änderungen rückgängig macht, die Sie auf Ihrem PC vorgenommen haben, einschließlich der Änderungen an Dateien und Ordnern. Grundsätzlich gehen Sie mit der Systemwiederherstellung in der Zeit zurück. Hier erfahren Sie, wie Sie vorgehen.
1. Öffnen Sie das Wiederherstellungsmenü unter Windows 11, indem Sie Ihren PC zwangsweise herunterfahren und neu starten. Sobald Sie sich im Wiederherstellungsmenü befinden, öffnen Sie Erweiterte Optionen -> Problembehandlung -> Erweiterte Optionen -> Systemwiederherstellung.
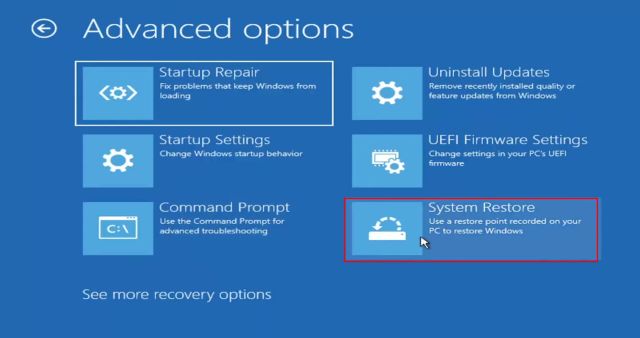
2. Folgen Sie den Anweisungen auf dem Bildschirm und wählen Sie den Wiederherstellungspunkt aus. Ihr Computer wird jetzt neu gestartet und das Problem mit dem schwarzen Bildschirm sollte behoben sein. Beachten Sie, dass dieser Vorgang viel Zeit in Anspruch nehmen wird, also haben Sie Geduld.
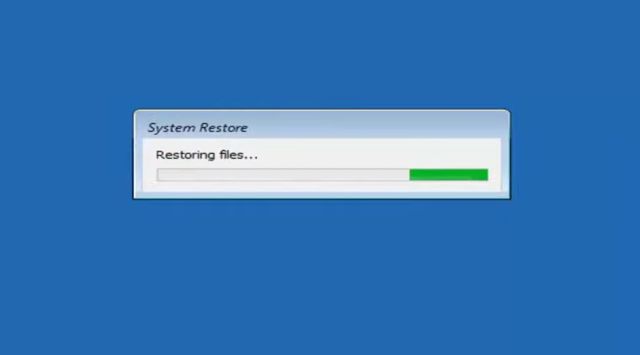
9. Setzen Sie den PC zurück
Wenn schließlich keine der oben genannten Methoden zur Lösung des Problems mit dem schwarzen Bildschirm funktioniert hat, müssen Sie Ihren Windows 11-PC zurücksetzen, um wieder in einen funktionsfähigen Zustand zu gelangen. Dadurch wird Ihr Windows 11-PC auf die Werkseinstellungen zurückgesetzt und das Problem mit dem schwarzen Bildschirm wird sicherlich behoben. Machen Sie sich keine Sorgen, da alle Ihre Dateien und Ordner von anderen Laufwerken nicht gelöscht werden, mit Ausnahme der Daten auf Laufwerk C (Desktop, Dokumente, Downloads und mehr). Alle Ihre installierten Programme werden jedoch entfernt.
1. Klicken Sie auf dem Wiederherstellungsbildschirm auf Erweiterte Optionen -> Fehlerbehebung -> Diesen PC zurücksetzen.
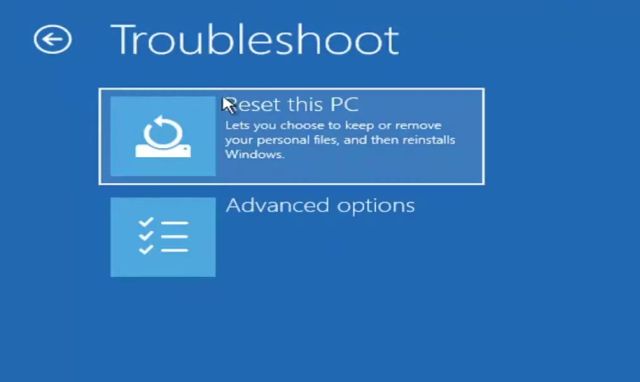
2. Danach wählen Sie „Meine Dateien behalten“. Jetzt wird Windows 11 auf Ihrem PC neu installiert und das Problem mit dem schwarzen Bildschirm ist behoben.
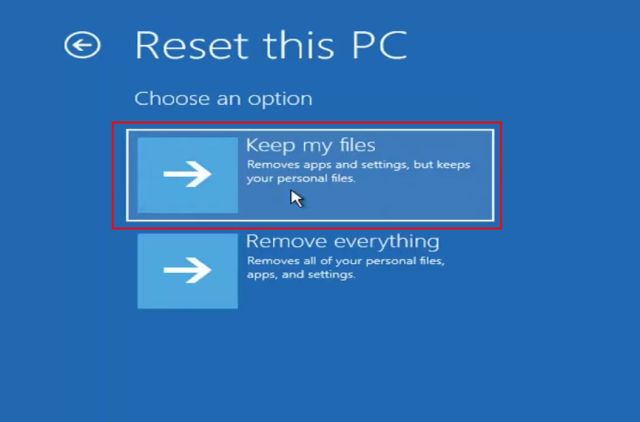
Schwarzer Bildschirm unter Windows 11 nach oder vor der Anmeldung? Finden Sie hier eine Lösung
Dies sind also die besten Methoden, mit denen Sie den schwarzen Bildschirm unter Windows 11 beheben können. Auch wenn Sie vor oder nach der Anmeldung einen schwarzen Bildschirm erhalten, haben wir passende Lösungen für Ihr Problem. Wie auch immer, das ist alles von uns. Wenn Sie erfahren möchten, wie Sie Secure Boot unter Windows 11 aktivieren oder einfach nur Windows 11 aktualisieren möchten, folgen Sie unseren verlinkten Artikeln. Wenn Sie Fragen haben, teilen Sie uns dies im Kommentarbereich unten mit.

