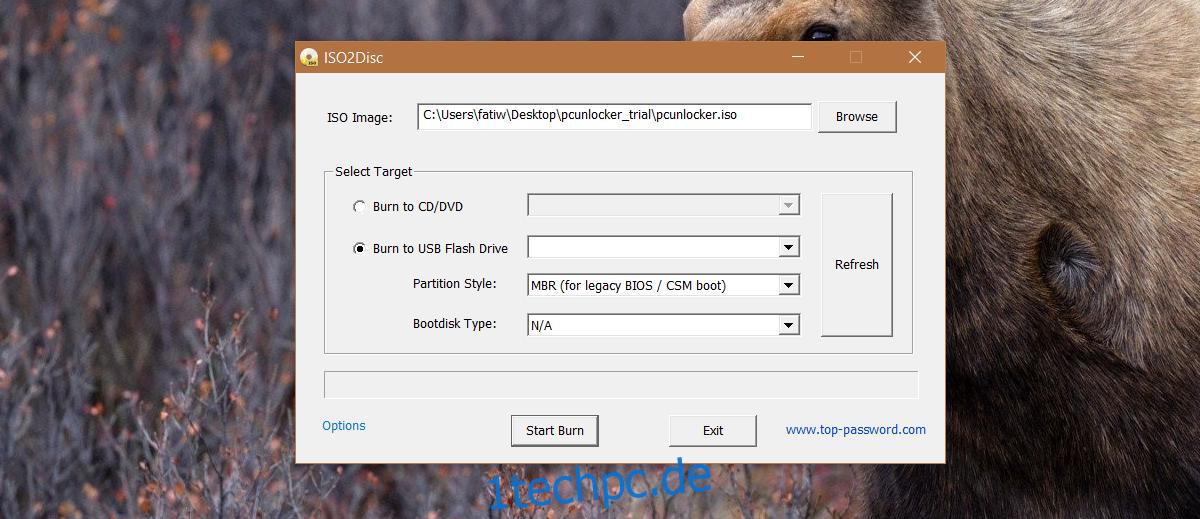Sie können Ihr Windows-Benutzerkonto mit einem Kennwort schützen. Mit einem Passwort können Sie Ihre Daten schützen und es ist eine wesentliche Funktion auf fast allen Geräten. Es ist großartig, bis Sie Ihr Passwort vergessen. Das ist, wenn die Dinge nach Süden gehen. Während es für Windows wichtig ist, eine Passwortfunktion zu haben, ist es auch wichtig, dass dieses Passwort nicht zu knacken ist. Das ist großartig, wenn Sie jemanden haben, der versucht, in Ihr System einzudringen. Es ist schlimm, wenn Sie Ihr eigenes Passwort vergessen haben und der einzige Hinweis, den Sie sich selbst gegeben haben, „Cheese“ ist. Wenn Sie ein Microsoft-Konto verwendet haben, können Sie wahrscheinlich online gehen und es zurücksetzen, aber in allen anderen Fällen ist es nicht einfach, ein vergessenes Kennwort für lokale Windows 10-Konten zurückzusetzen.
Um ein vergessenes Passwort für ein lokales Windows 10-/Microsoft-Konto zurückzusetzen, können Sie dies tun mit PCUnlocker. Die App wird als gezippte Datei heruntergeladen und enthält eine ISO, die Sie auf eine CD oder DVD brennen müssen.
Anmerkung des Herausgebers: Dies ist keine kostenlose App – eine Standardlizenz kostet 20 US-Dollar, während eine Geschäftslizenz 30 US-Dollar kostet – aber es ist auch kein hoher Preis, um wieder in Ihr System zu gelangen.
Inhaltsverzeichnis
Erstellen Sie einen bootfähigen PCUnlocker USB
Laden Sie PCUnlocker herunter. Verwenden Sie Ihr bevorzugtes Tool, um einen bootfähigen USB-Stick zu erstellen. Wir empfehlen die Verwendung Radierer aber die Macher von PCUnlocker empfehlen ihr eigenes Produkt namens ISO2Disc.
Laden Sie die App herunter und installieren Sie sie. Extrahieren Sie die PCUnlocker-Zip-Datei. Wählen Sie in ISO2Disc das ISO-Image aus und brennen Sie es auf eine CD/DVD oder einen USB-Stick, was auch immer Sie zur Hand haben.
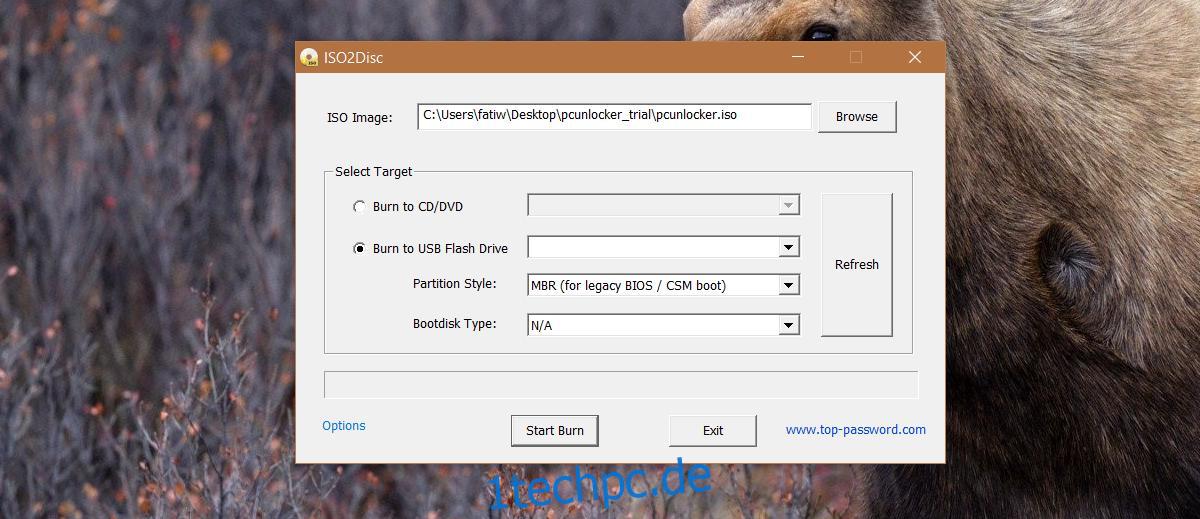
System vorbereiten
Um ein vergessenes Passwort für Windows 10 zurückzusetzen, muss Ihr System von dem soeben erstellten USB-Laufwerk booten. Es muss dies tun, ohne in Windows zu booten. Der USB, den Sie gerade erstellt haben, ist ein bootfähiger USB. Es kann die PCUnlocker-App auf Ihrem Computer ausführen, ohne Windows 10 booten zu müssen.
Startreihenfolge
Um von USB zu booten, müssen Sie sicherstellen, dass USB-Laufwerke als Ihr erstes Boot-Gerät eingestellt sind. Computer können von unzähligen Geräten booten; die Festplatte, das CD/DVD-Laufwerk oder ein USB-Laufwerk. Wenn Sie eine CD/DVD verwenden, sollte Ihr erstes Startgerät das CD/DVD-Laufwerk sein. Ebenso sollte Ihr erstes Boot-Gerät ein USB-Laufwerk sein, wenn Sie von einem USB booten. Sie können die Reihenfolge der Startgeräte im BIOS Ihres Systems festlegen.
Schalten Sie Ihren Computer ein und tippen Sie auf die Escape-Taste oder die F2-Taste, um in Ihr BIOS zu booten. Suchen Sie die Startoptionen und ändern Sie die Startreihenfolge, sodass Ihr bevorzugtes Gerät Vorrang vor allen anderen Geräten hat.
Deaktivieren Sie den UEFI-Modus
Ihr BIOS verfügt über eine Einstellung zum Deaktivieren des UEFI-Modus. Nicht alle Systeme werden dies haben und wir können Ihnen nicht zeigen, wo Sie suchen müssen. Es ist einfach zu deaktivieren. Die eigentliche Herausforderung besteht darin, herauszufinden, wo es ist. Suchen Sie nach dem Modus für Ihr spezielles System. Booten Sie ins BIOS und deaktivieren Sie es.
Bitte beachten Sie. Wenn Ihr Computer nur im UEFI-Modus booten kann, benötigen Sie eine Kopie von PCUnlocker Enterprise, die UEFI Secure Boot unterstützt.
Setzen Sie ein vergessenes lokales/Microsoft-Kennwort für Windows 10 zurück
Schließen Sie den bootfähigen USB-Stick an und schalten Sie Ihr System ein. Sie sehen den folgenden Bildschirm, wenn das PCUnlocker-Programm vom USB geladen wird.
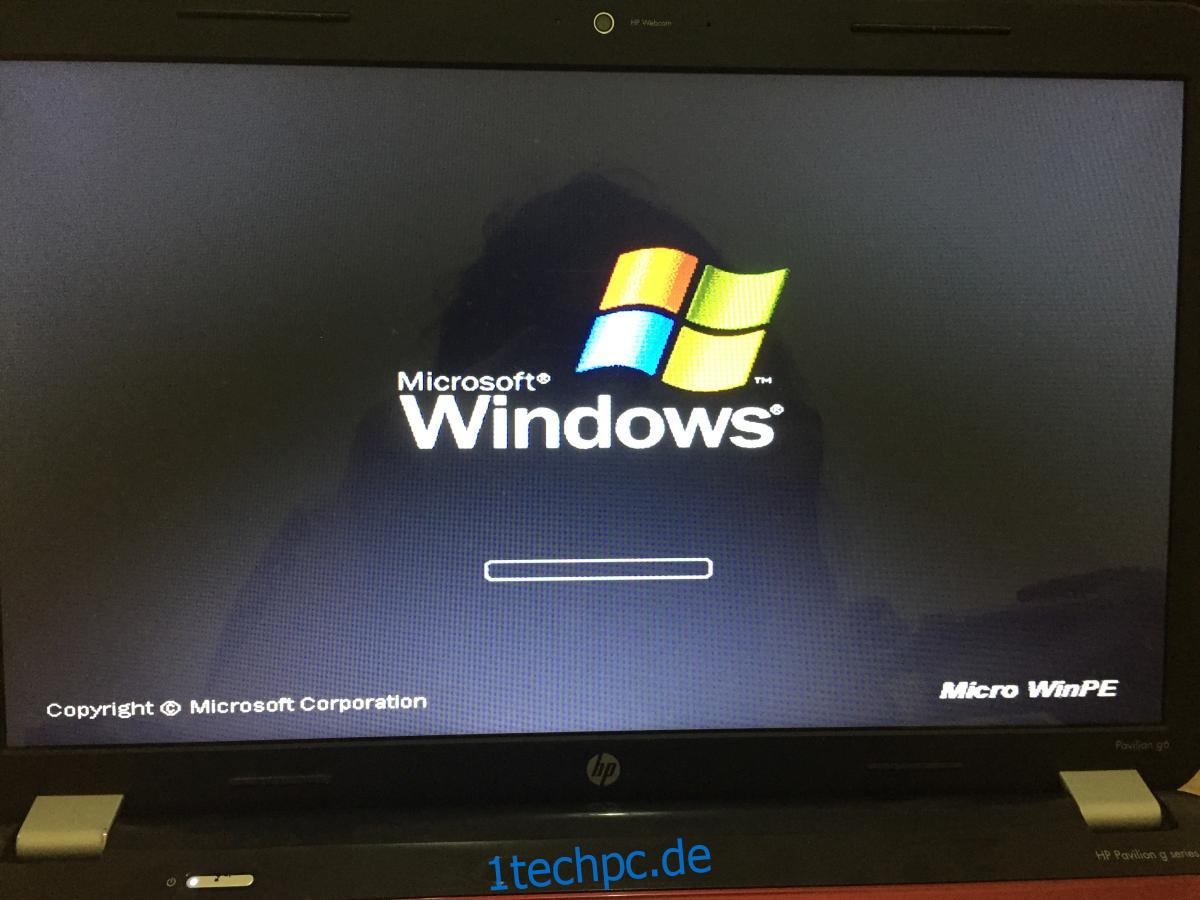
Lassen Sie das Programm laden und Sie sehen eine Liste der auf dem System konfigurierten Konten. An dieser Stelle müssen Sie entscheiden, ob Sie das Kennwort für ein lokales Konto oder für ein Microsoft-Konto zurücksetzen möchten. Wenn in der Spalte „Beschreibung“ eine E-Mail-Adresse angezeigt wird, handelt es sich bei dem betreffenden Konto um ein Microsoft-Konto. Um das Passwort zurückzusetzen, konvertieren Sie es in ein lokales Konto. Es ist ziemlich einfach.
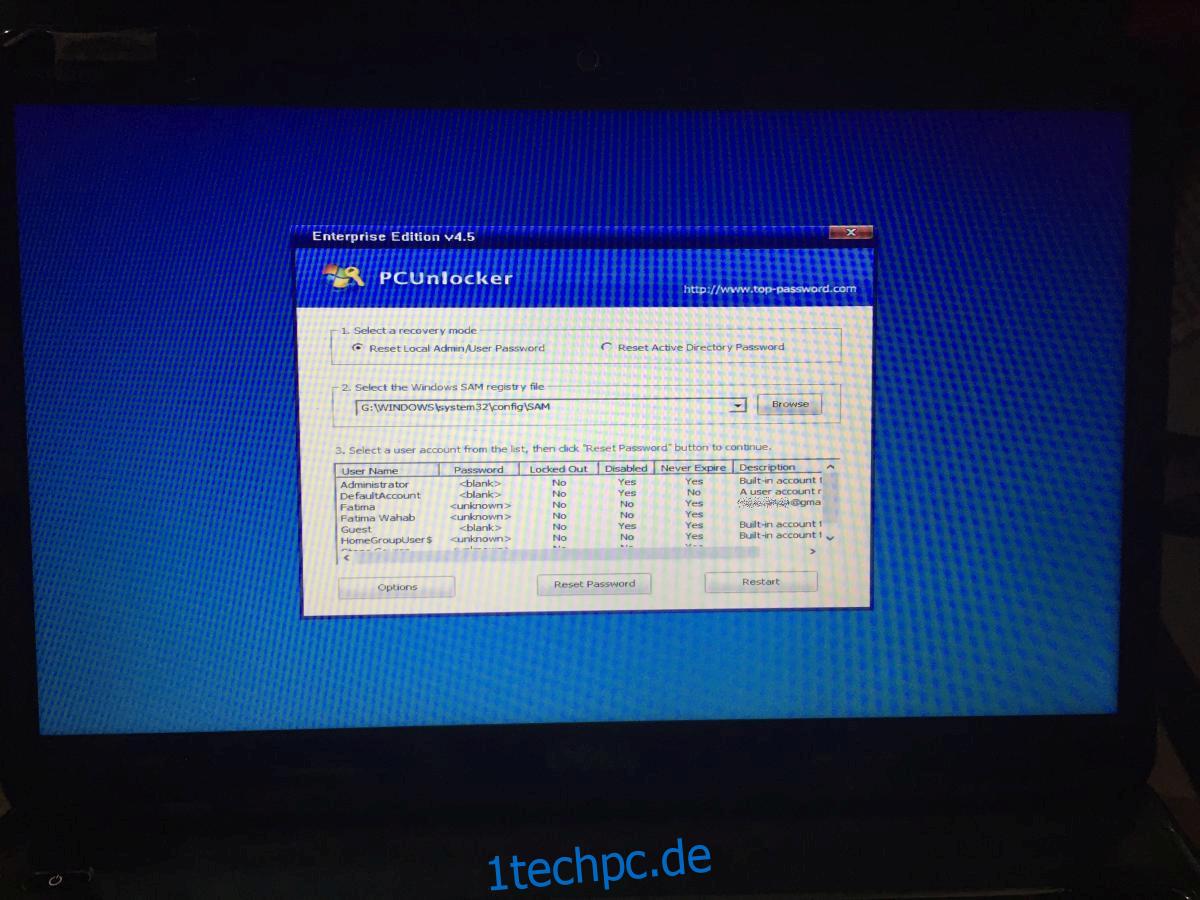
Wählen Sie das Konto aus und klicken Sie auf „Passwort zurücksetzen“. Sie werden aufgefordert, ein neues Passwort einzugeben, und PCUnlocker setzt es auf das gerade genannte zurück. Ihr Microsoft-Konto wird entfernt.
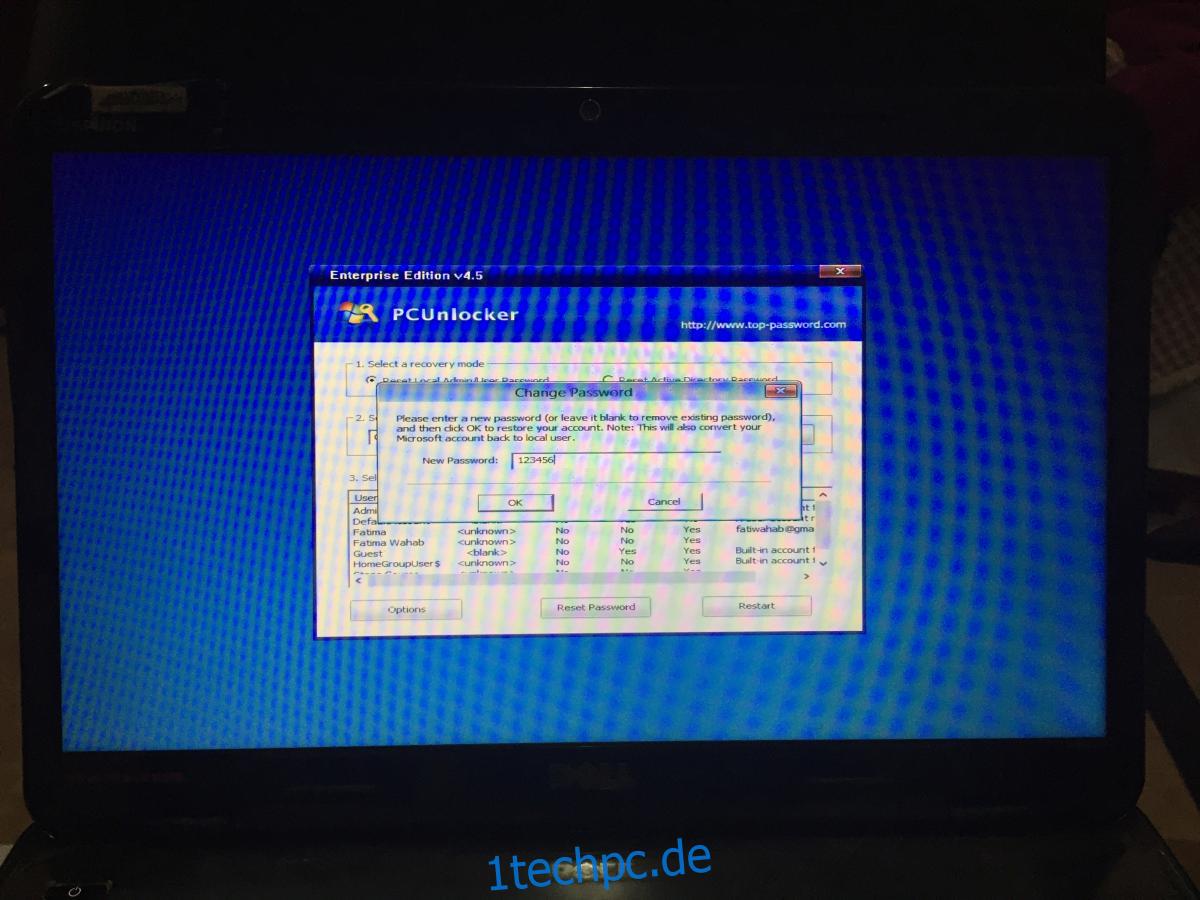
Die Testversion setzt das Passwort nicht zurück. Es wird Ihnen sagen, ob es möglich ist, es zurückzusetzen, aber Sie müssen eine Lizenz kaufen, um es tatsächlich zurückzusetzen. Sobald das Passwort zurückgesetzt wurde und Windows wieder hochfährt, muss es sich selbst reparieren. Sie sehen den folgenden Bildschirm. Lassen Sie es sich selbst reparieren und verwenden Sie Ihr neues Passwort, um in Windows 10 zu gelangen.
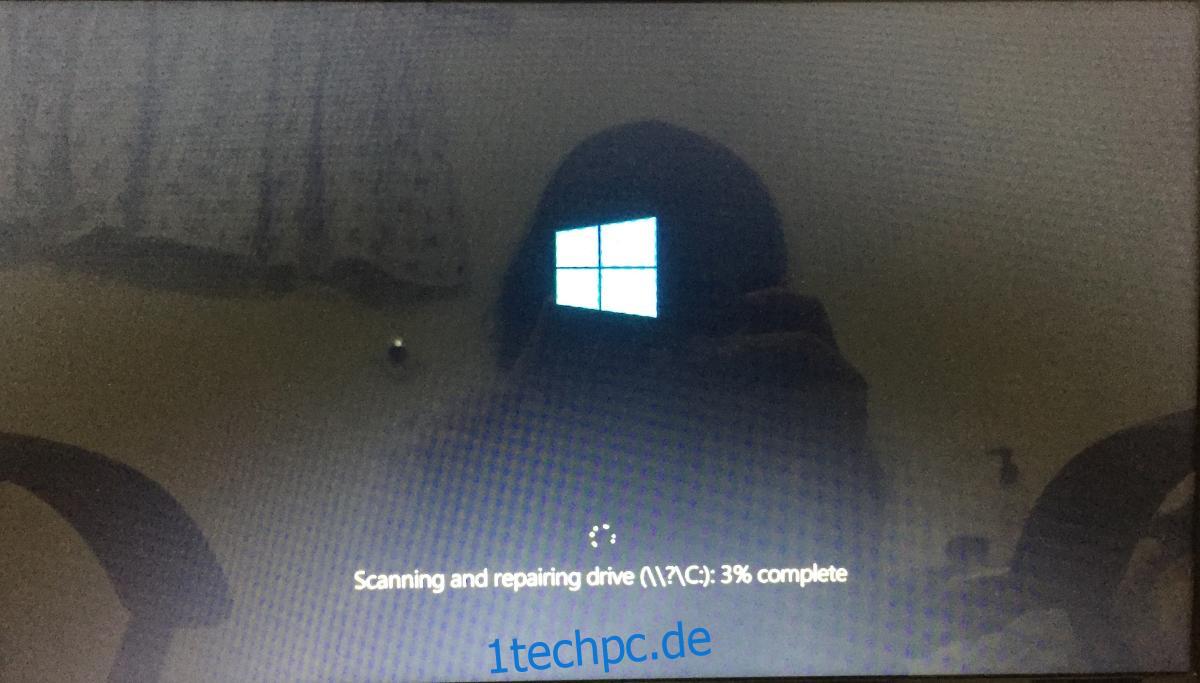
PCUnlocker kann ein vergessenes Passwort für lokale Windows 10-/Microsoft-Konten und für AD-Konten zurücksetzen.