PowerShell ist eine vielseitige Befehlszeilen-Shell und Skriptsprache, die die klassische Eingabeaufforderung in ihrer Funktionalität deutlich übertrifft. Seit der Einführung von Windows 10 ist PowerShell die standardmäßige Wahl, und es gibt eine Vielzahl von Wegen, um sie zu starten.
Obwohl PowerShell komplexer in der Anwendung sein mag, bietet sie eine höhere Stabilität und mehr Leistung als die herkömmliche Eingabeaufforderung. Aus diesem Grund hat sie sich zur bevorzugten Schnittstelle für Power-User und IT-Experten entwickelt und steht in direkter Konkurrenz zu anderen Shells, wie sie in Linux- und Unix-Systemen üblich sind.
PowerShell erweist sich als nützliches Werkzeug, das sogenannte Cmdlets verwendet (ausgesprochen „Command-lets“). Mit diesen können Benutzer komplexe Aufgaben ausführen, wie beispielsweise die Automatisierung von Windows oder das automatische Verbinden mit einem VPN beim Start bestimmter Anwendungen.
Auch wenn PowerShell über das Startmenü zugänglich ist, gibt es einige weniger bekannte und eventuell einfachere Methoden, um dieses Tool zu starten.
Start über das Power-User-Menü
Das Power-User-Menü, das durch Drücken der Tasten Windows + X auf der Taskleiste aufgerufen wird, bietet einen schnellen Zugriff auf zahlreiche Einstellungen, Dienstprogramme und Systemprogramme.
Um PowerShell über dieses Menü zu öffnen, drücken Sie Windows + X und klicken Sie anschließend auf „Windows PowerShell“ oder „Windows PowerShell (Admin)“.
Es ist wichtig zu wissen, dass seit dem Creators Update für Windows 10 PowerShell standardmäßig im Power-User-Menü enthalten ist. Sollte sie nicht angezeigt werden, könnte Ihr Betriebssystem veraltet sein oder Sie haben sie in den Einstellungen durch die Eingabeaufforderung ersetzt.
Das Zurücksetzen der PowerShell-Anzeige im Menü ist unkompliziert. Führen Sie die gleichen Schritte wie im genannten Fall durch, aktivieren Sie jedoch die Option, die Eingabeaufforderung durch Windows PowerShell zu ersetzen.
Start über die Startmenüsuche
Eine der raschesten Methoden, PowerShell zu starten, ist die Nutzung der Startmenüsuche. Klicken Sie auf das Start- oder Suchsymbol und geben Sie dann „powershell“ in das Suchfeld ein.
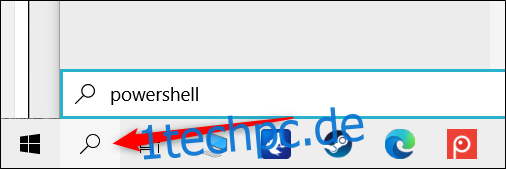
Klicken Sie nun entweder auf „Öffnen“ oder „Als Administrator ausführen“, um PowerShell mit Standard- oder Administratorrechten zu starten.
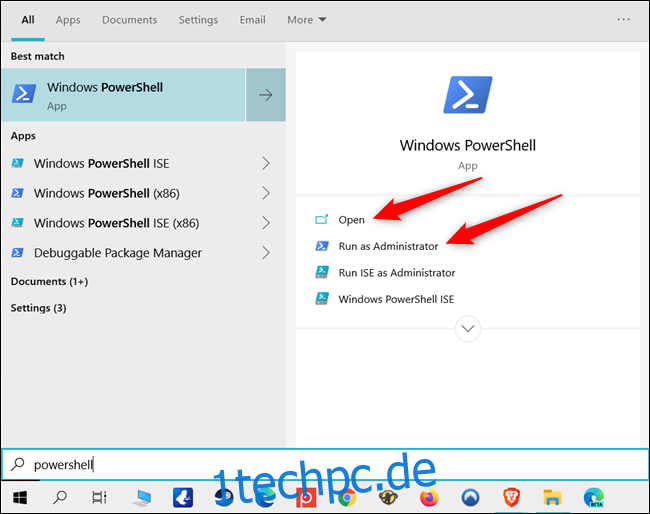
Start durch Blättern in allen Apps im Startmenü
PowerShell ist eine Standardkomponente von Windows 10, daher finden Sie das entsprechende Anwendungssymbol im Abschnitt „Alle Apps“ des Startmenüs.
Klicken Sie zunächst auf das Startsymbol und dann auf „Alle Apps“, um die Liste der auf Ihrem Computer installierten Anwendungen anzuzeigen.
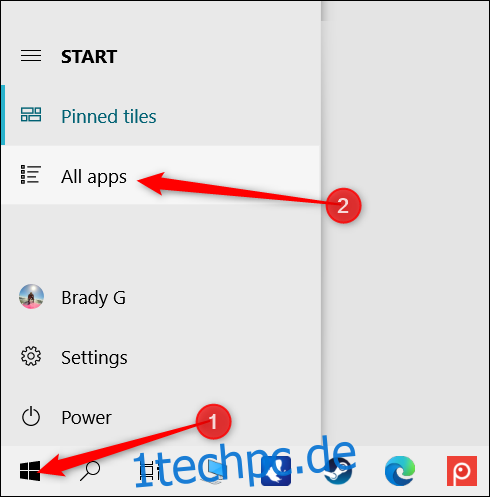
Scrollen Sie nach unten, wählen Sie den Ordner „Windows PowerShell“ und klicken Sie auf „Windows PowerShell“, um es zu starten.
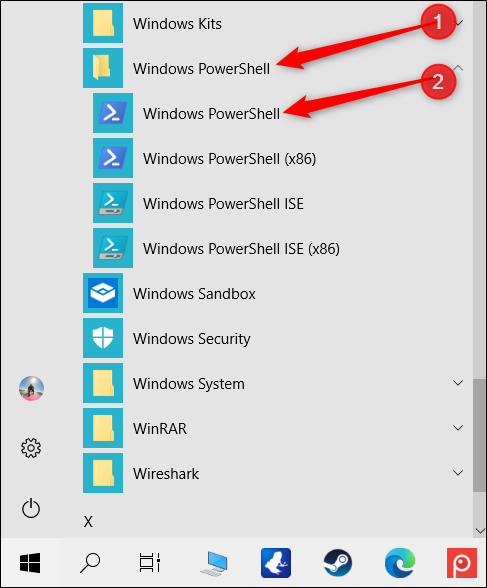
Um PowerShell mit Administratorrechten zu starten, klicken Sie mit der rechten Maustaste auf das Symbol und wählen Sie im Kontextmenü „Als Administrator ausführen“.
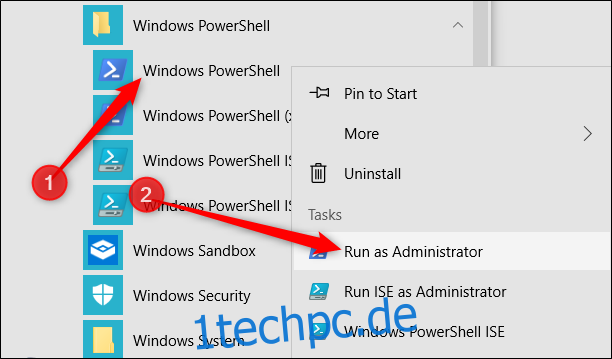
Start aus dem Ausführen-Dialogfenster
Drücken Sie Windows + R, um das Ausführen-Dialogfenster zu öffnen, und geben Sie dort „powershell“ ein. Durch Klicken auf „OK“ oder das Drücken der Eingabetaste wird ein normales PowerShell-Fenster geöffnet. Drücken Sie Strg + Umschalt + Eingabe, um PowerShell mit erhöhten Rechten zu starten.
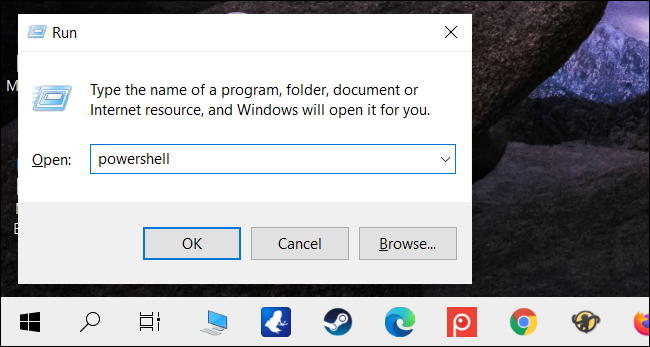
Start über das Datei-Menü des Datei-Explorers
Wenn Sie eine PowerShell-Instanz aus einem bestimmten Ordner heraus starten möchten, können Sie dies über das Dateimenü des Datei-Explorers tun.
Öffnen Sie den Datei-Explorer und navigieren Sie zu dem gewünschten Ordner.
Klicken Sie auf „Datei“, fahren Sie mit dem Mauszeiger über „Windows PowerShell öffnen“ und wählen Sie eine der folgenden Optionen aus:
„Windows PowerShell öffnen“: Startet PowerShell mit Standardberechtigungen im aktuellen Ordner.
„Windows PowerShell als Administrator öffnen“: Startet PowerShell mit Administratorrechten im aktuellen Ordner.
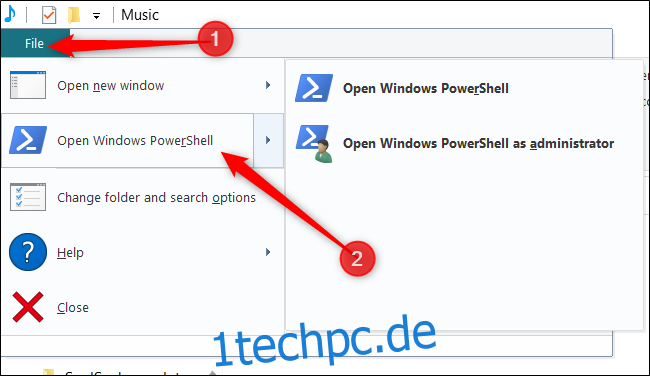
Beachten Sie, dass diese Methode im Verzeichnis „Schnellzugriff“ nicht funktioniert. Die Option zum Öffnen von PowerShell ist ausgegraut, wenn Sie auf „Datei“ klicken.
Start über die Adressleiste des Datei-Explorers
Um PowerShell über die Adressleiste des Datei-Explorers zu starten, öffnen Sie den Datei-Explorer, klicken Sie in die Adressleiste, geben Sie „powershell“ ein und drücken Sie anschließend die Eingabetaste.
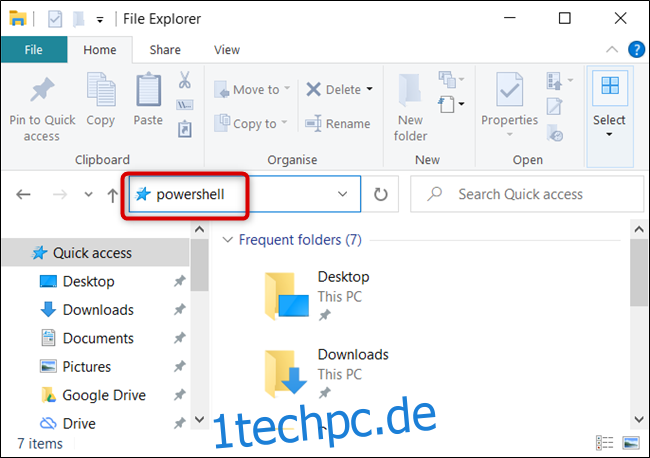
PowerShell wird mit dem bereits festgelegten Pfad des aktuellen Ordners gestartet.
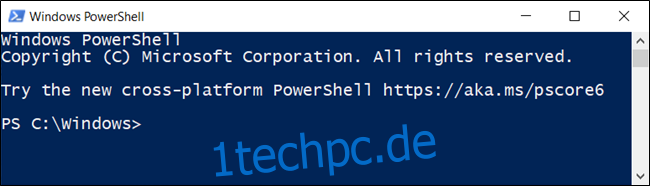
Start über den Task-Manager
Um den Task-Manager zu öffnen, drücken Sie Strg + Umschalt + Esc. Im erscheinenden Fenster klicken Sie auf „Mehr Details“.
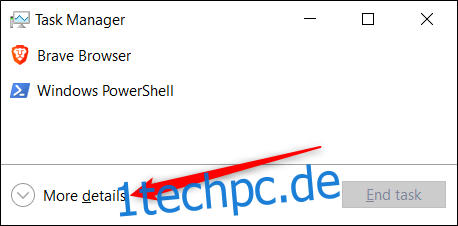
Klicken Sie nun auf Datei > Neue Aufgabe ausführen.
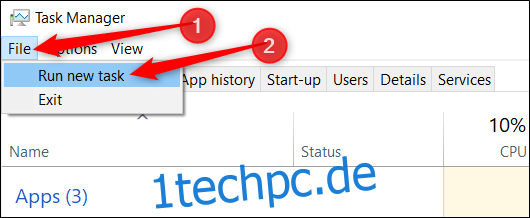
Geben Sie „powershell“ in das Textfeld ein und klicken Sie auf „OK“, um fortzufahren.
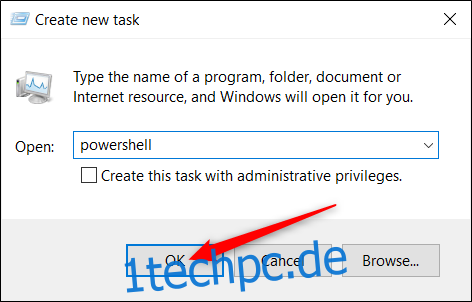
Wenn Sie PowerShell mit Administratorrechten ausführen möchten, aktivieren Sie die Option „Diese Aufgabe mit Administratorrechten erstellen“.
Start über das Kontextmenü der rechten Maustaste
Eine weitere Möglichkeit, PowerShell von überall aus zu starten, ist das Kontextmenü der rechten Maustaste. Klicken Sie jedoch nicht direkt mit der rechten Maustaste auf einen Ordner, denn dies führt nicht zum gewünschten Ergebnis. Halten Sie stattdessen die Umschalttaste gedrückt, während Sie mit der rechten Maustaste klicken. Das öffnet das Kontextmenü und enthält die Option „PowerShell-Fenster hier öffnen“.
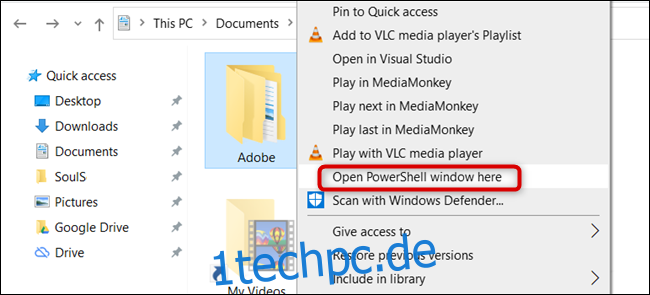
Mit einem kleinen Eingriff in die Registrierung können Sie PowerShell dauerhaft zum Kontextmenü der rechten Maustaste hinzufügen.
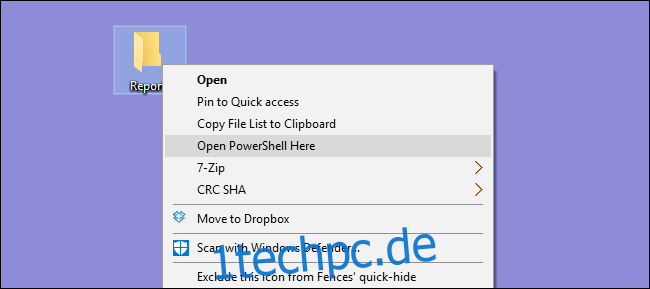
Erstellen einer PowerShell-Verknüpfung auf dem Desktop
Wenn Sie PowerShell bevorzugt über ein Desktop-Symbol starten möchten, können Sie unkompliziert eine entsprechende Verknüpfung erstellen.
Klicken Sie dazu mit der rechten Maustaste auf eine freie Stelle auf dem Desktop und wählen Sie im Kontextmenü „Neu“ > „Verknüpfung“.
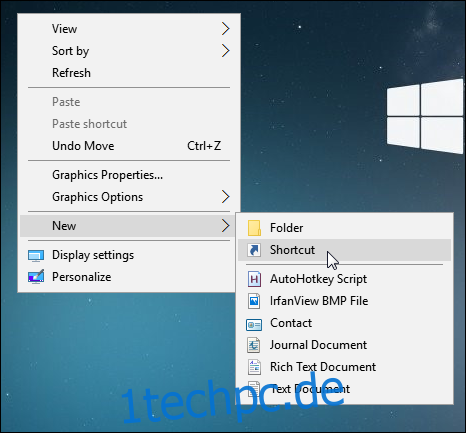
Geben Sie im folgenden Fenster „powershell“ in das Textfeld ein und klicken Sie auf „Weiter“.
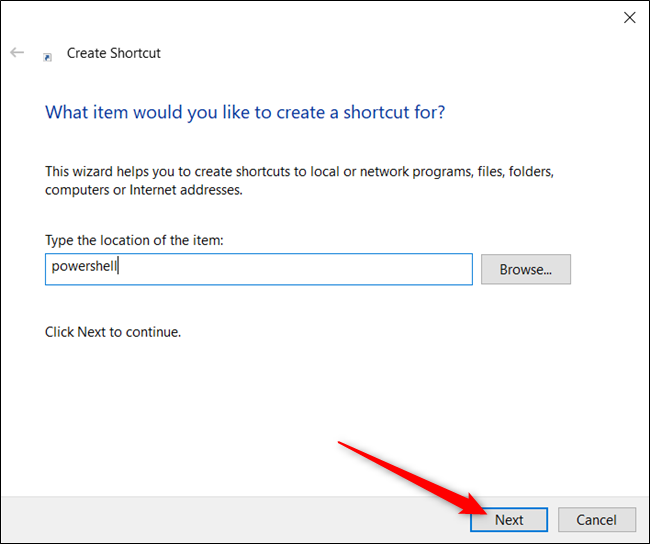
Geben Sie einen Namen für Ihre Verknüpfung ein und klicken Sie dann auf „Fertigstellen“, um sie zu erstellen.
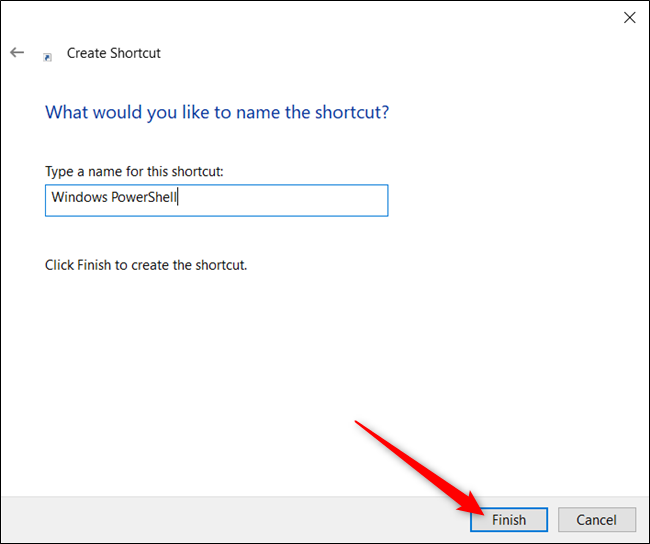
Durch einen Doppelklick auf das Symbol wird PowerShell geöffnet.
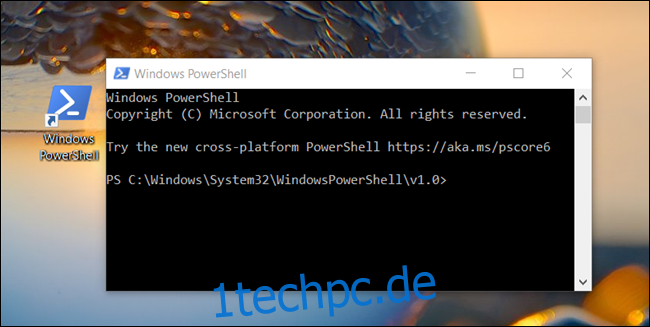
Um PowerShell mit Administratorrechten zu starten, klicken Sie mit der rechten Maustaste auf die Verknüpfung und wählen Sie im Kontextmenü „Eigenschaften“.
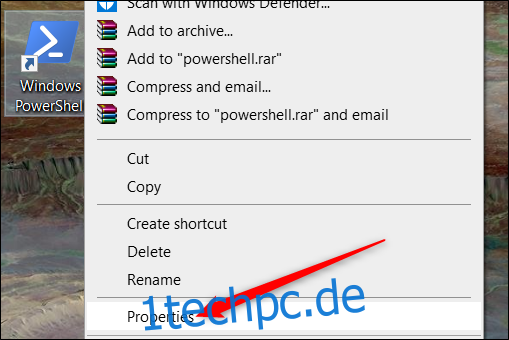
Klicken Sie auf „Erweitert“.
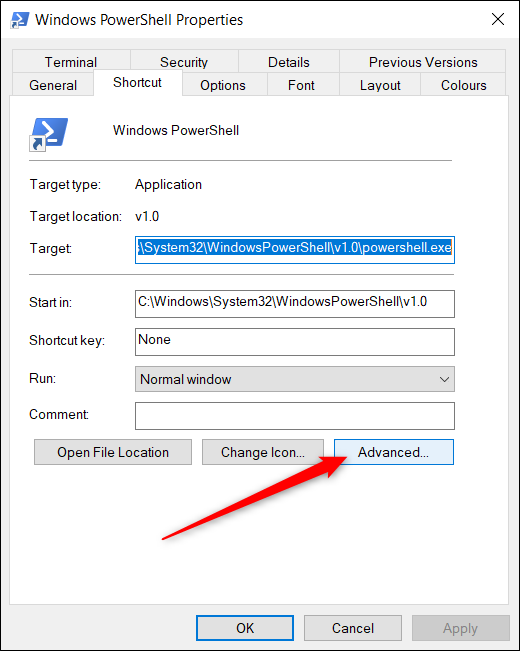
Aktivieren Sie das Kontrollkästchen neben der Option „Als Administrator ausführen“, um sicherzustellen, dass die Verknüpfung mit den höchsten Rechten ausgeführt wird.
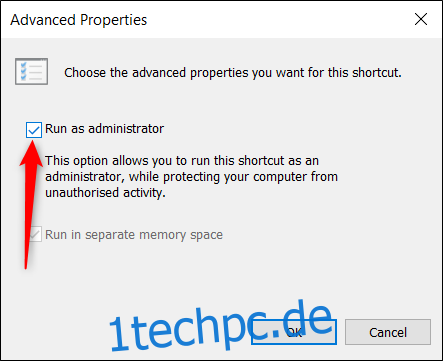
Klicken Sie in beiden Fenstern auf „OK“, um die Änderungen zu speichern und die Eigenschaftsfenster zu schließen.
Haben wir eine Methode vergessen? Teilen Sie uns dies in den Kommentaren mit!