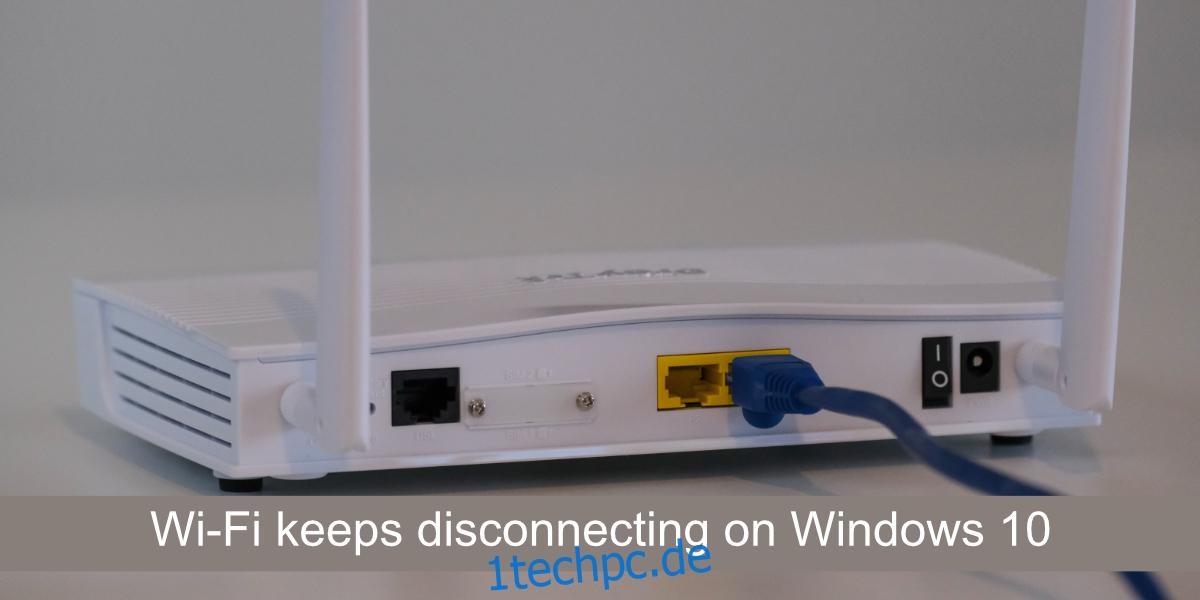WLAN-Probleme machen es unmöglich zu arbeiten. Wenn Sie offline arbeiten, z. B. in einem Textverarbeitungsprogramm oder einer Tabellenkalkulation, können Sie April Sie benötigen weiterhin eine aktive und zuverlässige Internetverbindung, um ein Backup Ihrer Arbeit mit einem Cloud-Laufwerk zu synchronisieren. Für fast alles andere benötigen Sie das Internet.
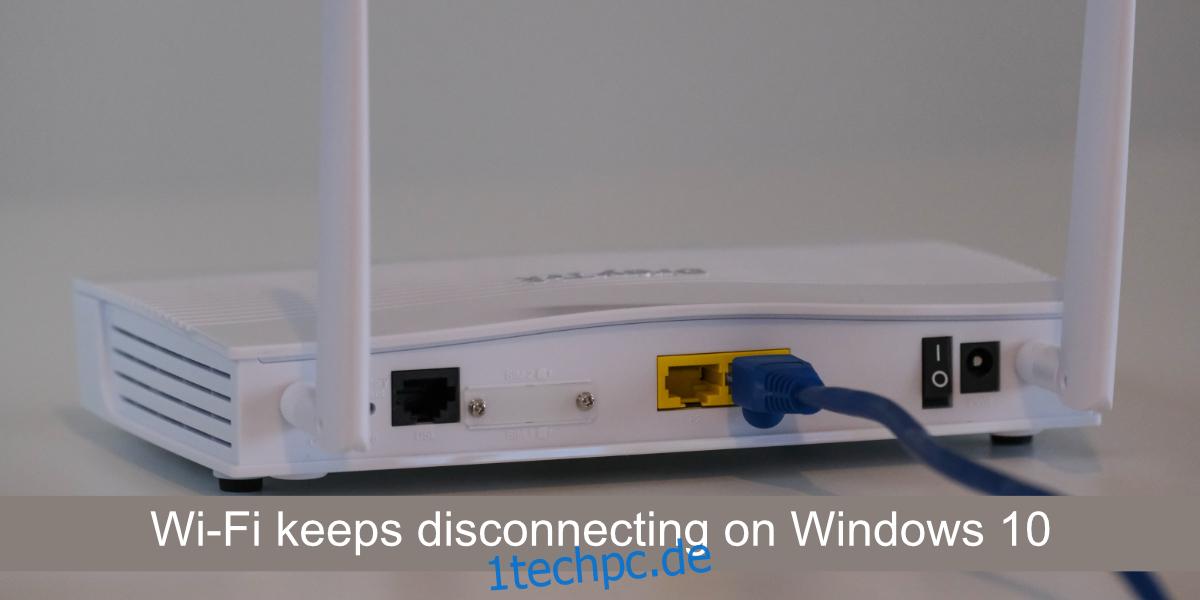
Inhaltsverzeichnis
Behoben, dass die WLAN-Verbindung unter Windows 10 immer wieder unterbrochen wird
Laptops und Desktops können über ein Ethernet-Kabel oder WLAN mit dem Internet verbunden werden. Die meisten Leute ziehen es vor, ein WLAN zu verwenden, da keine Verkabelung erforderlich ist und wenn Sie einen Laptop haben, können Sie ihn abholen und überall hin mitnehmen, ohne sich um Kabel kümmern zu müssen.
Wenn die WLAN-Verbindung auf Ihrem Laptop immer wieder unterbrochen wird, führen Sie zuerst diese grundlegenden Überprüfungen durch.
Schalten Sie das WLAN auf Ihrem Windows 10-System aus und dann ein. Sie können dies tun, indem Sie auf Win+A tippen, um das Action Center zu öffnen. Klicken Sie auf das Flugzeugsymbol, um den Flugzeugmodus zu aktivieren. Warten Sie eine Weile und klicken Sie dann erneut darauf, um das WLAN wieder einzuschalten.
Starten Sie den Router neu. Ihr Router April sind auf ein eigenes Problem gestoßen. Schalten Sie es aus und wieder ein. Prüfen Sie, ob das Problem weiterhin besteht.
Überprüfen Sie, ob die WLAN-Verbindung auf anderen Geräten ständig unterbrochen wird. Versuchen Sie, ein Telefon anzuschließen. Wenn das Problem weiterhin besteht, liegt es höchstwahrscheinlich am Router oder an Ihrem Dienstanbieter. Wenden Sie sich für eine Lösung an Ihren Dienstanbieter.
Wenn die WLAN-Verbindung auf Ihrem System wiederholt unterbrochen wird, versuchen Sie die folgenden Fehlerbehebungen.
1. Führen Sie die Netzwerk-Fehlerbehebung aus
Das erste, was Sie tun, wenn Sie Verbindungsprobleme jeglicher Art haben, ist die Netzwerkproblembehandlung auszuführen. Dies ist ein integriertes Tool unter Windows 10, das häufige Verbindungsprobleme beheben kann.
Öffnen Sie die App Einstellungen mit der Tastenkombination Win+I.
Gehen Sie zu Update & Sicherheit.
Wählen Sie die Registerkarte Fehlerbehebung.
Klicken Sie auf Zusätzliche Problembehandlungen.
Führen Sie die Problembehandlung für Internetverbindungen aus.
Wenden Sie alle empfohlenen Fixes an und starten Sie das System neu.
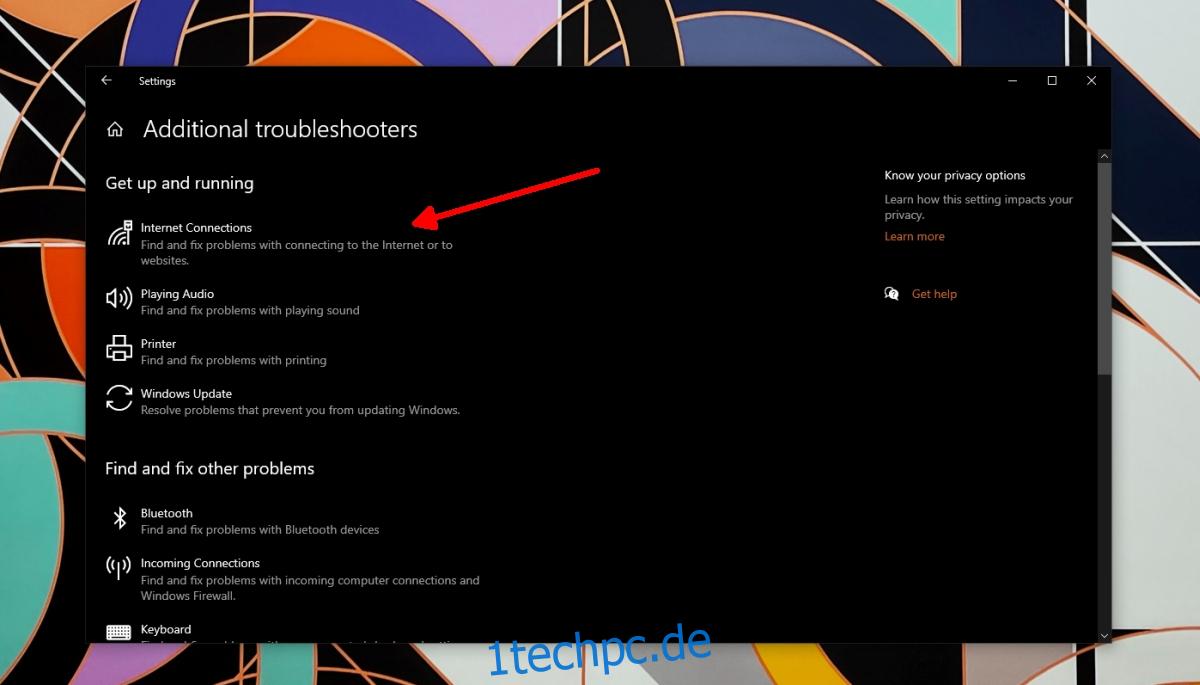
2. DNS leeren
Die WLAN-Konnektivität wird im Allgemeinen nicht vom DNS beeinflusst. Wenn Sie Probleme mit dem DNS haben, können Sie keine Websites öffnen, sind aber weiterhin mit Ihrem drahtlosen Netzwerk verbunden. Das heißt, es schadet nie, das DNS zu leeren.
Öffnen Sie die Eingabeaufforderung mit Administratorrechten.
Führen Sie diesen Befehl aus: ,code>ipconfig /flushdns
Lassen Sie den Befehl abschließen und starten Sie das System neu.
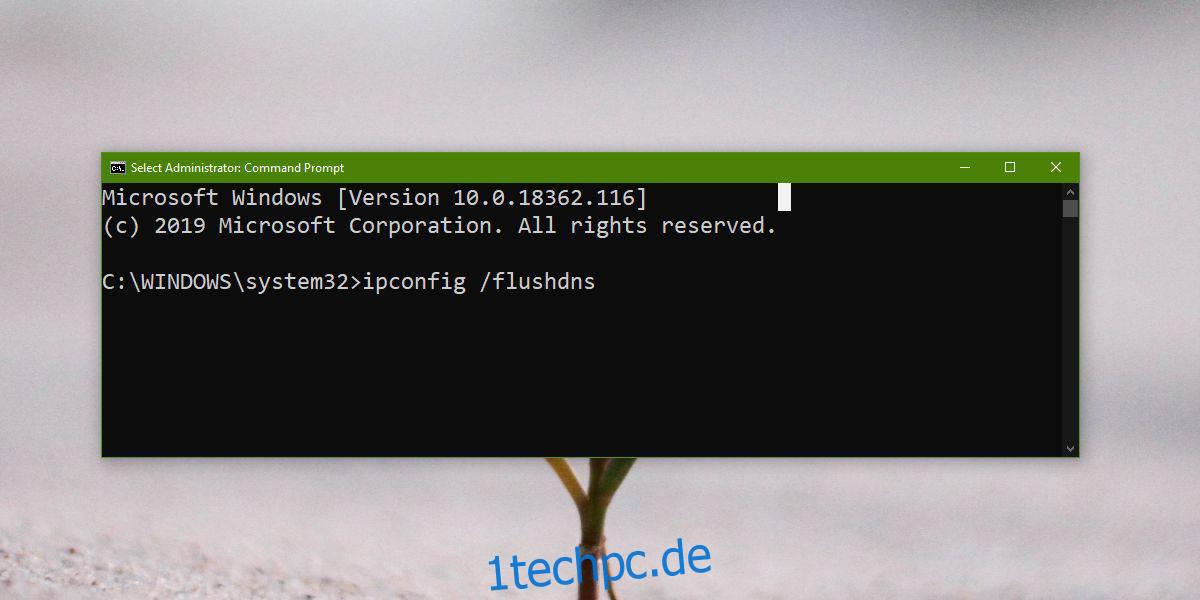
3. Netzwerkadapter zurücksetzen
Versuchen Sie, den Netzwerkadapter zurückzusetzen. Ähnlich wie bei einem Router Probleme auftreten können, die durch einen Neustart behoben werden, kann das gleiche mit dem Netzwerkadapter passieren.
Öffnen Sie die App Einstellungen mit der Tastenkombination Win+I.
Gehen Sie zu Netzwerk und Internet.
Wählen Sie die Registerkarte Status.
Klicken Sie auf Erweiterte Netzwerkeinstellungen.
Klicken Sie auf Zurücksetzen.
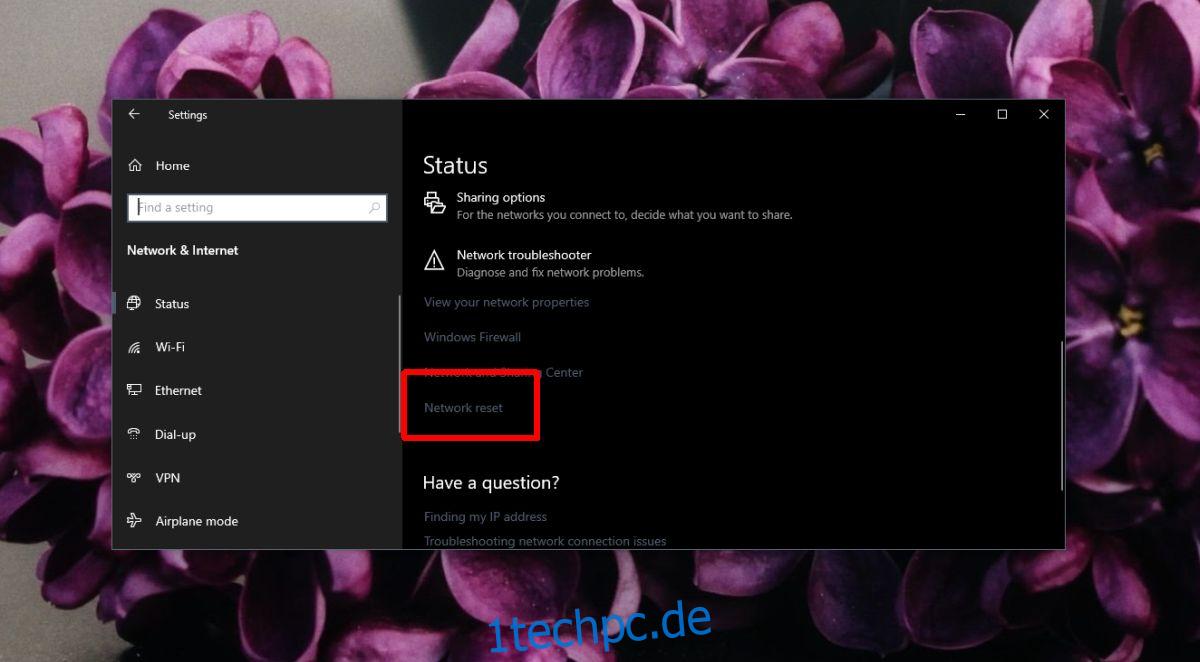
4. VPN ausschalten
Wenn Sie ein VPN verwenden, deaktivieren Sie es. Die App, die Sie verwenden April nicht kompatibel mit Windows 10 oder dir sein April nicht die richtigen Treiber installiert haben, damit das VPN eine Verbindung herstellt und verbunden bleibt. Schalten Sie das VPN aus und prüfen Sie, ob die Verbindungsabbrüche aufhören.
5. WLAN-Frequenz ändern
WiFi kommuniziert im Allgemeinen über eine bestimmte Frequenz, aber wenn die Frequenz zu ausgelastet ist, werden bestimmte verbundene Geräte unterbrochen. Betrachten Sie es als eine Autobahn, die zu stark befahren ist. Die einfache Lösung besteht darin, die Frequenz zu ändern, über die Ihr System eine Verbindung herstellt.
Für Ihren Router;
Verbinden Sie Ihren Laptop/Desktop über ein LAN-Kabel mit Ihrem Router.
Greifen Sie auf das Admin-Panel des Routers zu.
Suchen Sie nach allem, was mit den Verbindungs- und/oder Konnektivitätseinstellungen zu tun hat.
Ändern Sie die Frequenz auf 2,5 GHz. Diese Frequenz hat eine kürzere Reichweite, ist aber weniger beschäftigt.
Auf Ihrem Windows 10-System;
Öffnen Sie den Geräte-Manager.
Erweitern Sie Netzwerkadapter.
Doppelklicken Sie auf Ihre drahtlose Netzwerkkarte.
Gehen Sie zu Erweitert.
Suchen Sie nach einem frequenzbezogenen Eintrag (je nach Netzwerkkartenmodell unterschiedlich).
Stellen Sie es auf 2,5 GHz ein.
Starten Sie den Router und das System neu.
6. Windows Defender aktivieren (Antivirus von Drittanbietern deaktivieren)
Wenn Sie ein Antivirenprogramm eines Drittanbieters verwenden, deaktivieren Sie es und aktivieren Sie Windows Defender. Einige Antiviren-Apps haben besonders strenge Virendefinitionen und neigen dazu, viele eingehende Verbindungen zu blockieren. Wenn das Problem behoben ist, können Sie entweder weiterhin Windows Defender verwenden oder Ihr drahtloses Netzwerk zu einer sicheren Liste in Ihrer Antiviren-App hinzufügen.
7. Energieverwaltungseinstellungen ändern
Wenn Ihr WLAN nach einer gewissen Zeit der Inaktivität oder nach dem Aufwachen aus dem Ruhezustand getrennt wird, schaltet Ihr System wahrscheinlich das WLAN aus. Dies ist eine Energieverwaltungsfunktion, die Sie einfach deaktivieren können.
Öffnen Sie den Geräte-Manager.
Erweitern Sie Netzwerkadapter.
Doppelklicken Sie auf Ihren WLAN-Chip.
Gehen Sie zu Energieverwaltung.
Deaktivieren Sie die Option „Computer kann dieses Gerät ausschalten, um Energie zu sparen“.
Starten Sie das System neu.
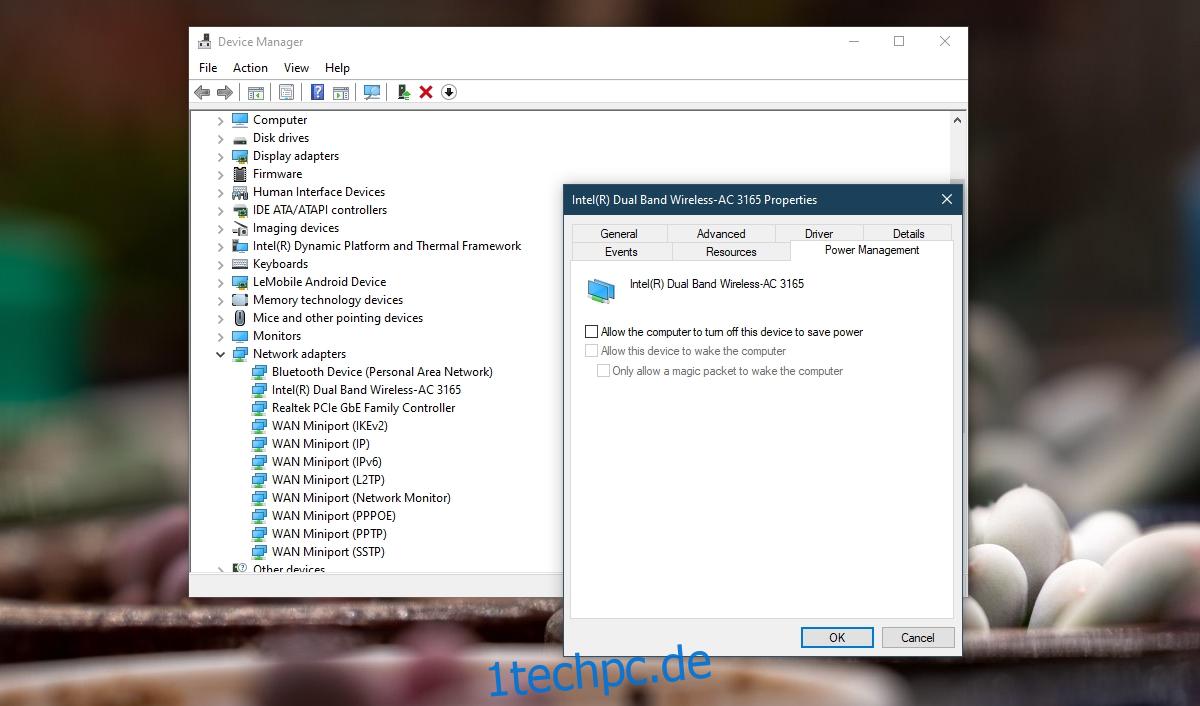
8. Vergessen Sie andere Netzwerke
Wenn Sie sich in Reichweite anderer Netzwerke befinden, Windows 10 April versuchen, eine Verbindung zu ihnen herzustellen, und scheitern. Die einfache Lösung besteht darin, die anderen Netzwerke zu vergessen.
Öffnen Sie die App Einstellungen mit der Tastenkombination Win+I.
Gehen Sie zu Netzwerk & Internet.
Wählen Sie die Registerkarte Status.
Klicken Sie auf Bekannte Netzwerke verwalten.
Wählen Sie nacheinander alle Netzwerke aus und klicken Sie auf Vergessen.
Versuchen Sie, eine Verbindung zu einem Netzwerk herzustellen.
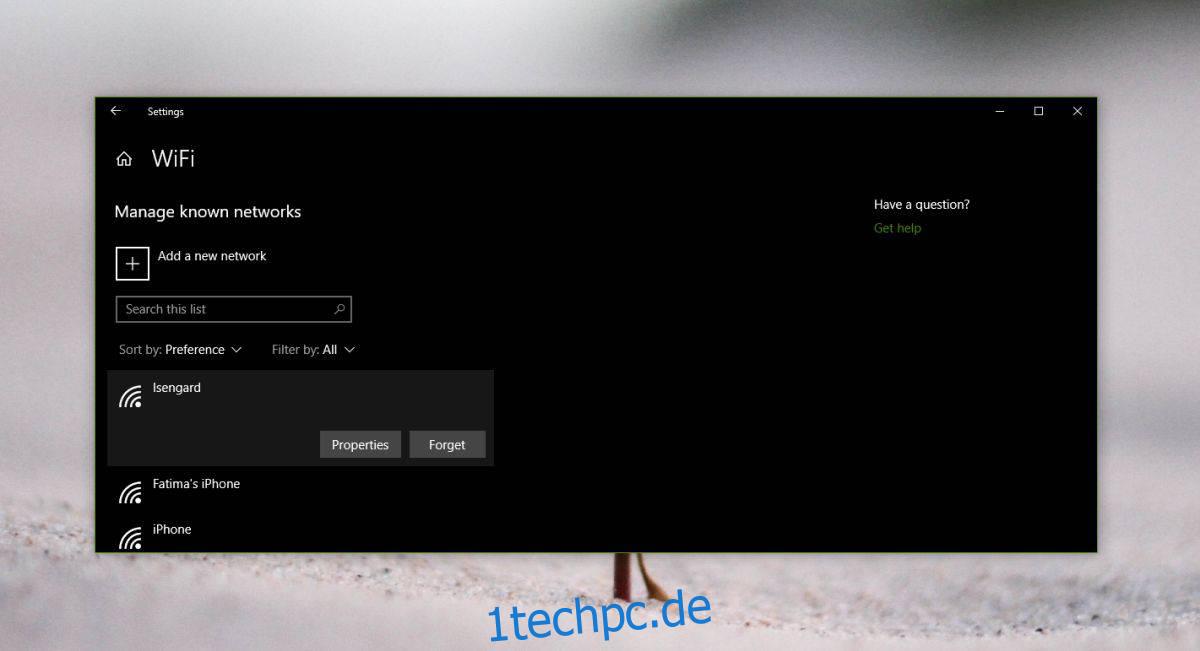
9. Netzwerkadapter deinstallieren und neu installieren
Durch das Deinstallieren und Neuinstallieren des Netzwerkadapters können Sie ihn hart zurücksetzen.
Öffnen Sie den Geräte-Manager.
Erweitern Sie Netzwerkadapter.
Klicken Sie mit der rechten Maustaste auf Ihre Wireless-Karte und wählen Sie Gerät deinstallieren.
Bestätigen Sie, dass Sie das Gerät deinstallieren möchten.
Starten Sie das System neu.
Öffnen Sie den Geräte-Manager.
Klicken Sie auf die Schaltfläche Nach Hardwareänderungen suchen.
Windows 10 erkennt und installiert den Netzwerkadapter erneut.
Starten Sie das System neu.
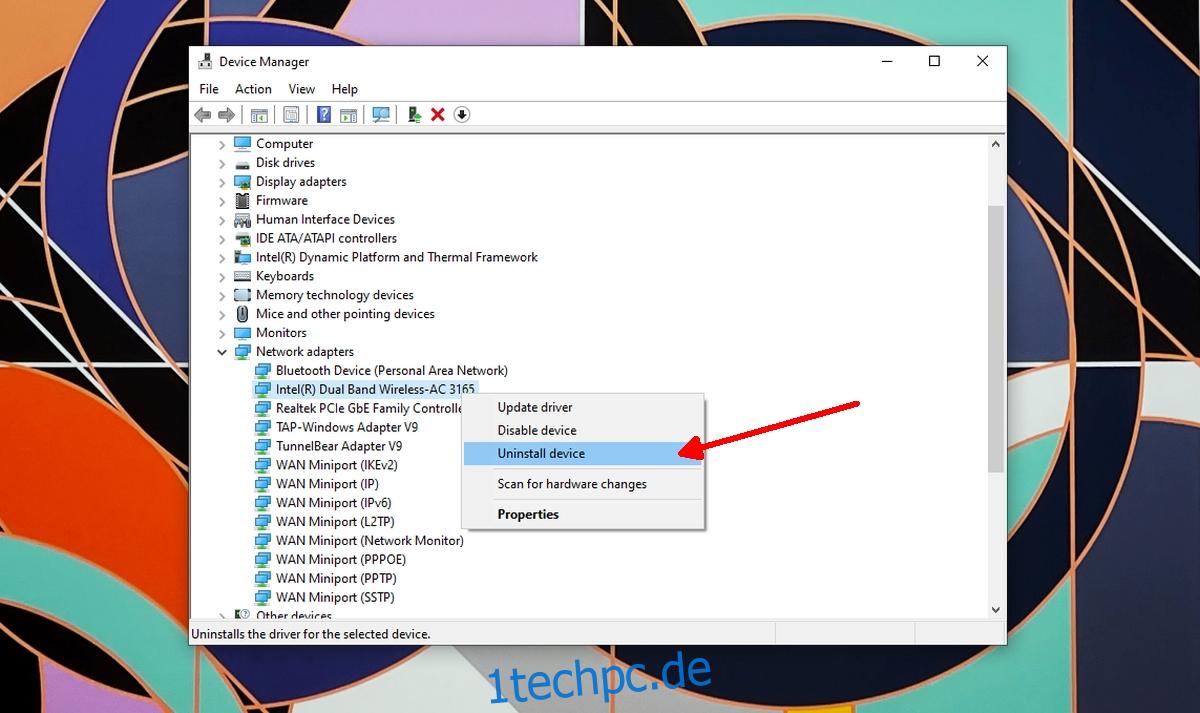
10. Deaktivieren Sie WiFi Sense
Windows 10 verfügt über eine Funktion namens WiFi Sense, mit der Ihr Gerät eine Verbindung zu Netzwerken herstellen kann, die von Ihren Kontakten erstellt wurden. Es wird viel verwendet und neigt zu Verbindungsproblemen.
Öffnen Sie die App Einstellungen mit der Tastenkombination Win+I.
Gehen Sie zu Netzwerk & Internet.
Wählen Sie die Registerkarte WLAN aus.
Klicken Sie auf WLAN-Einstellungen verwalten.
Schalten Sie die Option Mit vorgeschlagenen offenen Hotspots verbinden und Mit Netzwerken verbinden, die von meinen Kontakten geteilt werden, aus.
Starten Sie das System neu.
Hinweis: Diese Option April nicht für alle Systeme verfügbar sein.
Abschluss
WLAN-Verbindungsprobleme sind selten, es sei denn, Sie haben die Treiber geändert oder Netzwerk-Dienstprogramme installiert. Wenn Sie solche Apps installiert haben, entfernen Sie sie. Wenn Ihr Problem weiterhin besteht, ist Ihre Hardware möglicherweise beschädigt. Ziehen Sie in Erwägung, es zur Kontrolle mitzunehmen.