Die Registrierung von Windows 10 ist vollgepackt mit nützlichen versteckten Einstellungen, die Sie sonst nirgendwo in Windows finden können. Von klassischen Registry-Hacks, die unter Windows 7 funktionierten, bis hin zu brandneuen Hacks für Windows 10 – hier sind unsere Favoriten.
Inhaltsverzeichnis
Wechseln Sie Windows mit einem einzigen Klick auf die Taskleiste

Wie zuvor Windows 7 kombiniert Windows 10 mehrere Fenster aus laufenden Anwendungen zu einer einzigen Schaltfläche in Ihrer Taskleiste. Wenn Sie auf die Schaltfläche klicken, sehen Sie Miniaturansichten Ihrer geöffneten Fenster und Sie können auf das gewünschte klicken.
Aber was wäre, wenn Sie einfach auf die Taskleistenschaltfläche einer Anwendung klicken könnten, um das letzte Fenster zu öffnen, das Sie aktiv verwendet haben? Was wäre, wenn Sie weiter auf die Schaltfläche klicken könnten, um durch Ihre geöffneten Fenster zu blättern? Sie könnten viel schneller zwischen den Fenstern wechseln.
Das macht die Einstellung „LastActiveClick“. Sie können auch einfach die Strg-Taste drücken und gedrückt halten, während Sie auf eine Taskleistenschaltfläche klicken, um dieses Verhalten zu erreichen, aber LastActiveClick macht es zum Standardverhalten, wenn Sie auf eine Taskleistenschaltfläche klicken – es ist kein Gedrückthalten einer Taste erforderlich. Sie müssen LastActiveClick mit einem Registry-Hack aktivieren.
Dies war eine unserer bevorzugten Registrierungseinstellungen unter Windows 7, und sie ist unter Windows 10 genauso nützlich.
Apps zum Desktop-Kontextmenü hinzufügen

Anwendungen fügen Ihren Windows-Kontextmenüs häufig Verknüpfungen hinzu, und Sie können sie bei Bedarf entfernen. Wenn Sie Ihre eigenen Verknüpfungen hinzufügen möchten, besuchen Sie die Registrierung.
Sie können dem Kontextmenü des Windows-Desktops eine Verknüpfung für jede Anwendung hinzufügen, sodass Sie Ihre am häufigsten verwendeten Anwendungen mit einem schnellen Rechtsklick auf den Desktop starten können. Ob Notepad oder Webbrowser, Sie können über die Registrierung alles, was Sie wollen, in dieses Menü hacken.
Sekunden in der Taskleistenuhr anzeigen

Mit Windows 10 können Sie Ihrer Taskleistenuhr Sekunden hinzufügen, damit Sie die genaue Uhrzeit auf einen Blick sehen können. Die meisten Leute werden dies nicht brauchen, aber diese Präzision ist wertvoll. Schließlich synchronisiert Windows die Uhr Ihres PCs automatisch mit Netzwerkzeitservern, sodass sie auf die Sekunde genau sein sollte.
Dies war unter Windows 7 ohne ein Dienstprogramm eines Drittanbieters, das Ihre Taskleistenuhr ändert, nicht möglich. Tatsächlich hat Microsoft bereits in den 90er Jahren mit dieser Funktion experimentiert. Es verursachte damals Leistungsprobleme auf PCs, daher wurde es vor der Veröffentlichung von Windows 95 entfernt. Jetzt, 25 Jahre später, können Sie endlich Sekunden auf Ihrer Taskleiste bekommen, indem Sie den Wert „ShowSecondsInSystemClock“ zu Ihrer Registrierung hinzufügen.
3D-Objekte (und andere Ordner) von diesem PC entfernen

Die Ansicht „Dieser PC“ im Datei-Explorer von Windows 10 enthält einige Ordner, die Sie möglicherweise nie verwenden, wie „3D-Objekte“. Komm schon, Microsoft: Wie viele Windows-Benutzer brauchen wirklich einen Ordner für 3D-Modelle im Vordergrund ihrer Dateimanager?
Windows bietet zwar keine offensichtliche Möglichkeit, sie aus der Ansicht „Dieser PC“ zu entfernen, Sie können dies jedoch in der Registrierung tun. Sie können den Ordner 3D-Objekte aus dem Datei-Explorer entfernen, indem Sie die Registrierung bearbeiten. Sie können auch andere Ordner wie Dokumente, Downloads, Musik, Bilder und Videos entfernen, wenn Sie möchten.
OneDrive im Datei-Explorer ausblenden

OneDrive ist in Windows 10 integriert, aber was ist, wenn Sie es nicht verwenden möchten? Sie können OneDrive natürlich deinstallieren. Aber selbst wenn Sie dies tun, sehen Sie in der Seitenleiste des Datei-Explorers die Option „OneDrive“.
Um OneDrive tatsächlich loszuwerden und die Unordnung im Datei-Explorer aufzuräumen, müssen Sie den OneDrive-Sidebar-Eintrag in der Registrierung entfernen.
Schluss mit dem Sperrbildschirm
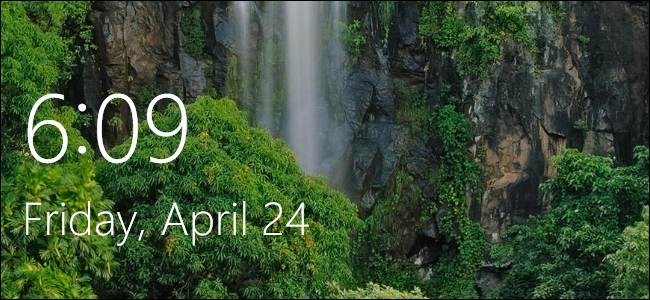
Windows 10 enthält einen Sperrbildschirm mit schönen Bildern dank Windows Spotlight. Es verfügt sogar über Widgets, mit denen Sie Informationen von „universellen“ Apps wie den Mail- und Kalender-Apps von Windows 10 auf Ihrem Sperrbildschirm sehen können.
Aber seien wir ehrlich, der Sperrbildschirm wurde ursprünglich für Windows 8-Tablets entwickelt. Wenn Sie einen Desktop-PC oder Laptop verwenden, ist der Sperrbildschirm nur ein weiterer Bildschirm, den Sie durch Drücken der Leertaste umgehen müssen, bevor Sie Ihre PIN oder Ihr Passwort eingeben. Es ist jedoch schön, wenn Sie Windows Spotlight aktivieren – und wir haben seit einiger Zeit nicht mehr erlebt, dass Microsoft Spotlight durch Einfügen von Werbung missbraucht –, also ist nicht alles schlecht
Um den Sperrbildschirm loszuwerden, können Sie Ihre Registrierung bearbeiten und den Wert „NoLockScreen“ hinzufügen. Windows geht jedes Mal direkt zur Anmeldeaufforderung, wenn Sie Ihren PC starten, aufwecken oder sperren.
Bing Search aus dem Startmenü entfernen
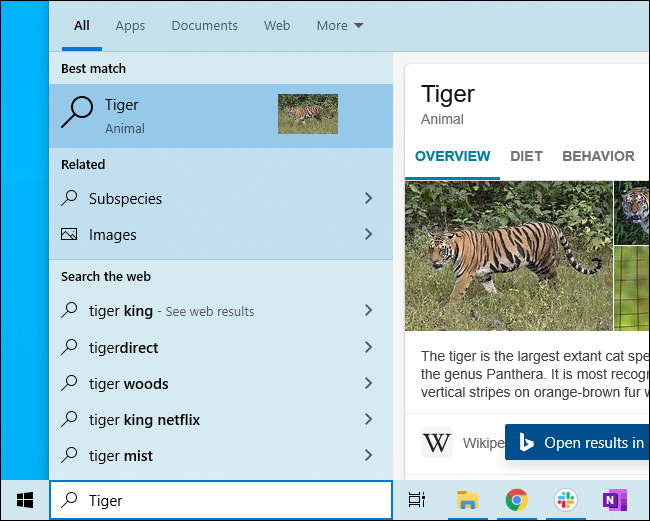
Wenn Sie eine Suche in Ihr Startmenü eingeben, durchsucht Windows normalerweise das Internet mit Bing.
Das ist alles in Ordnung und gut, wenn Sie es wollen, aber was, wenn Sie nur die lokale Suche wünschen? Nun, Microsoft bietet keine einfache Möglichkeit, es zu deaktivieren.
Zum Glück können Sie Bing immer noch mit einem Registry-Hack deaktivieren. Schalten Sie „BingSearchEnabled“ aus und die Windows-Taskleiste durchsucht nur Ihre lokalen Dateien. Ihre Suchanfragen werden nicht an die Server von Microsoft gesendet und Sie sehen keine Bing-Ergebnisse, wenn Sie nur nach lokalen Dateien suchen.
Cortana loswerden

Cortana ist auch eng in die Taskleistenerfahrung von Windows 10 integriert. Sie können Cortana vollständig deaktivieren, jedoch nur, indem Sie die Registrierung bearbeiten. Deaktivieren Sie den Wert „AllowCortana“ und der Sprachassistent von Microsoft wird nicht als Option für die Taskleiste oder in Ihrem Startmenü angezeigt.
Zum Minimieren Shake deaktivieren
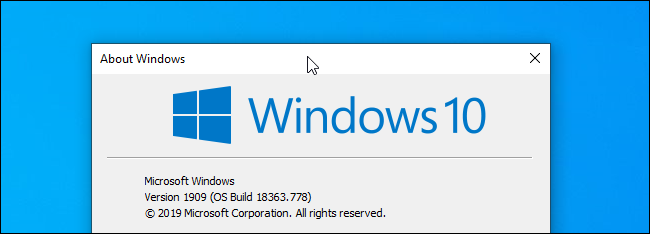
Wussten Sie, dass Sie ein Fenster schütteln können, um alle Ihre anderen Fenster zu minimieren? Viele Leute stoßen nur zufällig auf diese Funktion, wenn sie beginnen, ein Fenster zu verschieben, indem sie die Titelleiste ziehen und ihre Maus schnell bewegen.
Es ist leicht zu erkennen, wie diese Funktion in die Quere kommen kann. Um zu verhindern, dass diese Funktion versehentlich ausgelöst wird, wenn Sie sie nie verwenden – und wie viele Personen tun es wirklich? – müssen Sie „DisallowShaking“ in der Registrierung aktivieren.
Verwenden Sie den Windows Photo Viewer anstelle der Fotos-App

Okay, seien wir ehrlich – die in Windows 10 enthaltene Foto-App ist etwas langsam. Jedes Mal, wenn Sie im Datei-Explorer auf ein Bild doppelklicken und darauf warten, dass Photos geladen und angezeigt wird, haben Sie für den Bruchteil einer Sekunde Zeit, sich zu fragen: „Waren die Bildbetrachter vor einem Jahrzehnt nicht schneller?“.
Die Fotos-App ist nicht das einzige Spiel in der Stadt, und Sie können weiterhin Anwendungen von Drittanbietern für ein anderes, schnelleres Bildanzeigeerlebnis installieren. Die alte Bereitschaft IrfanView ist immer noch da und ist so schnell wie eh und je.
Wenn Sie jedoch die Windows Photo Viewer-Anwendung von Windows 7 vermissen, können Sie sie zurückbekommen. Es ist immer noch in Windows 10 enthalten, aber Microsoft hat die Registrierungseinstellungen entfernt, mit denen Sie Bilddateien darin öffnen und als Standardbildbetrachter festlegen können. Sie sind nicht auf einem neuen PC mit Windows 10 oder einem alten PC mit einer Neuinstallation von Windows 10 vorhanden, aber sie sind vorhanden, wenn Sie Ihren PC von Windows 7 oder Windows 8.1 aktualisiert haben.
Egal, denn mit einem Registry-Hack können Sie die notwendigen Registry-Einstellungen auf jedem Windows-10-PC importieren. Nachdem Sie die erforderlichen Einstellungen zu Ihrer Registrierung hinzugefügt haben, wird Windows Photo Viewer als Option im Menü „Öffnen mit“ angezeigt und Sie können es sogar als Ihre Standardanwendung für jede Art von Bildern festlegen und die Foto-App von Windows 10 ersetzen.
Alle diese Registry-Hacks wurden Ende April 2020 im November 2019-Update von Windows 10 getestet.
Viele dieser Optionen können auch im Gruppenrichtlinien-Editor anstelle von RegEdit, dem Registrierungs-Editor, geändert werden. Sie können Gruppenrichtlinien jedoch nur bearbeiten, wenn Sie über Windows 10 Professional, Enterprise oder Education verfügen. Die Registry-Hacks funktionieren auf allen Versionen von Windows 10, einschließlich Windows 10 Home.

