Wenn Sie suchen, wie Sie den Bildschirm in Ubuntu aufzeichnen können, haben wir bereits die Verwendung des integrierten Bildschirmrekorders und von Apps von Drittanbietern erklärt. Für diejenigen, die andere Linux-Distributionen verwenden, haben wir jedoch eine Liste der besten Bildschirmrekorder für Linux-Benutzer zusammengestellt. Wir sind uns bewusst, dass Benutzer unterschiedliche Anwendungsfälle haben. Während einige den Bildschirm mit einer Webcam aufnehmen möchten, um Tutorials aufzunehmen, möchten andere einfach ein kurzes GIF mit der Bildschirmaufnahme erstellen. Unter Berücksichtigung dieser Punkte finden Sie hier die 8 besten Bildschirmaufzeichnungssoftware für Linux, die Sie ausprobieren sollten. Von einfachen bis hin zu erweiterten Tools haben wir alle gängigen Bildschirmrekorder zu dieser Liste hinzugefügt. Lassen Sie uns in diesem Sinne gleich eintauchen.
Inhaltsverzeichnis
Beste Bildschirmaufzeichnungs-Apps für Linux (2022)
In dieser Liste haben wir sowohl grundlegende als auch erweiterte Bildschirmrekorder für Linux-PC-Benutzer aufgenommen. Abgesehen davon finden Sie auf dieser Liste die besten Ubuntu-Bildschirmrekorder, da ich die meisten davon auf Ubuntu getestet habe.
Hinweis: Die meisten der von mir getesteten Bildschirmrekorder spielen trotz ihrer offiziellen Unterstützung nicht gut mit Wayland. Es wird daher empfohlen, zu Xorg zu wechseln, wenn Sie beabsichtigen, den Bildschirm ohne Probleme aufzuzeichnen.
1. Gnome-Bildschirmrekorder
Wenn Ihre Linux-Distribution (hauptsächlich Debian-basiert) die Gnome Desktop Shell verwendet, müssen Sie keinen Bildschirmrekorder eines Drittanbieters herunterladen. Die Gnome Desktop Shell verfügt über einen integrierten Bildschirmrekorder, der sowohl auf Wayland als auch auf Xorg wie ein Zauber funktioniert. Seit seiner Veröffentlichung wurde der native Bildschirmrekorder erheblich verbessert und unterstützt jetzt die Bildschirmaufzeichnung für den Wayland-Display-Server. Wenn Sie also nach einem zuverlässigen Ubuntu-Bildschirmrekorder suchen, deckt der integrierte Gnome-Bildschirmrekorder alle Ihre Anforderungen ab.
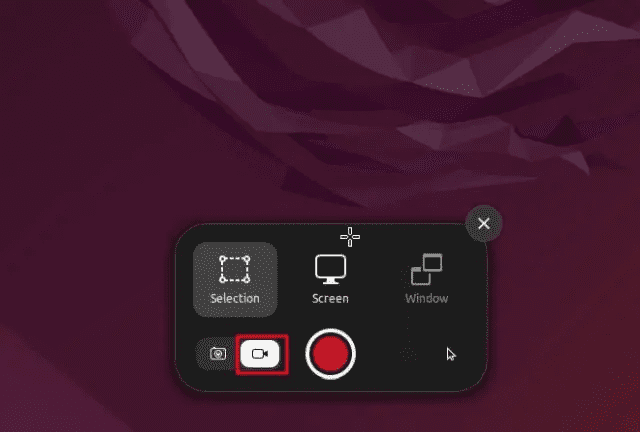
Sie können den Bildschirm in drei Modi aufzeichnen: Vollbild, Fenster und teilweiser Auswahlbereich. Sie müssen die Ubuntu-Tastenkombination „Strg + Alt + Umschalt + R“ drücken, damit das Tool auf Ihrem Bildschirm erscheint. Dann können Sie den Bildschirm sofort aufnehmen. Allerdings hat der Gnome-Bildschirmrekorder einen großen Mangel. Es kann weder das Mikrofon-Audio noch den internen Sound aufnehmen. Abgesehen davon unterstützt es derzeit nur das WEBM-Medienformat. Trotzdem ist dieser eingebaute Screen Recorder eines der einfachsten Tools zum Aufzeichnen des Bildschirms unter Linux, und ich empfehle ihn dringend wegen seiner Zugänglichkeit.
Tastaturkürzel: Strg + Alt + Umschalt + R
VorteileNachteileEinfach zu bedienenKeine Audio-/MikrofonaufnahmeUnterstützt WaylandNur WEBM-UnterstützungBietet drei Aufnahmemodi
2. Einfacher Bildschirmrekorder
SimpleScreenRecorder ist einer der besten Bildschirmrekorder für Linux, der für seine solide Stabilität und randvollen Funktionen bekannt ist. Mit diesem Tool können Sie die Bildrate anpassen, neue Audioquellen hinzufügen (sowohl internes als auch externes Mikrofon), die Bitrate ändern, den Cursor aufnehmen und vieles mehr. Tatsächlich unterstützt es sogar den Export des aufgezeichneten Videos in verschiedene Medienformate, einschließlich MP4, MKV, WEBM usw. Sie können auch den bevorzugten Bereich für die Bildschirmaufnahme auswählen – den gesamten Bildschirm oder ein festes Rechteck.
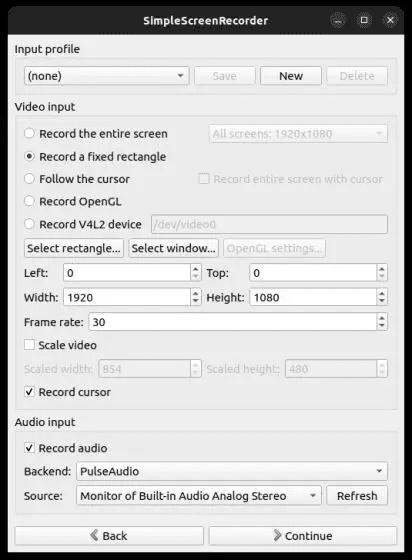
Das einzige Problem mit SimpleScreenRecorder ist, dass es nicht mit Linux-Systemen kompatibel ist, die den Wayland-Display-Server verwenden. Bei meinen Tests auf Ubuntu 22.04.1 zeigte die App einen leeren Bildschirm, vor dem mich die App, um fair zu sein, vorher gewarnt hat. Wenn Sie jedoch den älteren und beliebten Xorg-Anzeigeserver verwenden, eignet sich diese App hervorragend für die Bildschirmaufzeichnung in jeder Linux-Distribution.
- Installationsanleitung: Öffnen Sie das Terminal und führen Sie zur Installation den folgenden Befehl aus.
sudo apt install simplescreenrecorder
VorteileNachteileZuverlässigUnterstützt keinen Wayland-AnzeigeserverErweiterte Anpassung von Bildrate zu BitrateExport in mehrere Medienformate
3. Kasam
Kazam ist eines meiner Lieblingstools zum Aufzeichnen des Bildschirms unter Linux. Im Gegensatz zu anderen einfachen und erweiterten Bildschirmrekordern befindet sich diese Software in der Mitte mit allen notwendigen Funktionen in einer ausgefeilten und minimalen Benutzeroberfläche. Sie öffnen einfach den Bildschirmrekorder und können sofort den Aufnahmemodus auswählen – Vollbild, Fenster oder einen benutzerdefinierten Bereich. Abgesehen davon können Sie den Mauszeiger, den Ton von den Lautsprechern und den Ton vom Mikrofon aufnehmen.
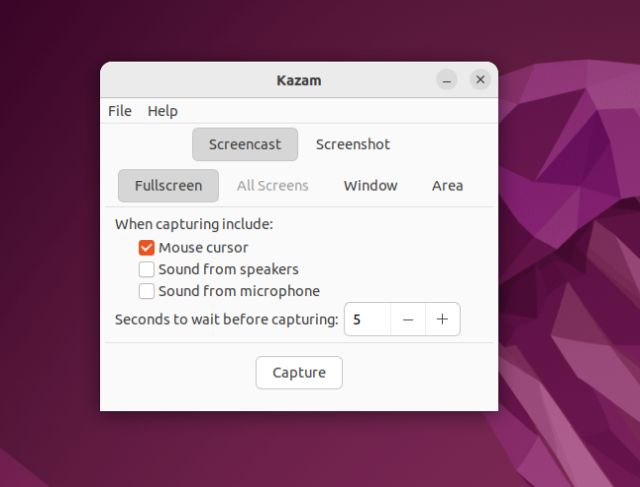
Eine Kazam-Funktion, die mir sehr gefällt, ist, dass sie die verzögerte Erfassung unterstützt. Sie können die Wartezeit definieren, bevor die Software mit der Aufzeichnung des Bildschirms beginnt, was eine raffinierte Funktion ist. Schließlich unterstützt es die Formate MP4, AVI und WEBM, und Sie können auch das Ziel zum Speichern der Aufnahme auswählen. Ganz zu schweigen davon, dass es auch möglich ist, die Framerate auf der Seite „Einstellungen“ auszuwählen. Insgesamt ist Kazam ein leichtes Tool, mit dem Sie den Bildschirm auf Linux-Computern aufzeichnen können. Ich hätte es noch mehr geliebt, wenn das Tool Tastaturkürzel unterstützt hätte.
- Installationsanleitung: Öffnen Sie das Terminal und führen Sie den folgenden Befehl aus.
sudo apt install kazam
VorteileNachteileLeichte und minimale BenutzeroberflächeFunktioniert nicht auf dem Wayland-Display-ServerAlle notwendigen FunktionenExport in MP4 und AVI
4. Guck mal
Wenn Sie nach einem Ubuntu-Bildschirmrekorder suchen, um GIFs zu erstellen, empfehle ich Peek dringend. Es ist eines der besten Bildschirmaufzeichnungstools, mit dem Sie den Bildschirm im GIF-Format zusammen mit MP4, WEBM und APNG aufzeichnen können. Öffnen Sie einfach das Programm, ziehen Sie den Rahmen, um den Bildschirmbereich anzupassen, den Sie erfassen möchten, und klicken Sie auf „Aufnehmen“. Und das ist es.
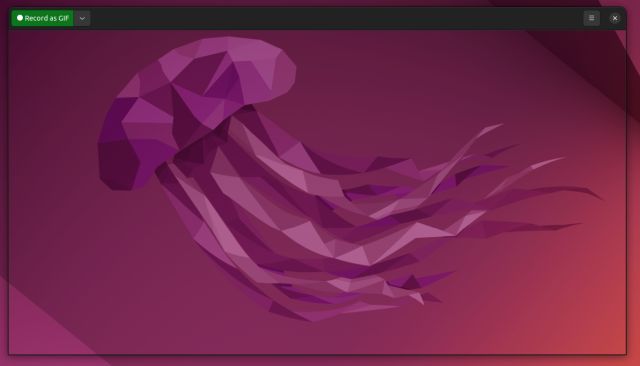
Sie können sogar den Ton aufnehmen, während Sie im MP4- oder WEBM-Format aufnehmen, aber Sie müssen es auf der Seite „Einstellungen“ aktivieren. Unter den Einstellungen können Sie auch die bevorzugte Framerate, den Verzögerungstimer, die Option zum Folgen des Mauszeigers und mehr auswählen. Insgesamt ist Peek einer der besten Bildschirmrekorder für Linux, insbesondere zum Erstellen von GIFs. Wenn dies zu Ihrem Anwendungsfall passt, installieren Sie Peek sofort auf Ihrem Linux-PC.
- Installationsanleitung: Öffnen Sie das Terminal und führen Sie den folgenden Befehl aus. Finden Sie weitere Informationen hier.
sudo add-apt-repository ppa:peek-developers/stable sudo apt update sudo apt install peek
VorteileNachteileBestes Tool zum Erstellen von GIFs unter LinuxNichts als solchesKann auch Audio aufnehmenExport im MP4- oder WEBM-Format
5. Koha
Kooha ist einer der besten Ubuntu-Bildschirmrekorder mit einer intuitiven Benutzeroberfläche. Ohne viel Durcheinander bietet es einfache Umschaltmöglichkeiten zum Aktivieren oder Deaktivieren einer Funktion und zum sofortigen Aufzeichnen des Bildschirms. Sie müssen nicht mit einer Vielzahl von Optionen herumfummeln. Wählen Sie die Option Fenster oder benutzerdefinierter Bereich, oder Sie können beide deaktivieren, um eine Vollbildaufnahme zu starten. Es gibt auch eine Option, um die Audioaufnahme über den Lautsprecher, das Mikrofon (oder beides zusammen) zu aktivieren und den Cursor in der Aufnahme zu erfassen. Auch hier können Sie die Aufnahmen in den Formaten MP4, WEBM, MKV und GIF exportieren, was erstaunlich ist.
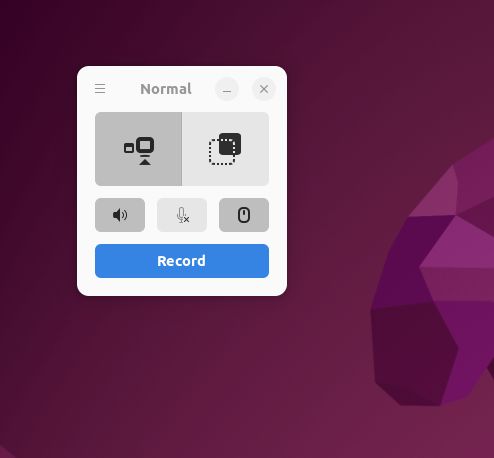
Was ich an dieser App besonders liebe, ist, dass Sie Ihre Anzeigequelle auswählen können, was bedeutet, dass Sie den Bildschirm auch von einem anderen Monitor aufnehmen können. Schließlich können Sie das Speicherziel und die Bildrate anpassen und sogar eine Aufnahmeverzögerung aus den Einstellungen hinzufügen. Alles in allem ist Kooha einer der besten Bildschirmrekorder für Linux, und Sie können es auf jeden Fall ausprobieren.
- Installationsanleitung: Öffnen Sie das Terminal und führen Sie den folgenden Befehl aus. Beachten Sie, dass Sie dies zuerst tun müssen Flatpak einrichten um Kooha auf Ihrer Linux-Distribution installieren zu können.
flatpak install flathub io.github.seadve.Kooha
VorteileKontraMinimale und intuitive Benutzeroberfläche Funktioniert nicht auf WaylandWählen Sie die Anzeigequelle von einem anderen Monitor Wählen Sie die Bildrate; fügen Sie einen Verzögerungstimer hinzu
6. Blauer Rekorder
Erinnerst du dich an Green Recorder? Es war einer der besten Bildschirmrekorder für Linux, wurde aber jetzt eingestellt. Nun, einer der Entwickler hat Green Recorder gegabelt, um Blue Recorder zu bauen. Es basiert auf Green Recorder, hat eine ähnliche Benutzeroberfläche und hat viele Fehler im Zusammenhang mit dem neuen Screencast-Framework, Wayland und FFmpeg behoben. In meinen kurzen Tests funktionierte das Tool gut auf Xorg, aber ich hatte Probleme mit Wayland.
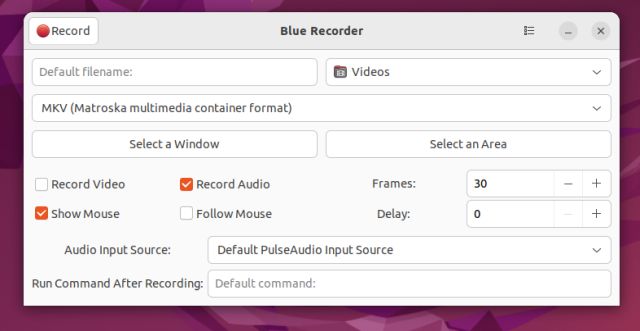
Bei den Funktionen können Sie den Exportdateityp aus verschiedenen Medienformaten auswählen, darunter MP4, AVI, MKV, WMV, NUT und GIF. Sie haben richtig gelesen, Sie können Ihre Bildschirmaufnahme mit Blue Recorder sogar automatisch in GIF konvertieren. Abgesehen davon können Sie ein Fenster oder einen ausgewählten Bereich auswählen oder sich für eine Vollbildaufnahme entscheiden. Es gibt auch eine Option zum Aufnehmen von Audio, Folgen der Maus, Auswählen der Framerate und Einstellen eines verzögerten Timers. Einfach ausgedrückt, Blue Recorder ist einer der besten Bildschirmrekorder für Linux, und Sie müssen ihn testen, bevor Sie sich für einen entscheiden.
- Installationsanleitung: Öffnen Sie das Terminal und führen Sie den folgenden Befehl aus. Auf Ubuntu-PCs wird Snap automatisch eingerichtet, nachdem Sie den Befehl ausgeführt haben.
sudo snap install blue-recorder
VorteileNachteileFork of Green RecorderMomentan wenig fehlerhaftEinfache BenutzeroberflächeUnterstützt MP4, AVI, MKV, WMV, NUT und GIF
7. OBS-Studio
OBS Studio gehört zu den besten Bildschirmrekordern für alle Plattformen. Es ist ein professionelles Programm nicht nur für die Videoaufnahme, sondern auch für das Streaming. Und Sie können OBS unter Linux verwenden, um den Bildschirm aufzunehmen, ein Webcam-Overlay hinzuzufügen, eine Audioquelle vom Mikrofon oder anderen Quellen zu mischen, ein Fenster aufzunehmen und vieles mehr. Sie können auch die Bitrate und den Audiopegel anpassen, indem Sie in die erweiterten Optionen eintauchen.
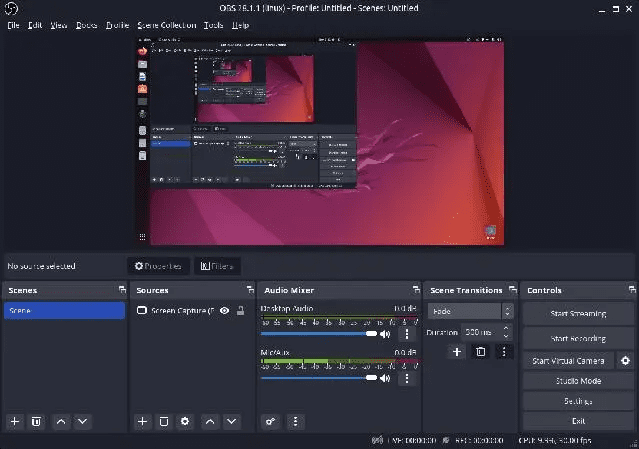
Standardmäßig speichert es die Aufnahmen im MKV-Format, aber Sie können das Ausgabeformat auf MP4, MOV, FLV, TS oder M3U8 ändern. Einfach ausgedrückt, wenn Sie nach einem fortschrittlichen Bildschirmrekorder für Ubuntu oder andere Linux-Distributionen suchen, ist OBS Studio eines der besten Tools auf dem Markt. Denken Sie daran, dass OBS Studio auf dem Wayland-Server eingefroren ist, daher wird empfohlen, vor der Aufzeichnung des Bildschirms zu Xorg zu wechseln.
- Installationsanleitung: Öffnen Sie das Terminal und führen Sie den folgenden Befehl aus, um OBS Studio unter Linux zu installieren.
sudo add-apt-repository ppa:obsproject/obs-studio sudo apt update sudo apt install obs-studio
VorteileNachteileLeistungsstarker BildschirmrekorderNicht für AnfängerErweiterte AnpassungenUnterstützt Waylands, aber es ist fehlerhaft
8. vokoscreenNG
vokoscreenNG ist ein weiterer fortschrittlicher Bildschirmrekorder für Linux mit Unterstützung für Webcam-Overlay. Wenn Sie Tutorials mit Voiceover und Webcam-Ansicht erstellen möchten, ist vokoscreenNG ein hervorragendes Programm. Zunächst einmal können Sie den gesamten Bildschirm, ein Fenster oder einen benutzerdefinierten Bereich aufnehmen. Es gibt auch Unterstützung für Lupen, die Sie beim Erklären aus einer PDF-Datei oder einem Dokument verwenden können, um die Aufmerksamkeit des Benutzers auf den Text zu lenken. Als Nächstes können Sie eine Audio- oder Mikrofonquelle hinzufügen, die Bildrate auswählen, einen Codec Ihrer Wahl auswählen und vieles mehr.
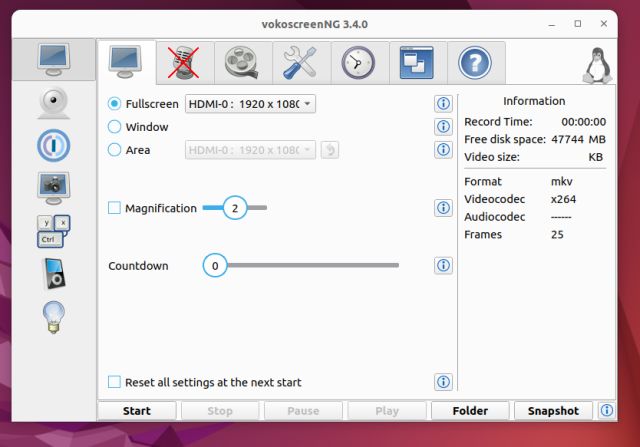
Abgesehen davon können Sie Videos in den Formaten MKV, MP4, MOV, AVI und WEBM exportieren, das ist großartig. Falls Sie einen Verzögerungstimer hinzufügen oder eine bedingte Aufnahmesitzung planen möchten, können Sie dies ebenfalls tun. Schließlich können Sie Hotkeys auch für separate Funktionen anpassen. Zusammenfassend lässt sich sagen, dass vokoscreenNG ein großartiger Bildschirmrekorder für Pädagogen ist, und wenn Sie einer sind, sollten Sie sich diese App nicht entgehen lassen.
- Installationsanleitung: Öffnen Sie das Terminal und führen Sie den folgenden Befehl aus. Sie können auch die neueste Version von herunterladen hier.
sudo apt install vokoscreen-ng
VorteileKontraAm besten zum Erstellen von Tutorials und SchulungsmaterialKeine als solcheEinfaches Hinzufügen einer Webcam-AnsichtLupe-Unterstützung
Top Ubuntu Linux Bildschirmrekorder für Sie
Das sind also die 8 besten Bildschirmrekorder für Linux, die Sie je nach Bedarf verwenden können. Ich habe sowohl grundlegende als auch erweiterte Tools hinzugefügt, also wählen Sie ein Tool aus, das Ihren Anforderungen entspricht. Wenn Sie jedoch den Bildschirm unter Windows 11 aufzeichnen möchten, lesen Sie unsere ausführliche Anleitung. Und um eine Liste praktischer Ubuntu-Tastaturkürzel zu finden, gehen Sie den verlinkten Artikel durch. Wenn Sie Fragen haben, teilen Sie uns dies im Kommentarbereich mit.

