Mit Remote Desktop können Benutzer problemlos eine Verbindung zu einem Remote-Computer herstellen. Der Fernzugriff hilft, Apps zu verwalten, Probleme zu beheben und sogar Verwaltungsaufgaben auf einem Computer auszuführen. Remote Desktop Connection (RDC) verbindet einen lokalen Computer über das Internet oder ein Netzwerk mit einem Remote-PC. Es hilft Ihnen von jedem Ort, zu Hause oder im Büro. Eine Netzwerkverbindung ist unter diesen Umständen nicht erforderlich. Während die Verwendung von RDC ein Vorteil für Unternehmen oder Mitarbeiter ist, die von einem entfernten Standort aus arbeiten, kann es manchmal zu einer Herausforderung werden, es zu bedienen, wenn Sie nicht in die Remotedesktopsitzung kopieren und einfügen können. Wenn Sie bei Ihrer Verbindung auf dasselbe Problem gestoßen sind, haben wir eine perfekte Anleitung für Sie, die Ihnen hilft, das Problem mit dem Kopieren und Einfügen in Ihrem RDC zu beheben. In diesem Dokument behandeln wir verschiedene Möglichkeiten zum Aktivieren des Kopierens und Einfügens in Remote Desktop und machen Sie auch mit der Methode zum Deaktivieren dieser Funktion vertraut. Lassen Sie uns also gleich beginnen und alles über das Aktivieren und Deaktivieren der wichtigen Funktion zum Kopieren und Einfügen in Ihrem Remote Desktop erfahren.
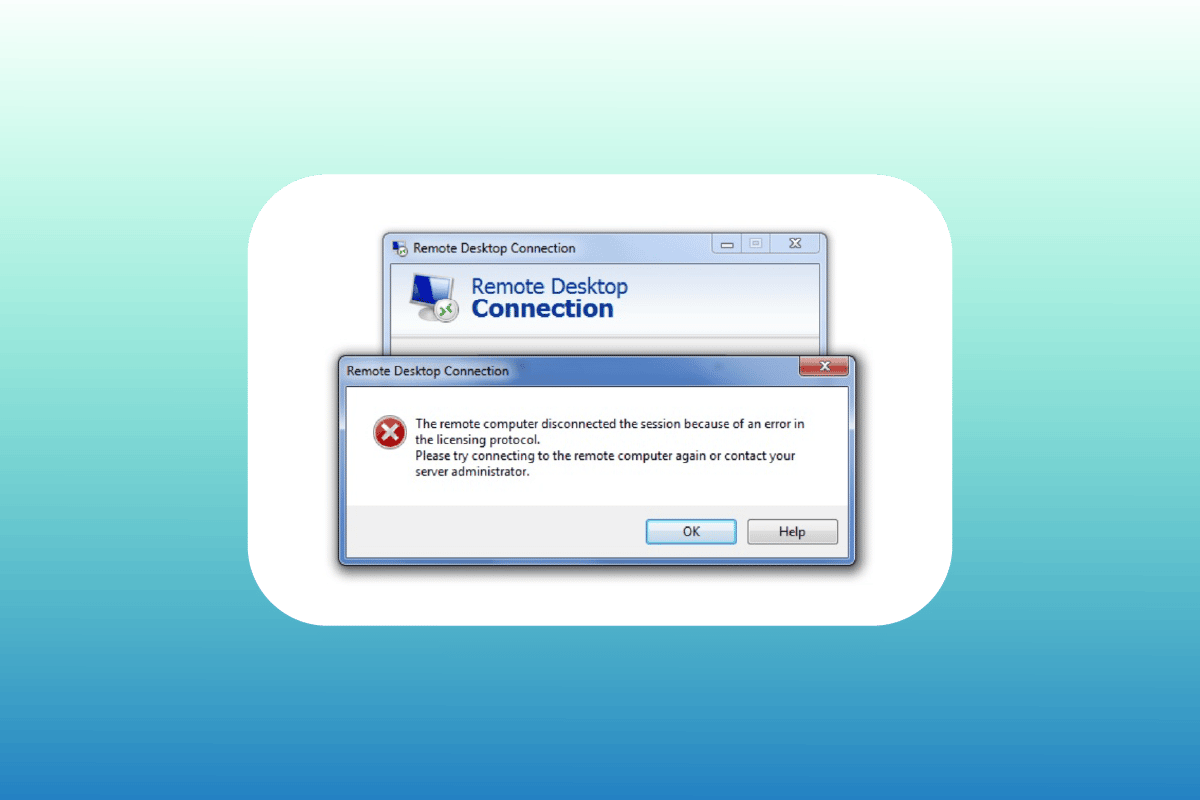
Inhaltsverzeichnis
So beheben Sie, dass das Kopieren und Einfügen in eine Remotedesktopsitzung nicht möglich ist
Normalerweise ist das Kopieren und Einfügen nicht möglich Remotedesktop Sitzung kann standardmäßig stattfinden. Während für einige Benutzer die Funktionen der Zwischenablage deaktiviert sind, kann es bei anderen zu Problemen kommen, selbst nachdem die Funktionen zum Kopieren/Einfügen aktiviert wurden. Im Folgenden werden wir nun mehrere Methoden besprechen, die Ihnen helfen, das Problem unter Berücksichtigung verschiedener Situationen zu beheben:
Methode 1: Aktivieren Sie die Zwischenablagefunktion
Der erste Schritt zum Aktivieren des Kopierens und Einfügens in Remote Desktop besteht darin, sicherzustellen, dass Ihre Zwischenablagefunktion aktiviert ist. Diese Option kann in den Verbindungseigenschaften aktiviert werden. Erfahren Sie mehr über die Zwischenablagefunktion im Detail in den folgenden Schritten:
1. Starten Sie die Suchleiste, geben Sie Remotedesktopverbindung ein und klicken Sie auf Öffnen.
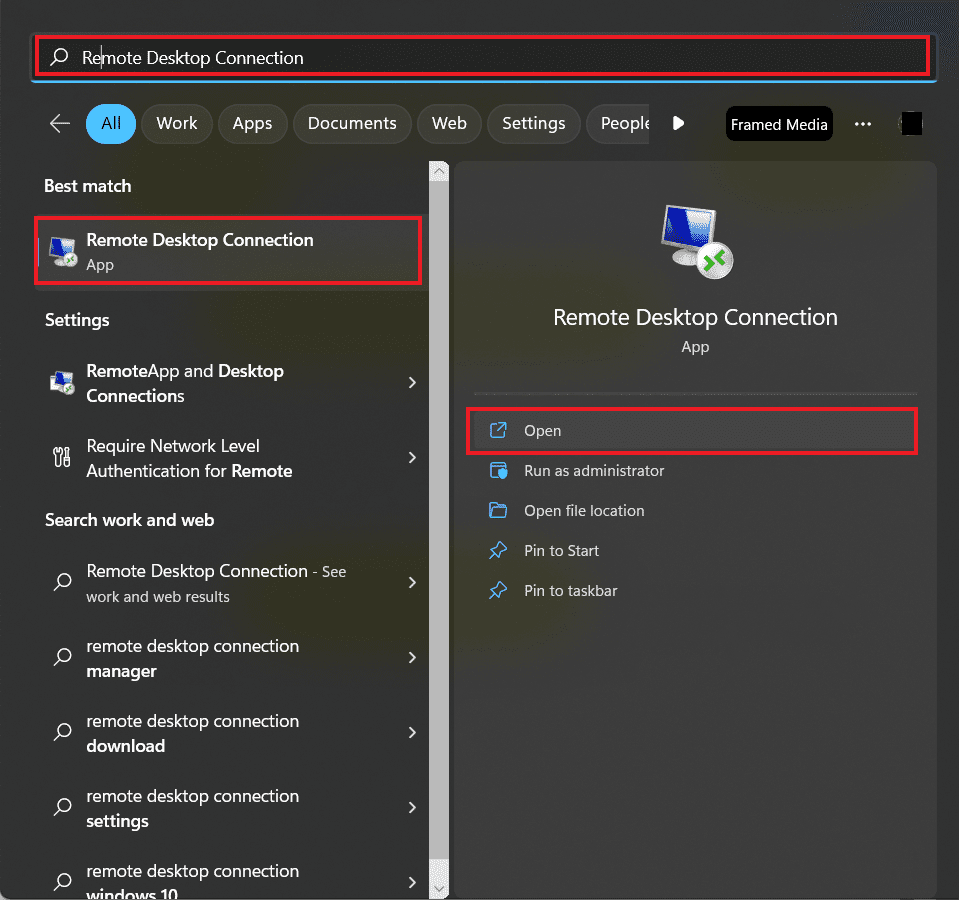
2. Wählen Sie im Popup-Fenster Optionen anzeigen.
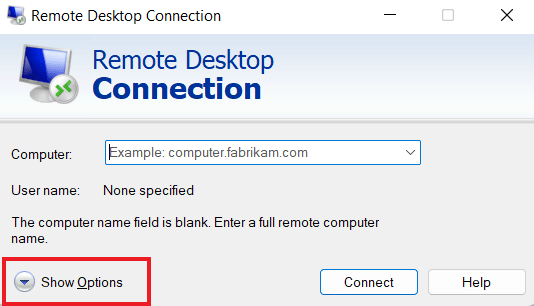
3. Wählen Sie nun auf der Registerkarte „Lokale Ressourcen“ die Option „Zwischenablage“ und klicken Sie auf „Mehr…“.
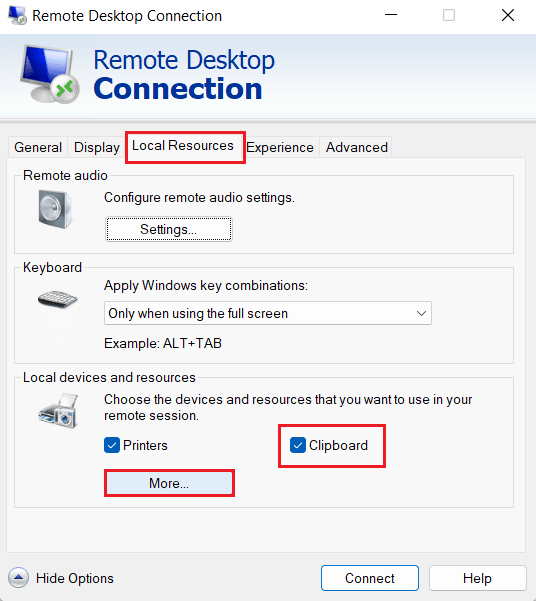
4. Wählen Sie in der angezeigten Liste Laufwerk aus und klicken Sie auf OK.
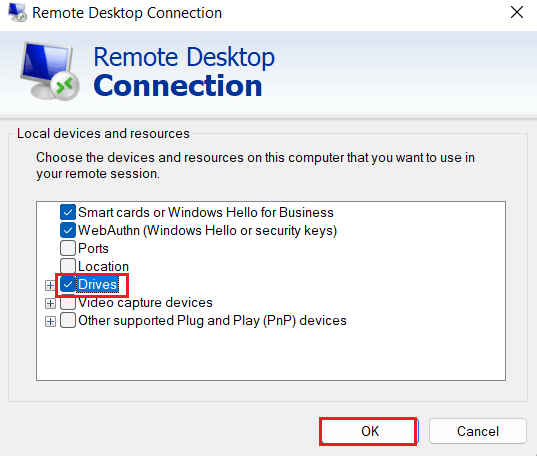
5. Nachdem Sie nun die Möglichkeit zum Kopieren und Einfügen zwischen lokalem und Remote-Computer aktiviert haben, wählen Sie die Registerkarte Allgemein und klicken Sie auf Speichern.
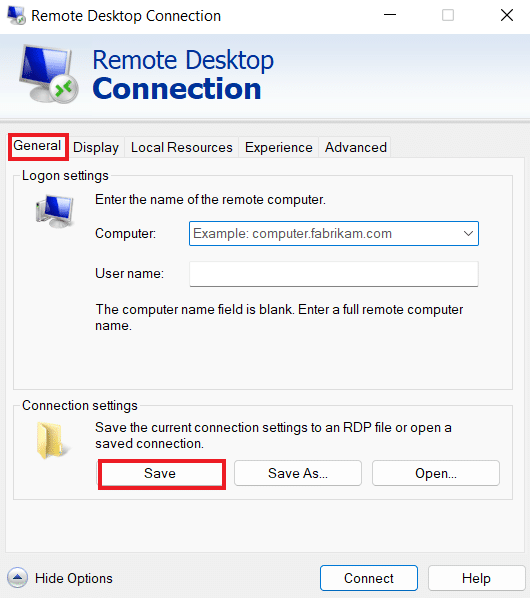
Methode 2: Registrierungsschlüssel ändern
Das Problem, dass Kopieren/Einfügen in RDP nicht funktioniert, kann auch gelöst werden, indem Änderungen im Systemregistrierungs-Editor vorgenommen werden. Führen Sie die folgenden Schritte aus, um Änderungen im Registrierungseditor vorzunehmen:
1. Drücken Sie gleichzeitig die Tasten Windows + R, um das Dialogfeld Ausführen zu öffnen.
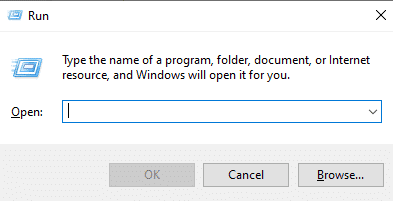
2. Geben Sie nun den Befehl regedit ein und drücken Sie die Eingabetaste, um den Registrierungseditor zu starten.
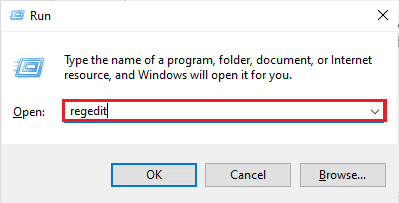
3. Tippen Sie auf die Registerkarte Datei und wählen Sie Exportieren aus dem Menü, um eine neue Registrierungssicherung zu erstellen.
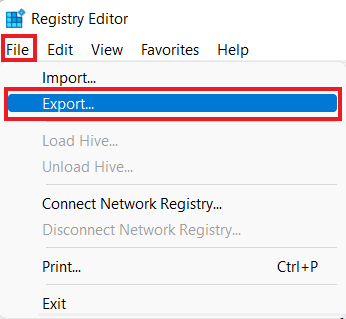
4. Navigieren Sie nach dem Erstellen einer Registrierungssicherung zum angegebenen Schlüsselordnerpfad.
ComputerHKEY_LOCAL_MACHINESOFTWAREPoliciesMicrosoftWindows NTTerminal Services
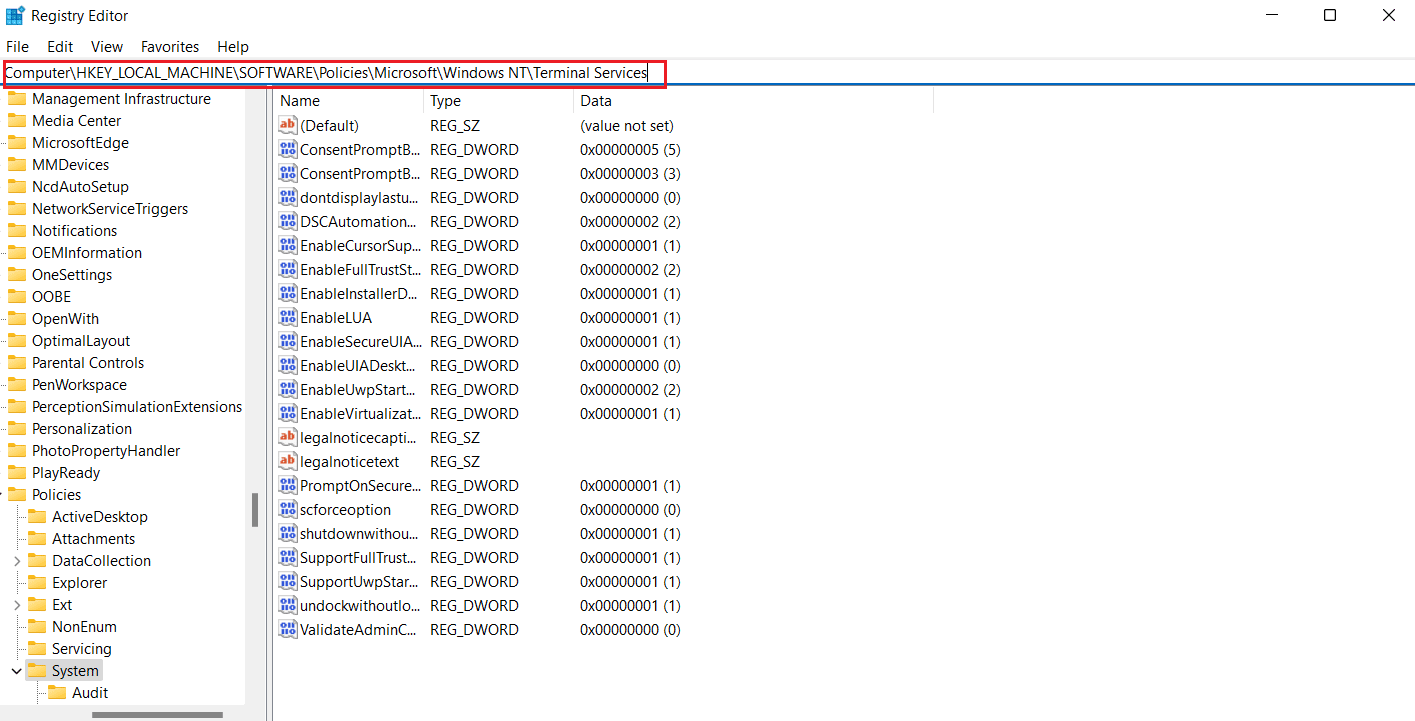
5. Klicken Sie nun mit der rechten Maustaste auf das Leerzeichen und tippen Sie auf Neu, um einen DWORD-Wert (32-Bit) zu erstellen.
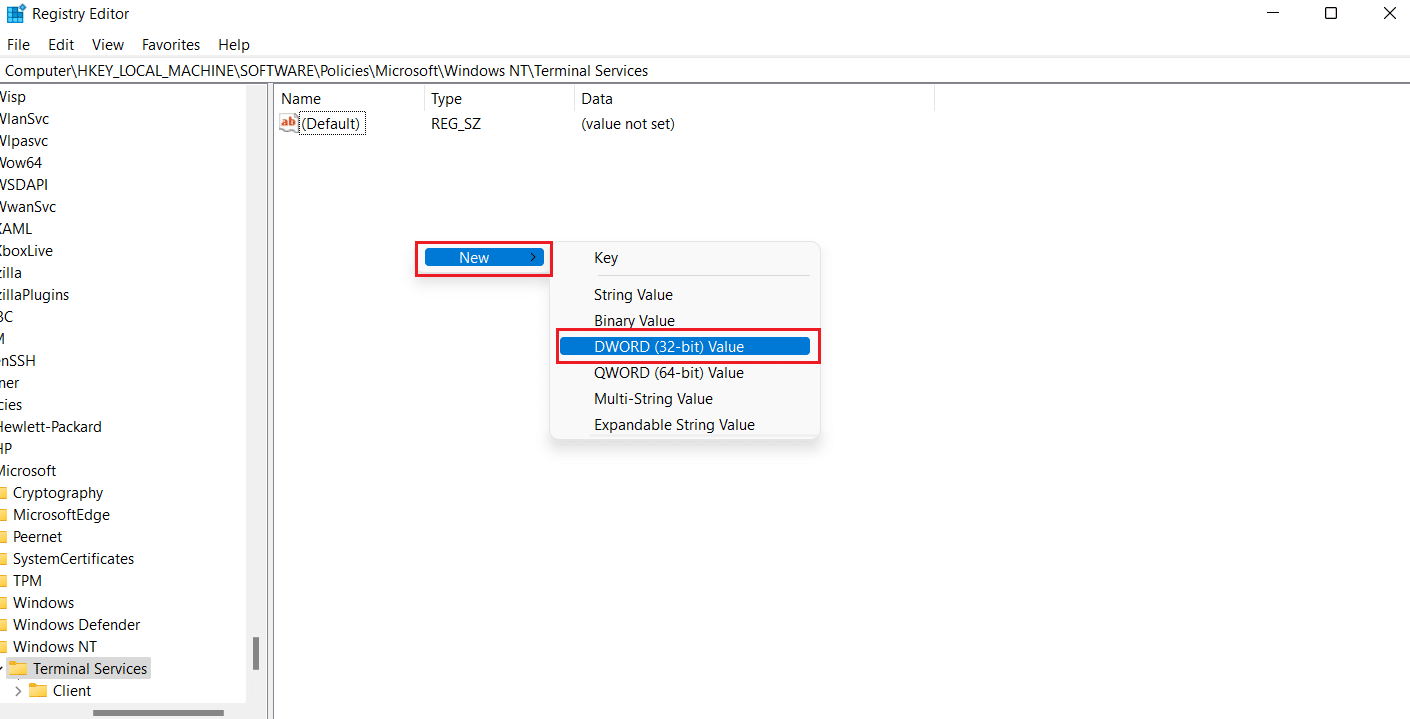
6. Benennen Sie als Nächstes den neu erstellten Wert in DisableClipboardRedirection um.
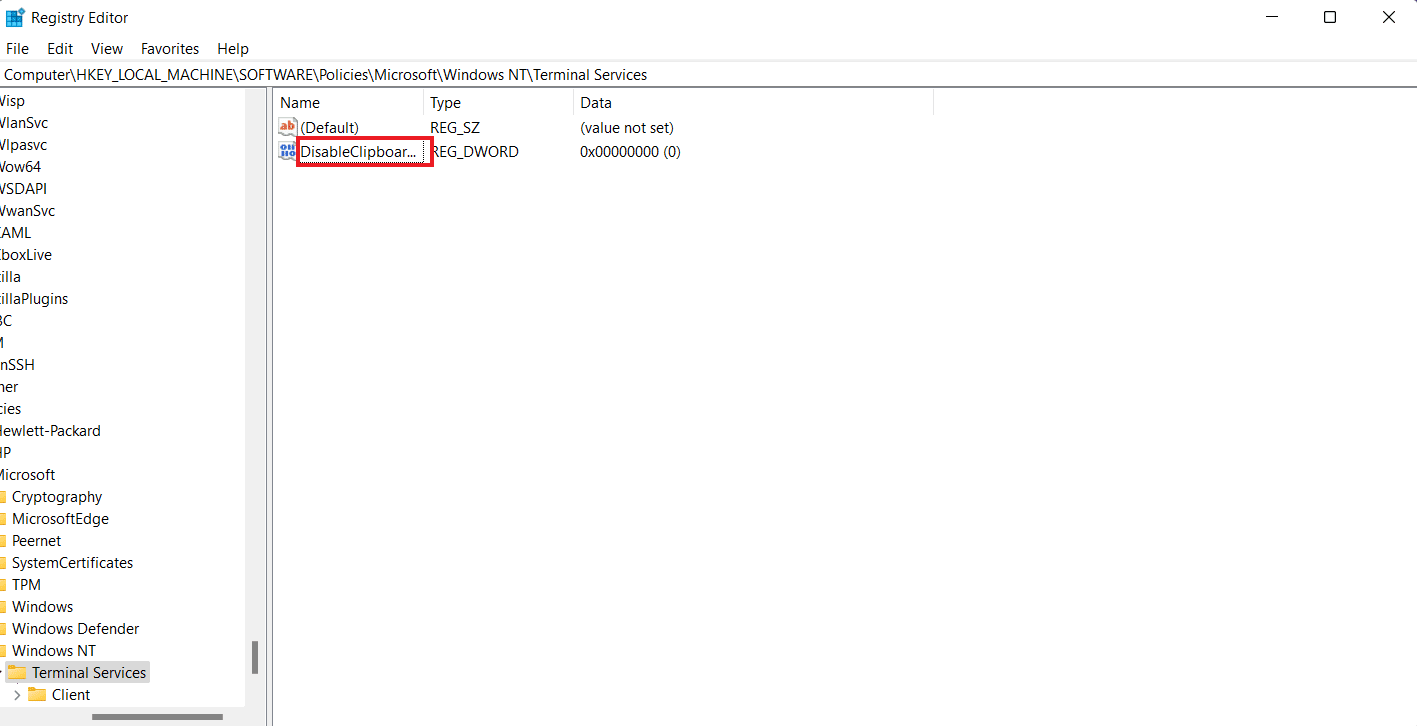
7. Doppelklicken Sie nun darauf, um den Wert auf 0 zu setzen, und klicken Sie auf OK.
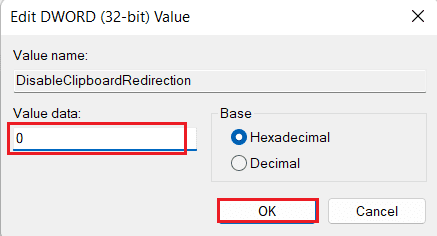
8. Klicken Sie erneut mit der rechten Maustaste auf das Leerzeichen, um einen neuen Wert zu erstellen, indem Sie DWORD (32-Bit)-Wert auswählen.
9. Benennen Sie es jetzt in DisableDriveRedirection um.
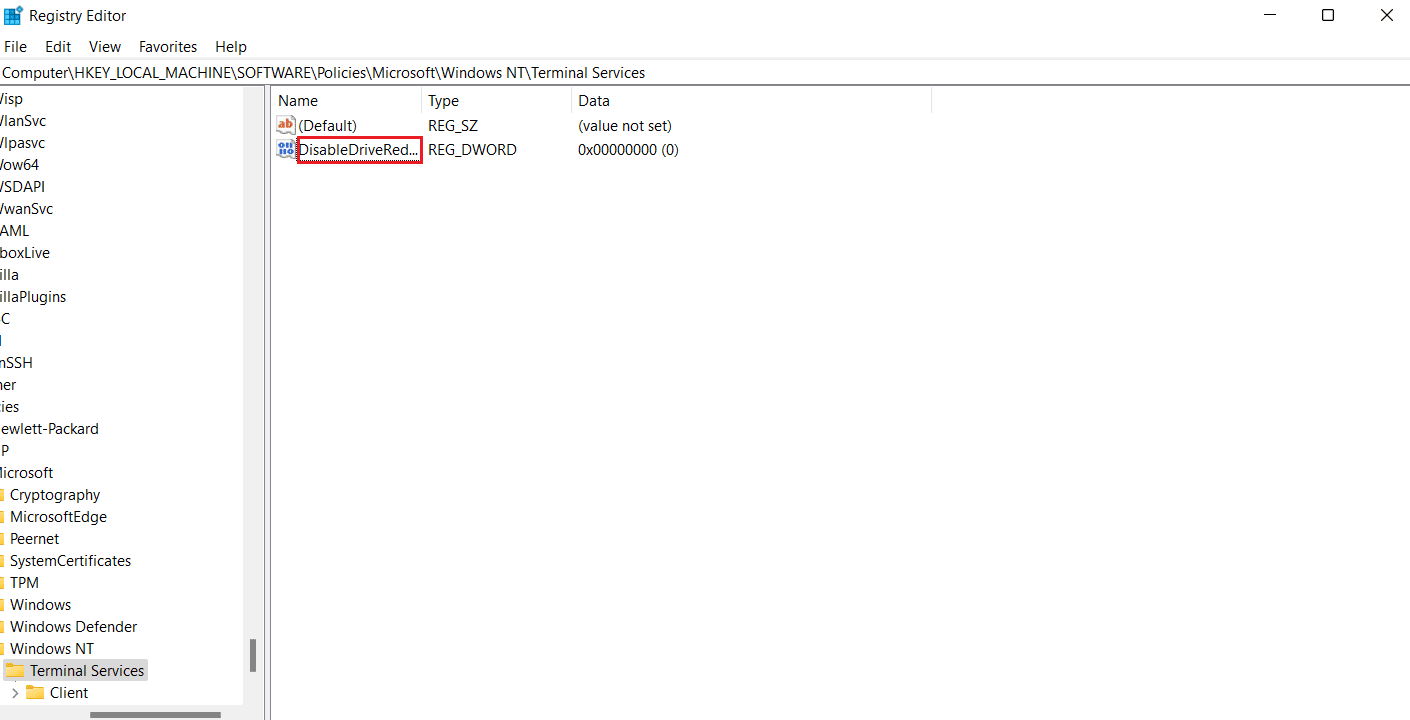
10. Doppelklicken Sie darauf, setzen Sie seinen Wert auf 0 und wählen Sie schließlich OK.
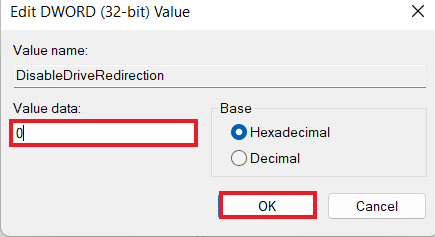
Sobald die vorgenommenen Änderungen gespeichert sind, schließen Sie den Registrierungseditor und starten Sie Ihr Gerät neu. Überprüfen Sie nun, ob das Kopieren/Einfügen, das in RDP nicht funktioniert, in Ihrem Remotedesktop behoben wurde.
Methode 3: Starten Sie den RDP-Monitor-Prozess neu
Um Strg C und Strg V in Remote Desktop zu aktivieren, können Sie auch versuchen, den Überwachungsprozess des Remote Desktop Protocol (rdpclip.exe) zu beenden. Dies ist auch als eine der zuverlässigsten Methoden bekannt, um das Problem des Kopierens und Einfügens auf dem Remotedesktop in Windows zu beheben.
Hinweis: Stellen Sie eine Verbindung zum Remote-Desktop/Computer her, um die folgenden Schritte auszuführen.
1. Öffnen Sie das Task-Manager-Fenster auf dem Remote-Desktop, indem Sie Strg + Alt + Ende drücken.
2. Öffnen Sie die Registerkarte Details und klicken Sie mit der rechten Maustaste auf den Prozess rdpclip.exe und wählen Sie Aufgabe beenden.
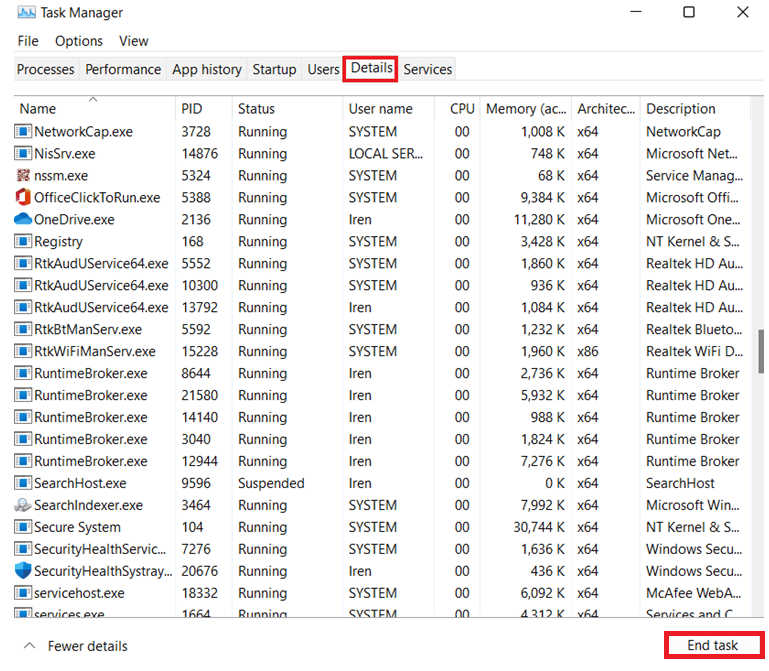
3. Wählen Sie nun die Registerkarte Datei und klicken Sie auf Neue Aufgabe ausführen.
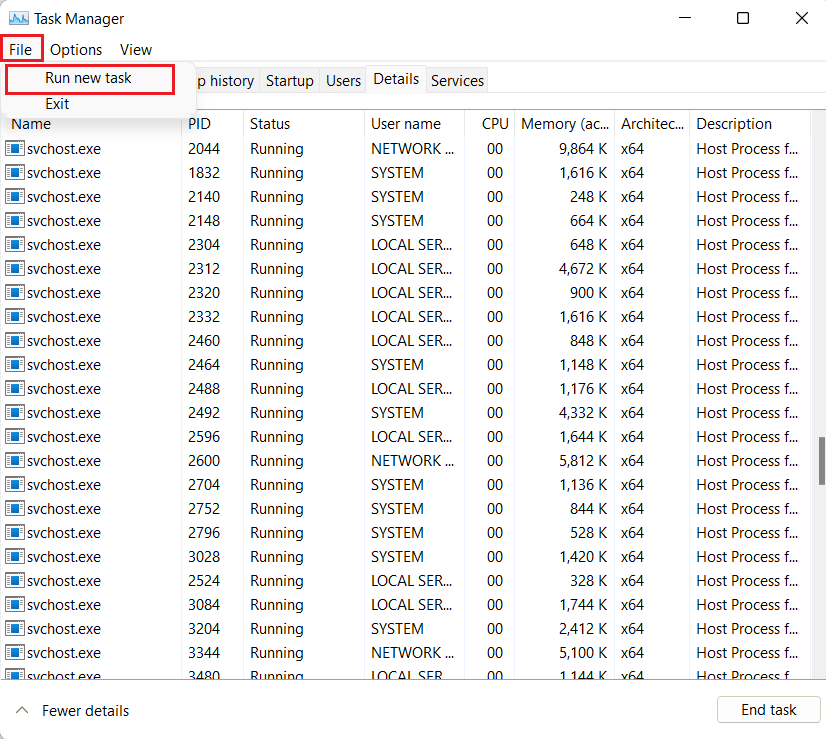
4. Geben Sie rdpclip in das Feld ein und klicken Sie auf OK.
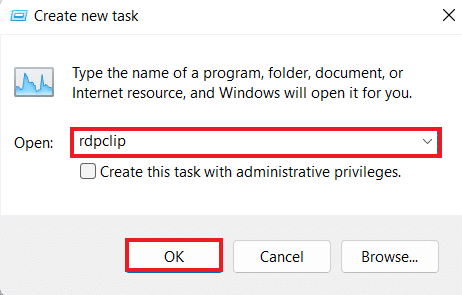
Jetzt sollte die Copy-Paste-Funktion auf Ihrem Remote-Desktop funktionieren.
Methode 4: Aktivieren Sie die RDP-Zwischenablageumleitung auf dem Remotecomputer
Sie können auch versuchen, die Remotedesktop-Zwischenablageumleitung auf dem Remotecomputer zu aktivieren, wenn Sie immer noch nicht kopieren und in die Remotedesktopsitzung einfügen können. Um es zu aktivieren, führen Sie die folgenden Schritte aus:
1. Drücken Sie auf dem Remote-Computer gleichzeitig die Tasten Windows + R, um ein Dialogfeld Ausführen zu öffnen.
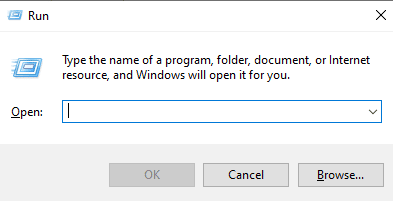
2. Geben Sie regedit ein und drücken Sie die Eingabetaste, um den Registrierungseditor zu öffnen.
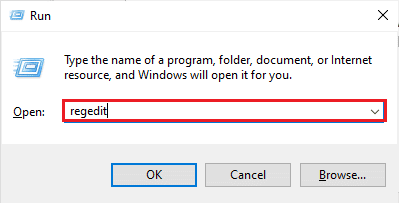
3. Navigieren Sie nun zum angegebenen Schlüsselordnerpfad.
ComputerHKEY_LOCAL_MACHINESYSTEMCurrentControlSetControlTerminal ServerWdsrdpwd
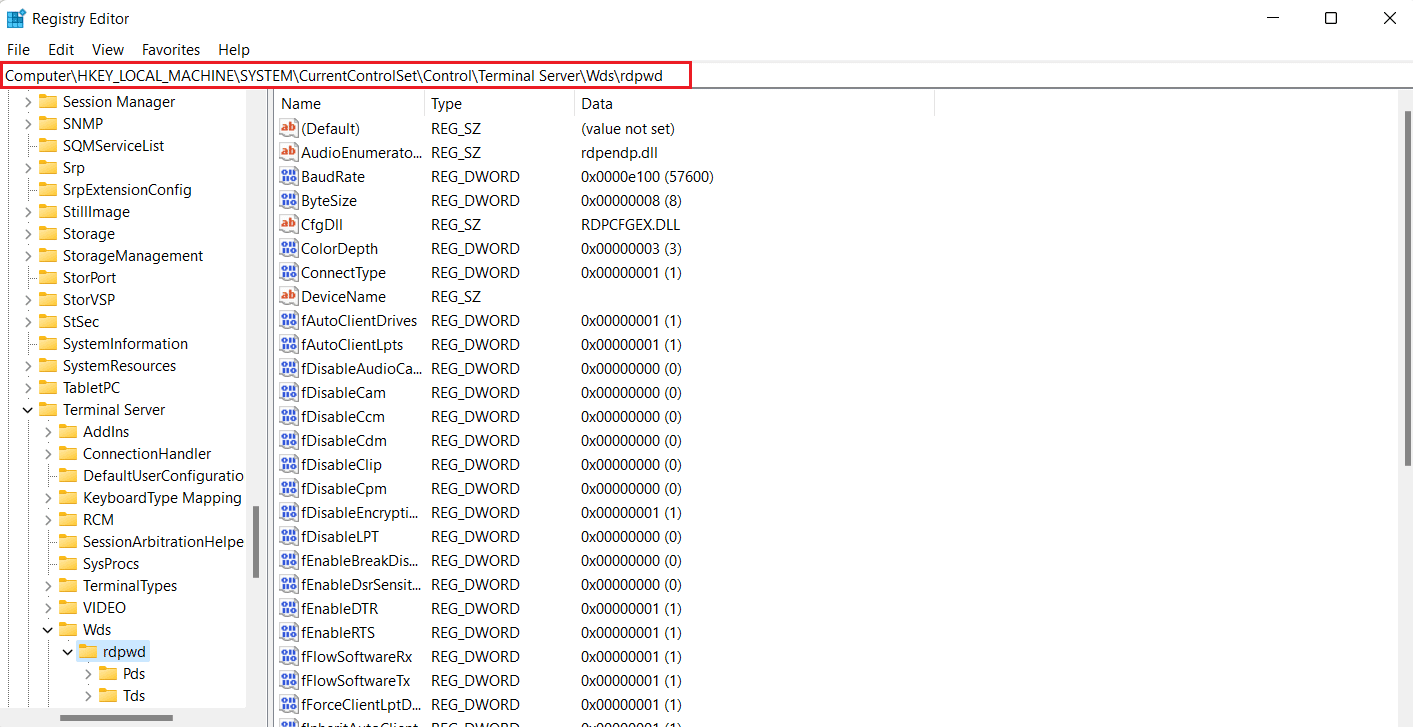
5. Setzen Sie nun den fDisableClip-Wert im rechten Bereich auf 0 und klicken Sie auf OK.
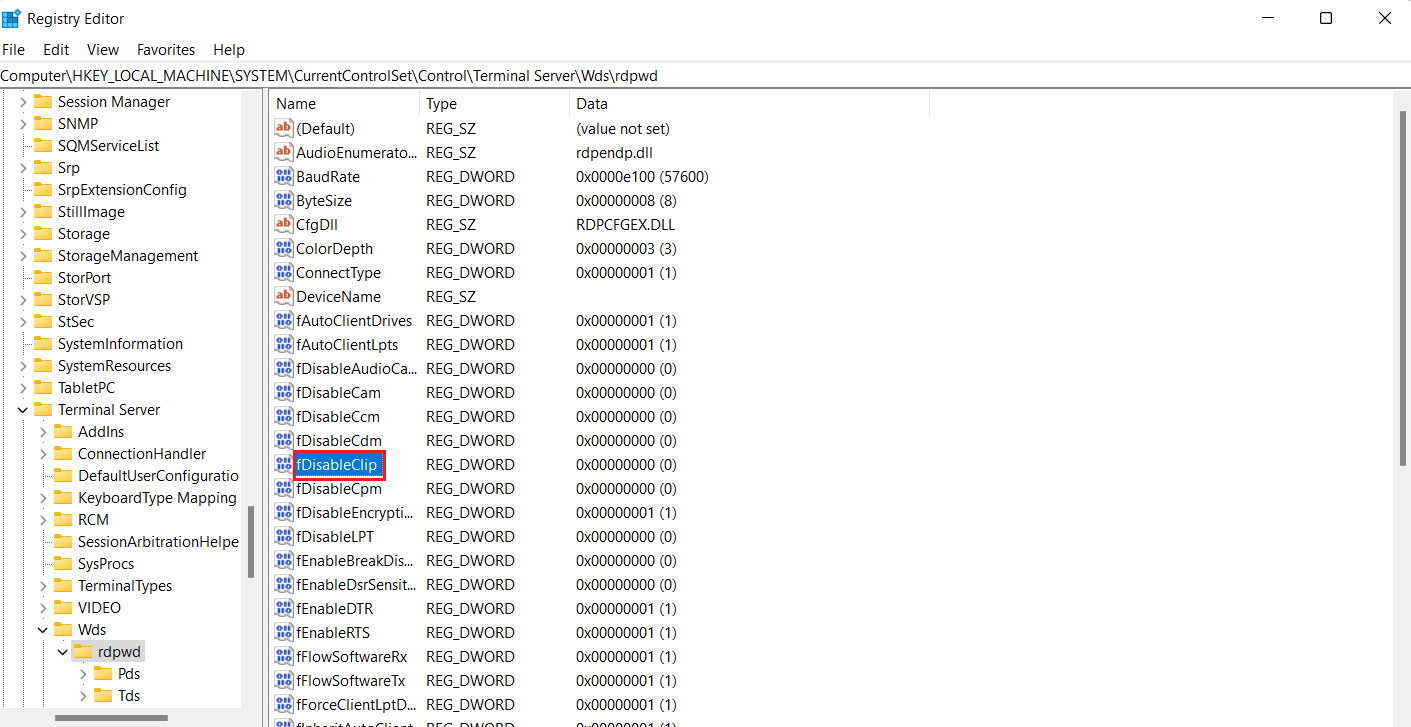
6. Navigieren Sie als Nächstes zum folgenden Speicherort des Schlüsselordners.
ComputerHKEY_LOCAL_MACHINESYSTEMCurrentControlSetControlTerminal ServerWinStationsRDP-Tcp
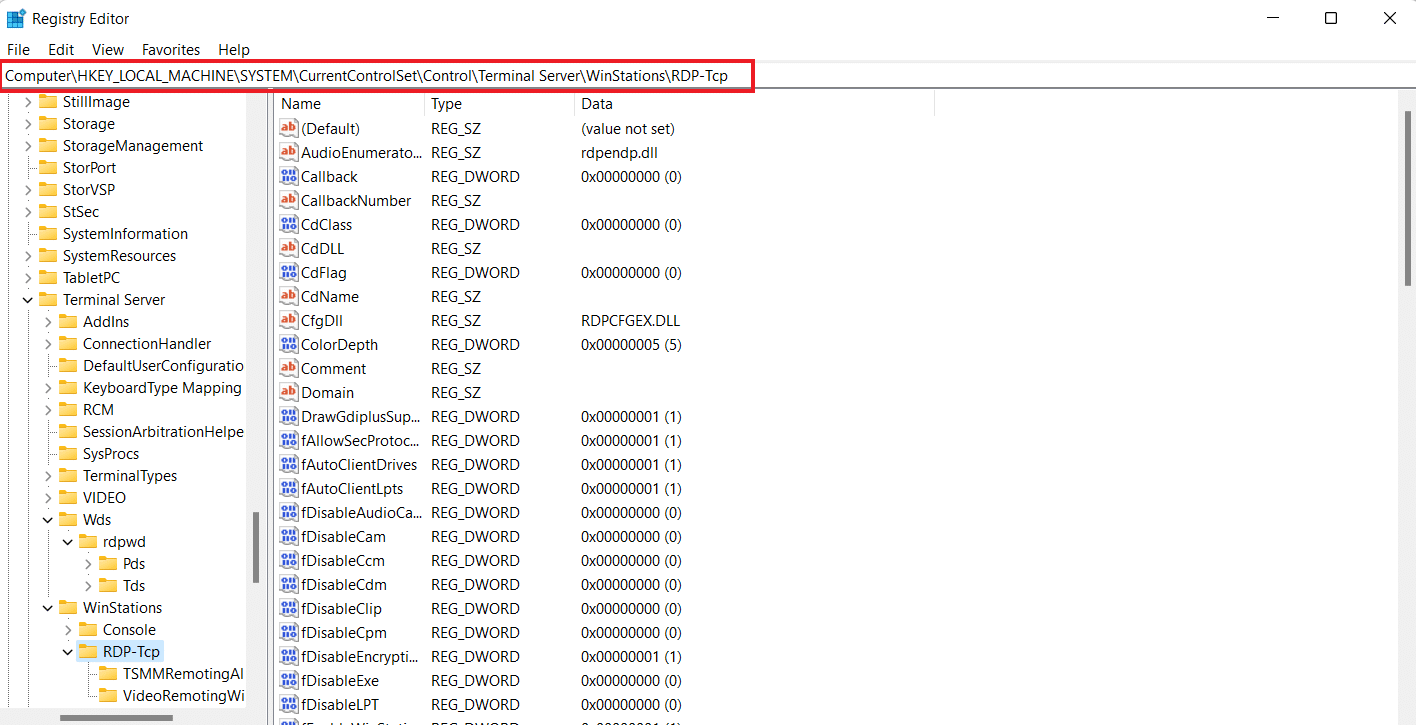
7. Setzen Sie den Wert von fDisableClip auf 0 und klicken Sie auf OK.
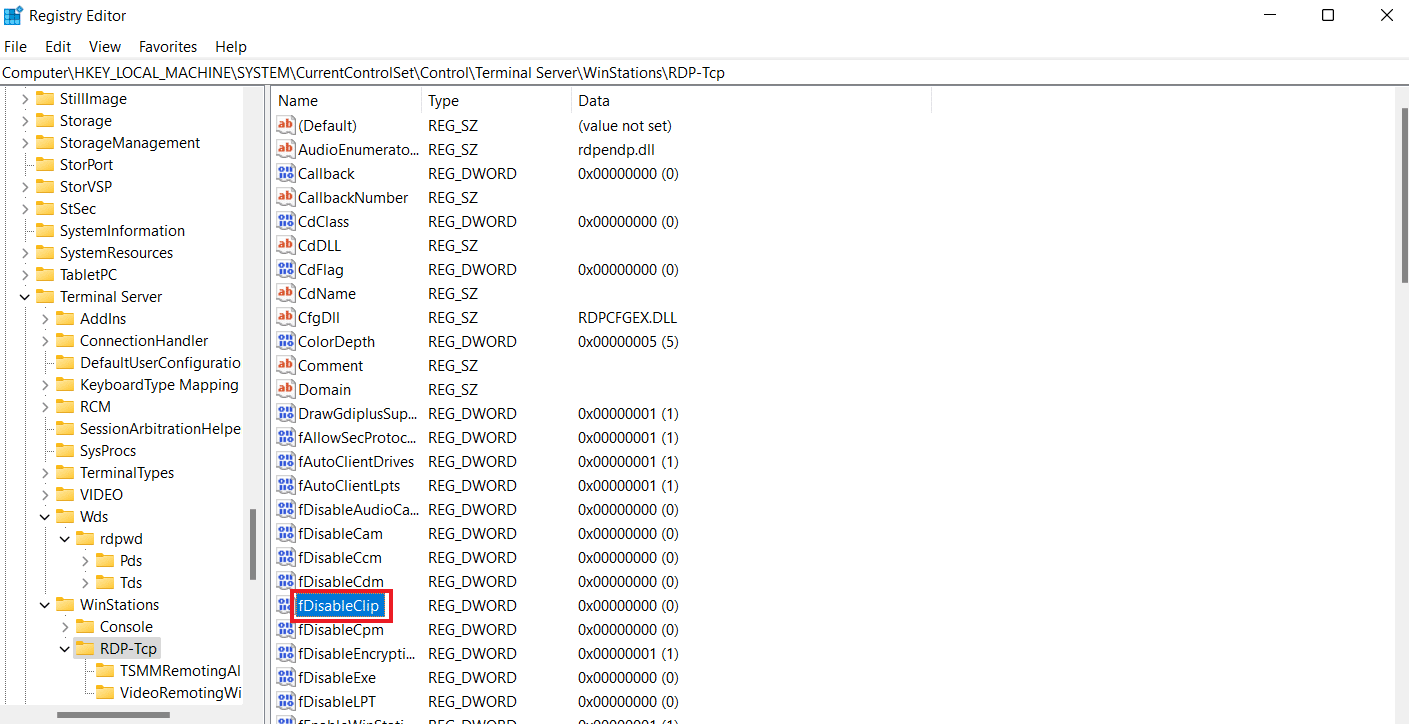
8. Starten Sie nun den PC neu, nachdem Sie den Registrierungseditor geschlossen haben, und prüfen Sie, ob Sie erfolgreich Strg C und Strg V in Remote Desktop aktivieren können.
Methode 5: Ändern Sie die Einstellungen des Gruppenrichtlinien-Editors
Die letzte Methode, für die Sie sich entscheiden können, wenn Sie nicht in die Remotedesktopsitzung kopieren und einfügen können, besteht darin, das Problem in der Gruppenrichtlinie zu beheben. Sehen wir uns die folgenden Schritte an, um mehr über diese Methode zu erfahren:
Hinweis: Die folgenden Schritte können nur auf Windows Professional- und Server-Versionen durchgeführt werden.
1. Öffnen Sie das Dialogfeld Ausführen.
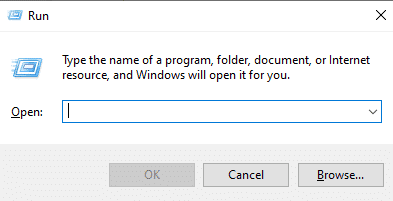
2. Geben Sie gpedit.msc in das Textfeld ein und drücken Sie die Eingabetaste.
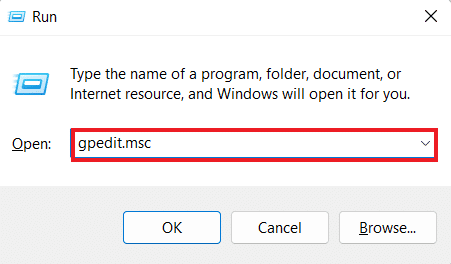
3. Navigieren Sie nun zum angegebenen Pfad im Editor für lokale Gruppenrichtlinien.
Computer ConfigurationAdministrative TemplatesWindows ComponentsRemote Desktop ServicesRemote Desktop Session HostDevice and Resource Redirection
4. Öffnen Sie nun auf der rechten Seite die Richtlinie Umleitung der Zwischenablage nicht zulassen.
5. Setzen Sie diese Richtlinieneinstellung nun auf Deaktiviert, klicken Sie auf Übernehmen und dann auf OK.
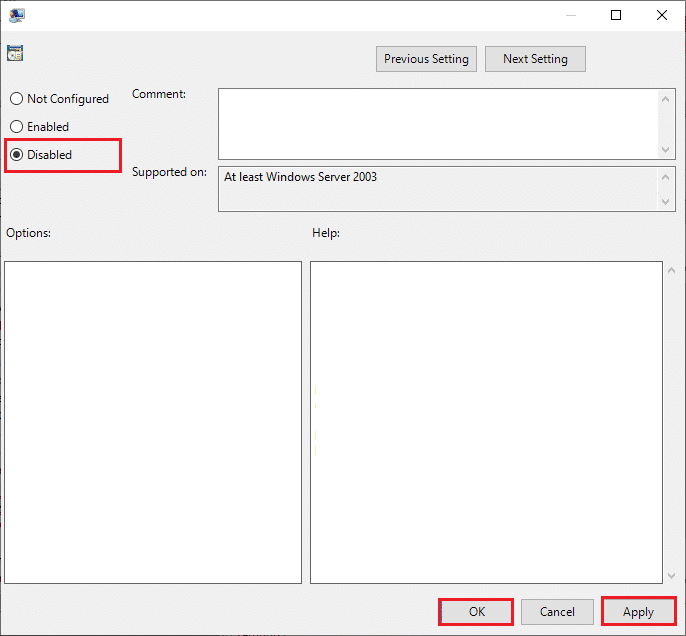
6. Nachdem Sie den Gruppenrichtlinien-Editor geschlossen haben, suchen Sie im Suchmenü nach Eingabeaufforderung und wählen Sie Als Administrator ausführen aus.

7. Geben Sie nun den Befehl gpupdate /force ein und starten Sie das System neu.
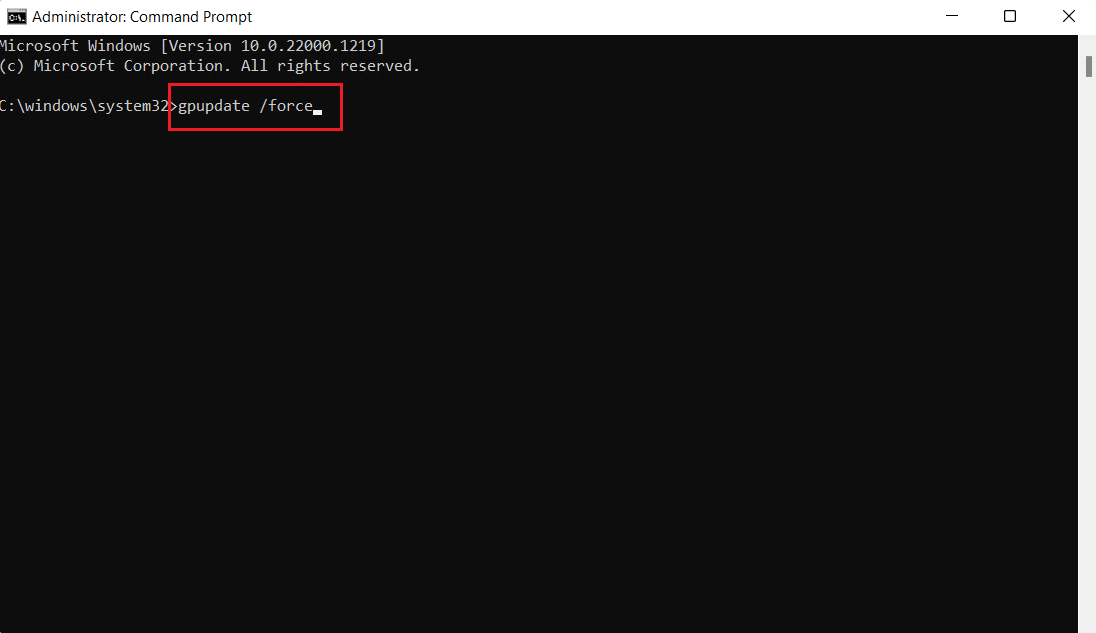
So deaktivieren Sie Kopieren/Einfügen in Remote Desktop
Sie können die Funktion zum Kopieren und Einfügen im Remote-Desktop auch mithilfe des Gruppenrichtlinien-Editors deaktivieren. Führen Sie die folgenden Schritte aus, um diese Funktion zu deaktivieren:
1. Starten Sie das Dialogfeld „Ausführen“ auf dem Remotedesktop.
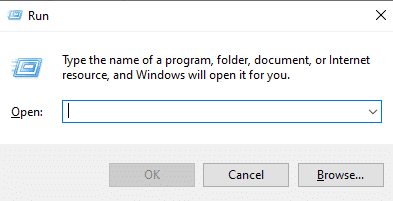
2. Geben Sie den Befehl gpedit.msc ein und drücken Sie die Eingabetaste.
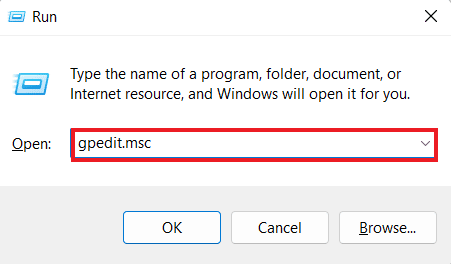
3. Navigieren Sie nun zum folgenden Standortpfad.
Computer ConfigurationAdministrative TemplatesWindows ComponentsRemote Desktop ServicesRemote Desktop Session HostDevice and Resource Redirection
4. Öffnen Sie auf der rechten Seite des Fensters die Richtlinie Umleitung der Zwischenablage nicht zulassen.
5. Setzen Sie die Richtlinie auf Aktiviert, klicken Sie auf Übernehmen und dann auf OK.
Sobald dies erledigt ist, wird die Funktion zum Kopieren und Einfügen auf Ihrem Remote-Desktop deaktiviert. Wenn Sie Kopieren und Einfügen in Remote Desktop aktivieren möchten, befolgen Sie die obigen Schritte, wählen Sie jedoch in Schritt 5 die Option Deaktiviert aus.
Häufig gestellte Fragen (FAQs)
Q1. Warum funktioniert die Copy-Paste-Funktion in RDP nicht?
Ans. Wenn die Funktion zum Kopieren und Einfügen in Ihrem RDP nicht funktioniert, liegt dies möglicherweise am Programm rdpclip.exe auf dem Remote-Computer. Ein Neustart des Programms kann Ihnen bei der Lösung des Problems helfen.
Q2. Warum kann ich plötzlich keinen Befehl zum Kopieren und Einfügen ausführen?
Ans. Plötzliche Probleme mit dem Befehl zum Kopieren und Einfügen können durch Malware oder Viren entstehen, die die Zwischenablage beschädigen oder deaktivieren können.
Q3. Wie kann ich Strg Alt an einen Remote-Desktop senden?
Ans. Um Strg Alt an einen Remote-Desktop zu senden, können Sie gleichzeitig die Tasten Strg + Alt + Ende auf Ihrer Tastatur drücken.
Q4. Was bewirkt Strg Alt Entf auf einem Remote-Desktop?
Ans. Die Kombination der Tasten Strg + Alt + Entf auf einem Remote-Desktop zeigt ein Menü an, über das auf Task-Manager, Benutzer wechseln, Abmelden und Sperren zugegriffen werden kann.
Q5. Wie kann ich mit einer Tastatur zwischen dem Remote-Desktop und dem lokalen Desktop wechseln?
Ans. Um mit einer Tastatur zwischen dem Remote-Desktop und dem lokalen Desktop zu wechseln, können Sie gleichzeitig die Tasten Win + Strg + Links/Rechts drücken.
***
Wir hoffen, dass unser Artikel zum Kopieren und Einfügen in eine Remotedesktopsitzung nicht informativ genug war, um Sie durch verschiedene Möglichkeiten zu führen, mit denen Sie dieses Problem beheben können. Teilen Sie uns mit, welche Methode bei Ihnen zu einem positiven Ergebnis geführt hat. Wenn Sie weitere Vorschläge, Fragen oder Zweifel haben, können Sie uns auch kontaktieren, indem Sie unten Ihre Kommentare hinterlassen.
