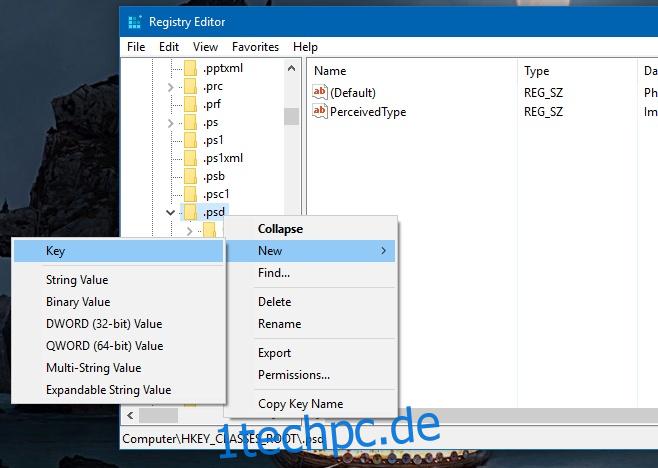Der Datei-Explorer wurde in Windows 8 grundlegend überarbeitet, und die neue Benutzeroberfläche hat es mehr oder weniger auf Windows 10 geschafft. Das Menüband unter dem Startmenü enthält eine Schaltfläche namens „Neues Element“. Es ähnelt der Option „Neu“, die Sie im Rechtsklick-Kontextmenü erhalten, und ermöglicht Ihnen, eine neue Datei eines bestimmten Typs zu erstellen. Die Optionen im Menü „Neues Element“ im Datei-Explorer sind normalerweise die gleichen, die Sie im Rechtsklick-Kontextmenü sehen. Es gibt zwei Möglichkeiten, eine Option zu diesem Menü hinzuzufügen oder zu entfernen. Hier ist, was Sie tun müssen.
Inhaltsverzeichnis
App zum Menü „Neues Element“ hinzufügen – Windows-Registrierung
Öffnen Sie die Windows-Registrierung mit Administratorrechten. Gehen Sie zu HKEY_CLASSES_ROOT und erweitern Sie es. Suchen Sie nach der entsprechenden Dateierweiterung, die Sie dem Menü „Neues Element“ hinzufügen möchten. Wenn Sie beispielsweise Photoshop hinzufügen möchten, suchen Sie nach dem Schlüssel .psd.
Klicken Sie mit der rechten Maustaste auf den Schlüssel und wählen Sie Neu > Schlüssel und nennen Sie ihn „ShellNew“.
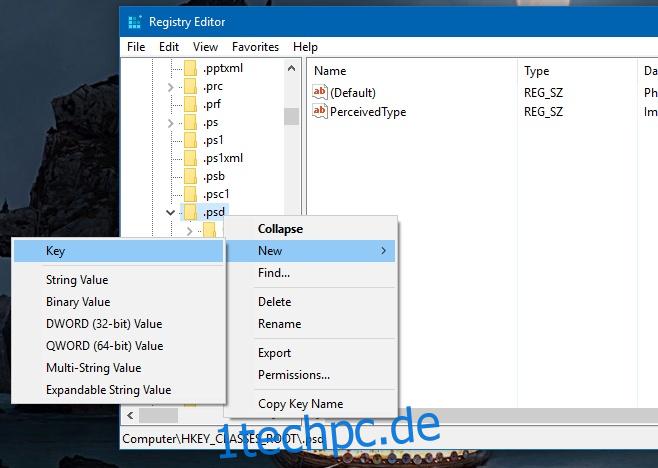
Klicken Sie als Nächstes mit der rechten Maustaste auf den soeben erstellten ShellNew-Schlüssel und wählen Sie New>String Value. Nennen Sie es NullFile, und Sie sind fertig. Schließen Sie den Datei-Explorer und öffnen Sie ihn erneut. Das Dateielement sollte hinzugefügt werden. Wenn dies nicht der Fall ist, versuchen Sie die zweite Methode unten.
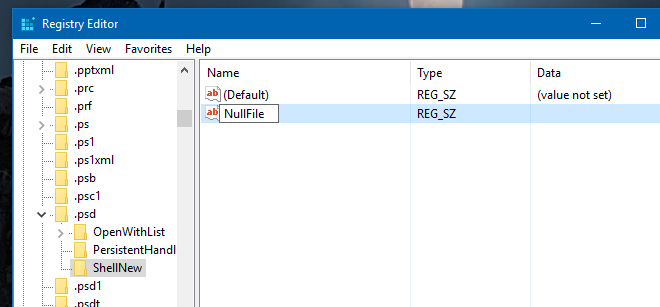
App zu neuem Element hinzufügen – Windows-Shell-Ordner
Gehen Sie zu C:WindowsShellNew und fügen Sie eine Datei ein, die den gleichen Typ hat wie die, die Sie dem Menü hinzufügen möchten. Um beispielsweise Photoshop zum Menü „Neues Element“ hinzuzufügen, fügen Sie eine PSD-Datei in diesen Ordner ein. Schließen Sie den Datei-Explorer und öffnen Sie ihn erneut. Dadurch wird das Element auch dem Rechtsklick-Kontextmenü hinzugefügt.
App aus neuem Element entfernen – Windows-Registrierung
Öffnen Sie die Windows-Registrierung mit Administratorrechten. Navigieren Sie zu HKEY_CLASSES_ROOT und erweitern Sie es. Suchen Sie nach der Dateierweiterung, die Sie entfernen möchten, und erweitern Sie den entsprechenden Schlüssel. Entfernen Sie den ‚ShellNew‘-Schlüssel.
Entfernen Sie die App aus dem neuen Element – Windows-Shell-Ordner
Gehen Sie zu C:WindowsShellNew und entfernen Sie den Dateityp für den entsprechenden App-Eintrag, den Sie entfernen möchten.