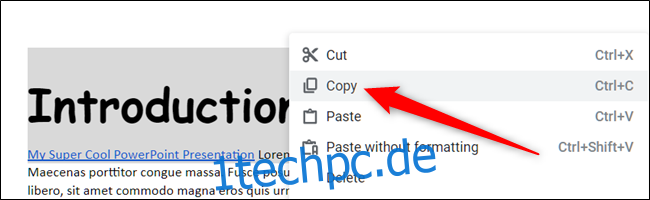Sollten Sie Text von einem Dokument in ein anderes kopieren müssen, machen Sie sich keine Sorgen. Das Kopieren und Einfügen auf einem Chromebook funktioniert genauso wie auf jedem anderen Betriebssystem, und Sie können dies auf verschiedene Arten tun.
Inhaltsverzeichnis
So kopieren Sie Text
Das erste, was Sie tun möchten, ist, ein Dokument oder eine Webseite zu öffnen und die Wörter oder Zeilen zu markieren, die Sie kopieren möchten. Klicken Sie mit der rechten Maustaste auf die Auswahl – entweder mit zwei Fingern auf einem Trackpad, mit einer Maus oder indem Sie beim Klicken die Alt-Taste gedrückt halten – und klicken Sie dann auf „Kopieren“.
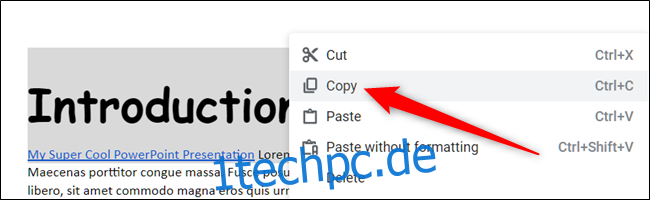
Alternativ können Sie, anstatt das Kontextmenü mit der rechten Maustaste zu verwenden, Strg+C drücken, um den markierten Text in die Zwischenablage zu kopieren.
Tipp: Wenn Sie Text beim Kopieren in die Zwischenablage vollständig aus einem Dokument entfernen möchten, klicken Sie im Kontextmenü auf „Ausschneiden“ oder drücken Sie stattdessen Strg+X.
So fügen Sie Text ein
Nachdem Sie den Text in die Zwischenablage kopiert haben, öffnen Sie ein Dokument, eine Textverarbeitung oder ein Textfeld (z. B. die Adressleiste von Chrome), um ihn einzufügen. Klicken Sie mit dem Mauszeiger an die Stelle, an der Sie den Text einfügen möchten, klicken Sie mit der rechten Maustaste und wählen Sie dann „Einfügen“ aus dem angezeigten Kontextmenü.
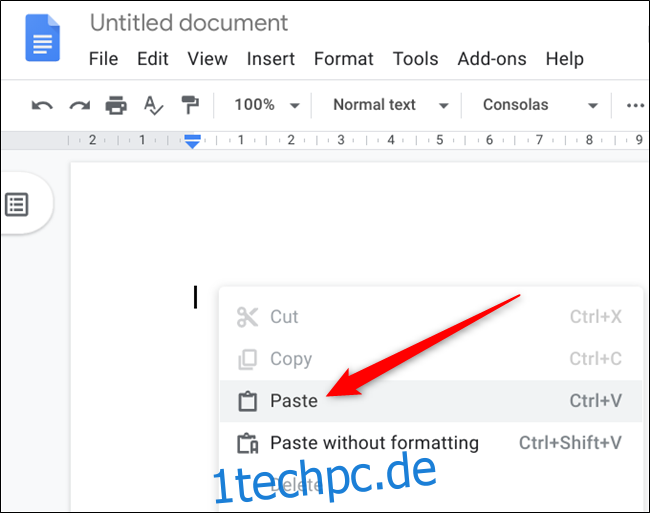
Wenn Sie anstelle des Kontextmenüs eine Tastenkombination bevorzugen, drücken Sie Strg+V, um den Text aus der Zwischenablage einzufügen.
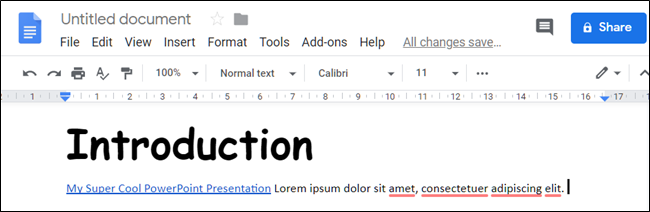
So fügen Sie Text ohne Formatierung ein
Wenn Sie Text in ein Dokument einfügen, möchten Sie wahrscheinlich, dass er dem bereits vorhandenen Format entspricht – insbesondere beim Kopieren einer ganzen Seite. Es kann frustrierend sein, etwas einzufügen, das seinen fetten, kursiven und 16pt-Stil mitbringt, um Ihr Dokument zu ruinieren.
Wenn Sie es jedoch vorziehen, den gesamten Text als reinen Text einzufügen, können Sie alle Formatierungen entfernen und genau das tun. Klicken Sie mit der rechten Maustaste auf den Bereich, in dem Sie den Text einfügen möchten, klicken Sie diesmal jedoch auf „Als reinen Text einfügen“.
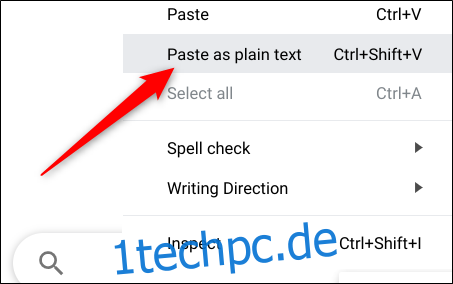
Je nach Textfeld oder Dokument, in das Sie Text einfügen, müssen Sie manchmal im Kontextmenü auf „Ohne Formatierung einfügen“ klicken.
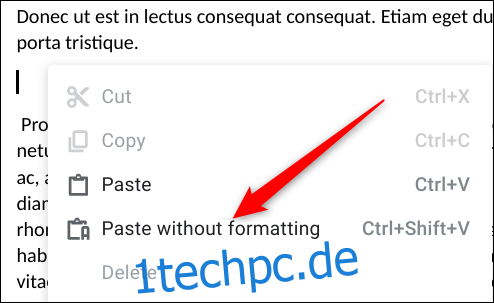
Alternativ macht die Tastenkombination Strg+Umschalt+V dasselbe und entfernt alle Formatierungen aus dem Text, wenn er in Ihr Dokument eingefügt wird.
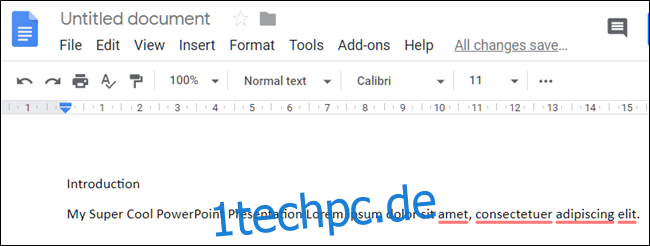
Greifen Sie mit einer App auf Ihre Zwischenablage zu
Obwohl Chrome OS keine zugängliche Zwischenablage zum Anzeigen zuvor kopierter Elemente bietet, können Sie eine App für Ihr Chromebook herunterladen, die dies für Sie übernimmt. Zwischenablageverlauf Ermöglicht das Anzeigen, Bearbeiten, Favoriten und Kopieren aus einer Liste kürzlich kopierter Elemente. Der Verlauf der Zwischenablage arbeitet im Hintergrund, sodass er nicht geöffnet sein muss, damit er funktioniert.
Nachdem Sie die App installiert und geöffnet haben, klicken Sie auf das zweiseitige Symbol rechts neben einem Element, um es an den oberen Rand der Zwischenablage zu senden. Wenn Sie das nächste Mal Strg+V drücken, wird es in Ihr Dokument eingefügt.
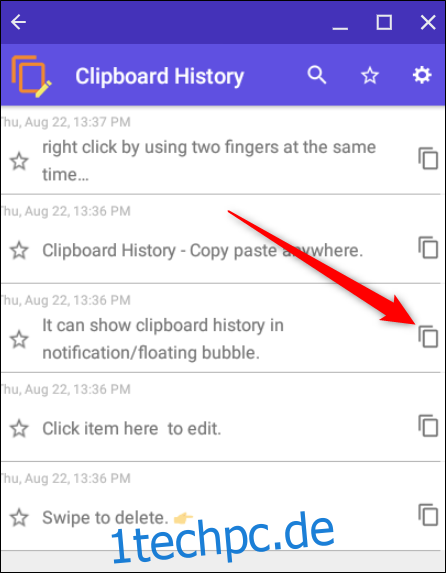
Klicken Sie auf ein Element, um den Text zu bearbeiten.
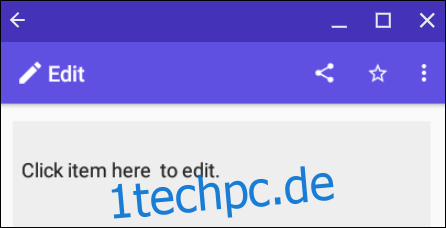
Wischen Sie über ein Element, um es dauerhaft aus dem Verlauf der Zwischenablage zu löschen.
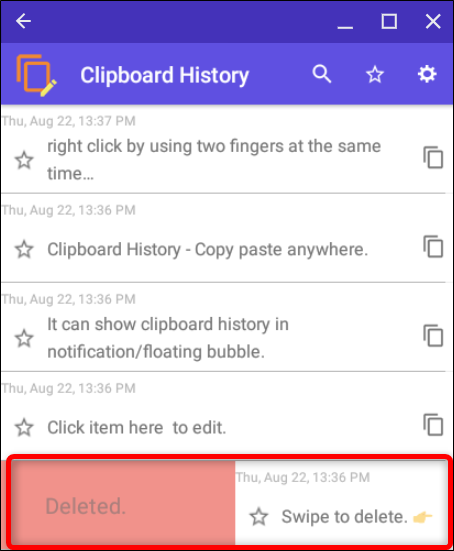
Das ist alles dazu. Das Kopieren und Einfügen auf einem Chromebook ist einfach, zumal die Tastenkombinationen fast identisch mit denen für Windows und macOS funktionieren.