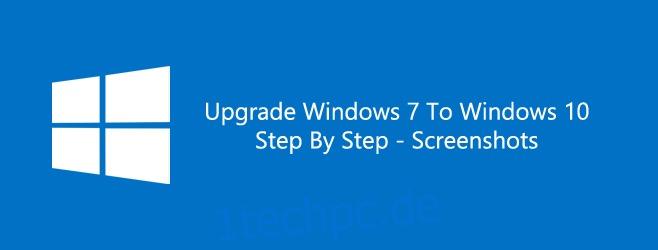Windows 10 ist draußen und wir sind wie jeder rastlose, ungeduldige Tech-Enthusiast in die Warteschlange gesprungen, um es so schnell wie möglich zu bekommen. Das Media Creation-Tool von Microsoft kümmerte sich um die herunterzuladenden Dateien und führte uns bis zum Windows 10-Upgrade-Bildschirm. Hier sind Schritt-für-Schritt-Screenshots des Upgrade-Prozesses.
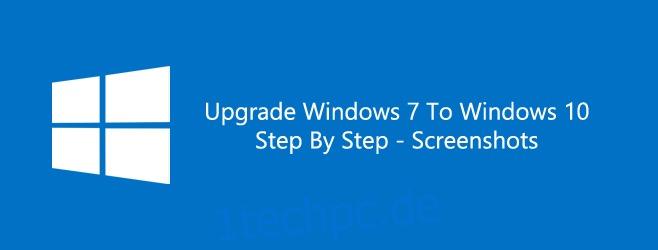
Stellen Sie vor dem Start sicher, dass Ihre Windows-Installation aktiviert ist. Um zu überprüfen, ob Windows aktiviert wurde, klicken Sie mit der rechten Maustaste auf das Symbol Arbeitsplatz und wählen Sie Eigenschaften. Im Abschnitt Windows-Aktivierung können Sie Ihren Aktivierungsstatus überprüfen.
Sichere deine Dateien. Das Media Creation Tool bietet Ihnen die Möglichkeit, Ihre aktuellen Dateien und Einstellungen nach dem Upgrade beizubehalten und es funktioniert auch, aber es ist immer besser, auf Nummer sicher zu gehen.
Laden Sie als Nächstes das Media Creation Tool herunter und führen Sie es aus. Dies ist der erste Bildschirm, den Sie sehen. Sie werden gefragt, ob Sie die aktuelle Windows-Installation aktualisieren oder Installationsmedien (USB oder DVD) für ein anderes System erstellen möchten. Da Sie Windows 7 auf Windows 10 aktualisieren möchten, wählen Sie die Option „Diesen PC jetzt aktualisieren“ und klicken Sie auf „Weiter“.

Das Media Creation Tool beginnt nun mit dem Herunterladen von Dateien. Dies ist eine der längeren Wartezeiten, die Sie während des Upgrades haben werden. Die Dateien werden jetzt heruntergeladen und es kann bei einer mäßig schnellen Verbindung bis zu 3 Stunden dauern. Sie können Ihren PC in der Zwischenzeit weiter verwenden und dieses Fenster minimieren, jedoch NICHT schließen, es sei denn, Sie möchten den Download abbrechen.
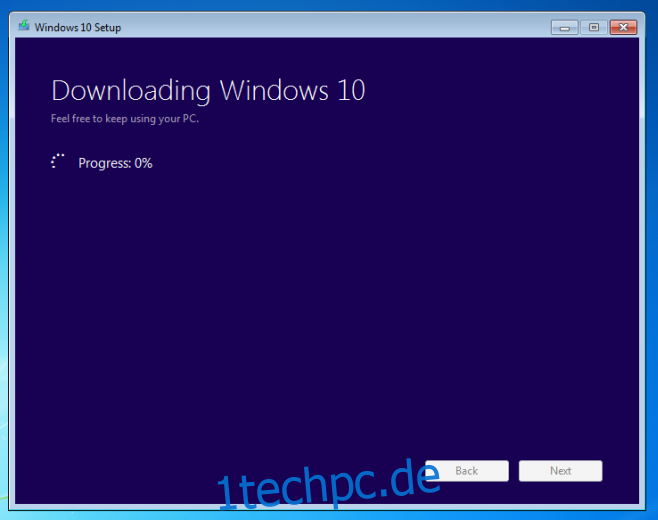
Sobald Windows 10-Dateien auf Ihr System heruntergeladen wurden, werden sie für die Installation vorbereitet und Sie sehen den folgenden Bildschirm. Nach diesem Schritt sind einige Eingaben von Ihnen erforderlich.
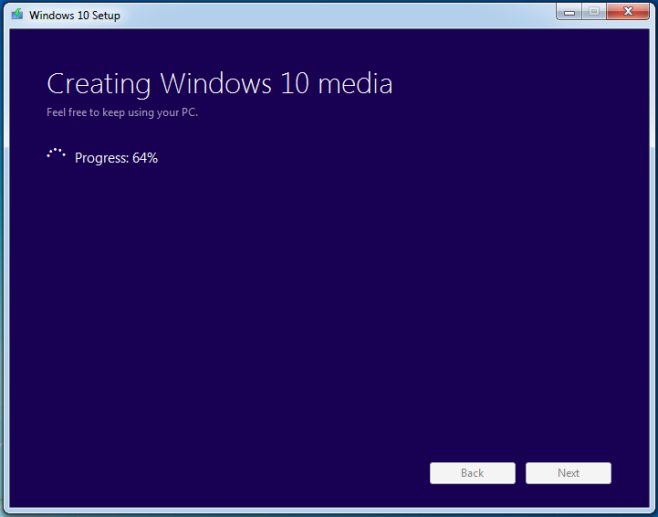
Der nächste Bildschirm zeigt den Beginn des Upgrade-Prozesses an. An dieser Stelle möchten wir Sie darauf hinweisen, dass Sie das Upgrade bei Bedarf abbrechen können, dies jedoch nur über das Media Creation Tool tun sollten. Es wird einige Zeit dauern, alle Änderungen rückgängig zu machen, und Sie sollten es nicht unterbrechen.
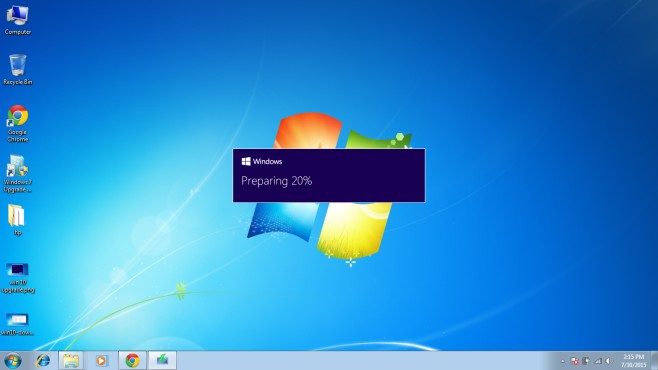
Sie werden gefragt, ob Sie nach Updates suchen möchten oder nicht, und dass das Suchen und Herunterladen der Updates den Upgrade-Prozess vereinfachen wird. Wenn Sie sich entscheiden, nach Updates zu suchen und diese herunterzuladen, dauert es länger. Wenn Sie sich entscheiden, die Downloads zu überspringen, können Sie sie nach dem Upgrade auf Windows 10 herunterladen. Das Überspringen hat keine negativen Auswirkungen.
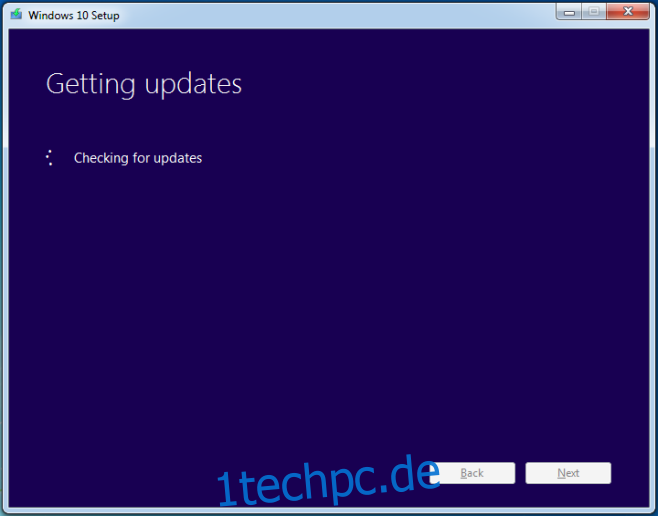
Es ist überraschend, wie viel Zeit Windows braucht, um „ein paar Dinge vorzubereiten“, aber durchzuhalten.
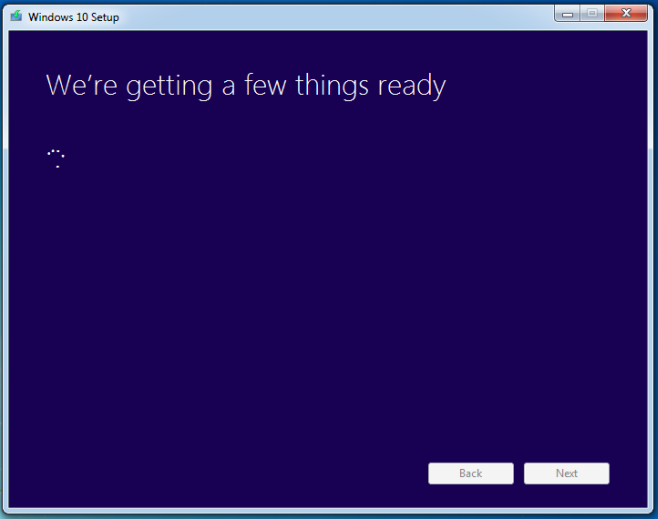
Akzeptieren Sie die Lizenz, wenn Sie dazu aufgefordert werden;
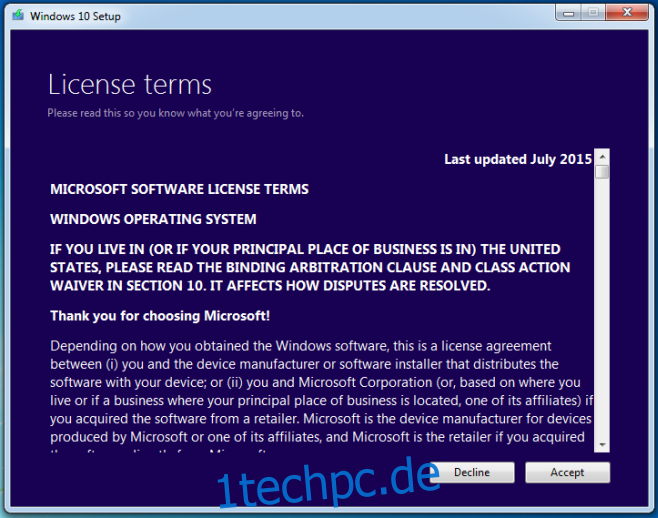
Fast dort;
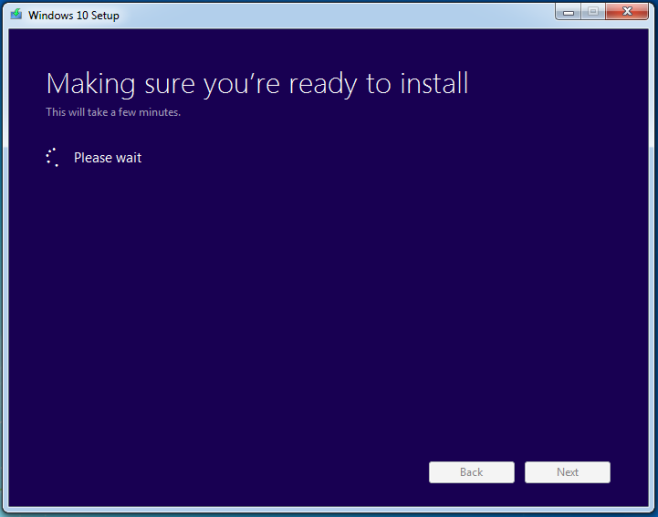
Sie werden gefragt, ob Sie alle Ihre Dateien und Apps nach dem Upgrade behalten möchten. Standardmäßig wird alles beibehalten. Wenn Sie jedoch ohne Apps oder Dateien neu starten möchten, klicken Sie auf die Option „Ändern, was beibehalten werden soll“.
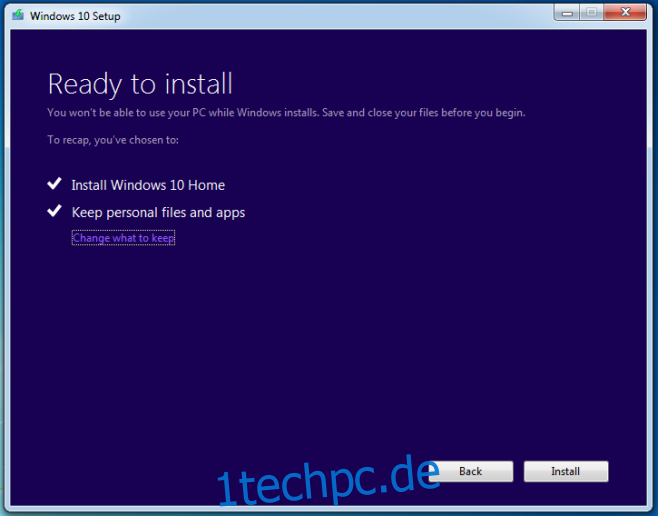
Das Tool bietet Ihnen drei Optionen; Behalte Dateien und Apps, behalte Dateien, aber keine Apps, und behalte nichts. Wählen Sie aus, was Sie tun möchten, und klicken Sie auf Weiter.
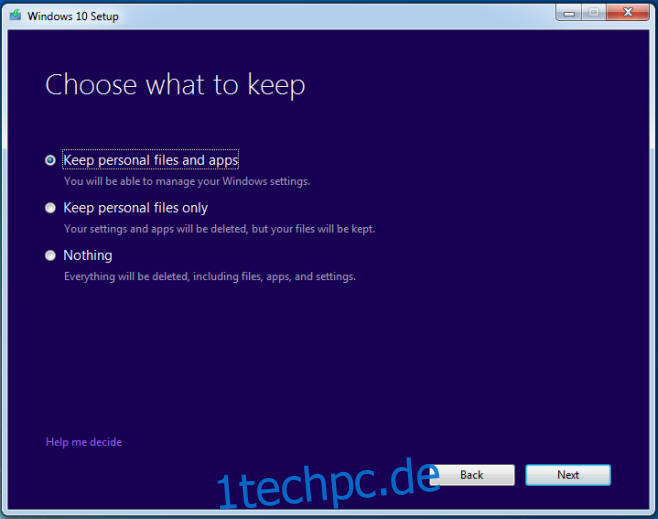
Ab diesem Zeitpunkt war es nicht mehr möglich, Screenshots zu machen, daher haben wir einige Fotos in Kartoffelqualität, um den Rest des Upgrade-Prozesses zu veranschaulichen. Nach diesem nächsten Schritt wird Ihr PC neu gestartet und das ist das letzte, was Sie von Windows 7 auf Ihrem aktuellen System sehen.
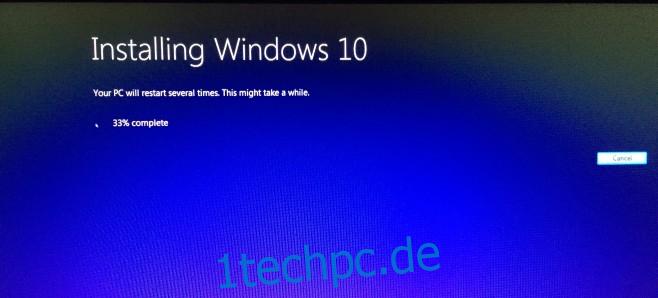
Der Rest des Updates ist in drei Schritte unterteilt, von denen der erste „Dateien kopieren“ ist. Dies macht etwa 30 % des Upgrade-Prozesses aus.
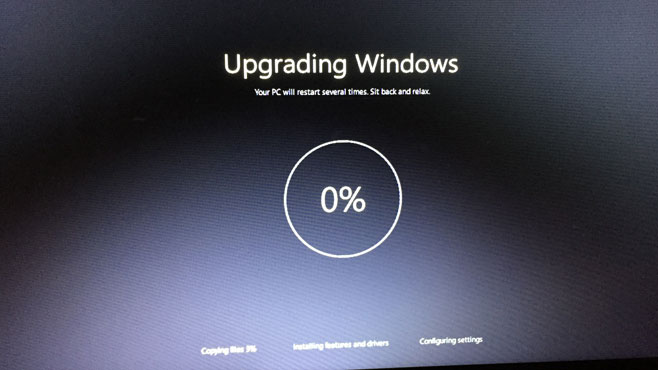
Ihr PC wird neu gestartet, nachdem das Kopieren der Dateien abgeschlossen ist, und Sie fahren mit dem nächsten Schritt fort, „Funktionen und Treiber installieren“. Dies macht bis zu 75 % des Upgrades aus (schlechte Fotoqualität ist schlecht).
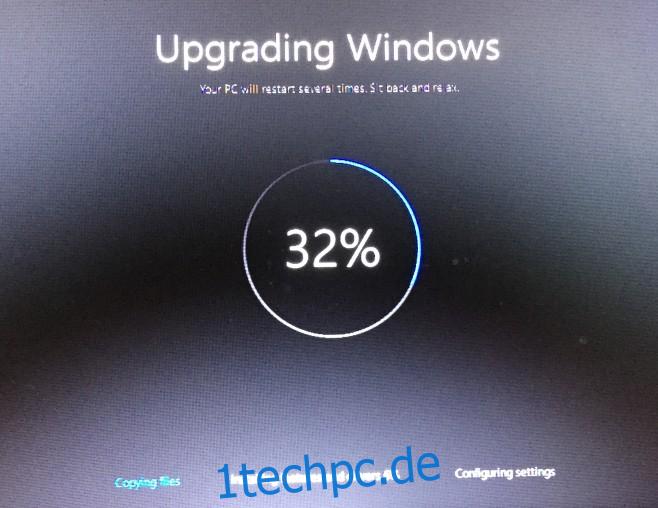
Und schließlich gelangen Sie zum Teil Einstellungen konfigurieren (nach einem erneuten Neustart).
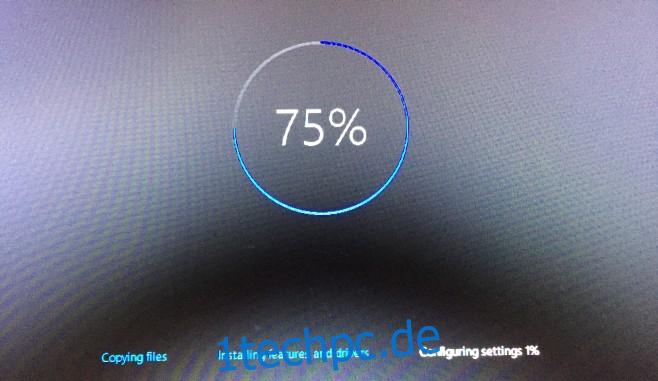
Das ist es. Wenn dies erfolgreich abgeschlossen wird, ist Ihr Upgrade abgeschlossen. Was folgt, sind Bildschirme, in denen Windows 10 nach einigen grundlegenden Informationen wie Ihrer Zeitzone und dem WLAN, mit dem Sie sich verbinden möchten, sowie Ihrer Windows Live ID fragt.
Das Upgrade braucht Zeit und Windows teilt Ihnen mehrmals mit, dass etwas vorbereitet wird und dass dies nur wenige Minuten dauert. Es kann tatsächlich einige Minuten dauern, dies zu tun, also machen Sie sich keine Sorgen und freuen Sie sich auf das Upgrade!
Laden Sie das Microsoft Media Creation Tool herunter, um auf Windows 10 zu aktualisieren