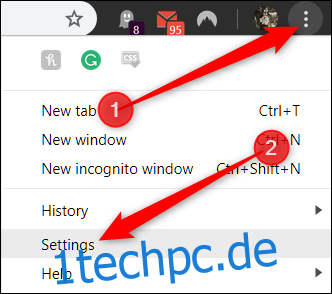Mit Google Chrome für Windows und Chrome OS können Sie die Sprache der Benutzeroberfläche aus über 100 verfügbaren Sprachen ändern. Wenn Sie also möchten, dass die Einstellungen und Menüs von Chrome in einer anderen Sprache angezeigt werden, gehen Sie wie folgt vor, um die Standardsprache zu ändern.
Benutzer von macOS, Linux, iPhone, iPad und Android müssen die Standardsprache des Systems ändern, damit die Sprache in Chrome dem Beispiel folgt.
Für dieses Handbuch verwenden wir Google Chrome unter Windows. Das Ändern der Standardsprache von Chrome unter Chrome OS ist jedoch praktisch identisch.
Das erste, was Sie tun möchten, ist Chrome zu starten, auf das Menüsymbol zu klicken und dann auf „Einstellungen“ zu klicken. Alternativ können Sie chrome://settings/ in Ihre Adressleiste eingeben, um direkt dorthin zu gelangen.
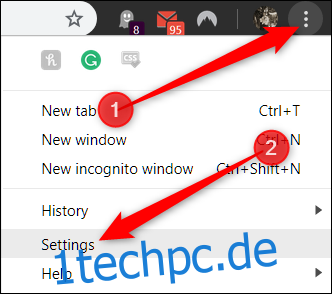
Scrollen Sie im Einstellungsmenü nach unten und klicken Sie auf „Erweitert“.
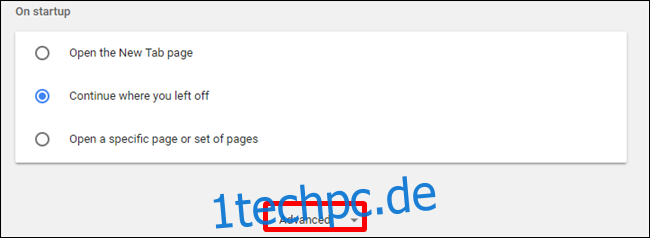
Scrollen Sie etwas weiter nach unten, bis Sie die Überschrift Sprachen sehen. Klicken Sie auf „Sprache“, um die Einstellung zu erweitern.
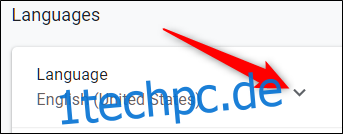
Sobald die Einstellung erweitert ist, klicken Sie auf die drei Punkte neben Ihrer bevorzugten Sprache und aktivieren Sie dann das Kontrollkästchen neben „Google Chrome in dieser Sprache anzeigen“.
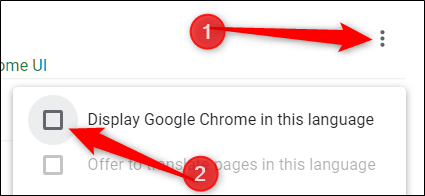
Wenn Chrome eine Seite im Internet in eine bestimmte Sprache übersetzen soll, klicken Sie auf das Menüsymbol und aktivieren Sie dann „Angebot zum Übersetzen von Seiten in dieser Sprache“.
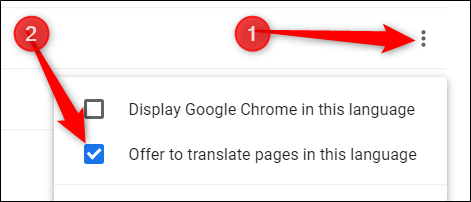
Jedes Mal, wenn Sie eine Seite besuchen, werden Sie von Chrome gefragt, ob die Seite in die von Ihnen gewählte Sprache übersetzt werden soll.
Wenn die Sprache, in der Chrome angezeigt werden soll, nicht aufgeführt ist, klicken Sie auf „Sprachen hinzufügen“.
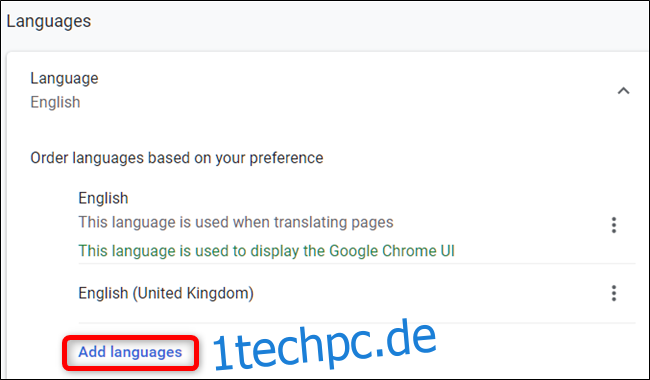
Im erscheinenden Fenster können Sie entweder nach einer Sprache suchen oder durch die Liste blättern und das Kontrollkästchen daneben aktivieren. Nachdem Sie alle Sprachen ausgewählt haben, die Sie verwenden möchten, klicken Sie auf „Hinzufügen“, um das Fenster zu schließen.
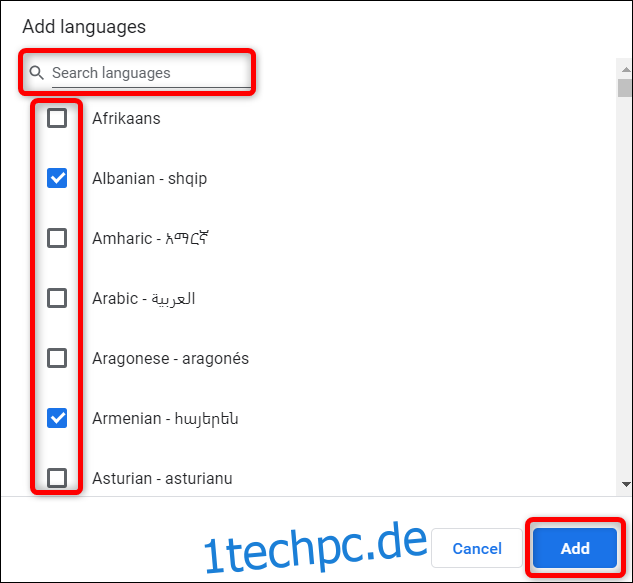
Nachdem Sie die Sprache ausgewählt haben, in der die Chrome-Benutzeroberfläche angezeigt werden soll, müssen Sie den Browser neu starten, damit diese Änderungen wirksam werden. Klicken Sie auf „Neu starten“.
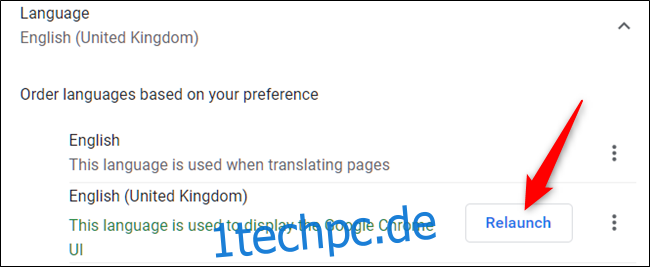
Nach dem Neustart von Chrome wird der Browser in Ihrer bevorzugten Sprache geöffnet. Wenn Sie Chrome in eine andere Sprache ändern möchten – oder zurück zur vorherigen – gehen Sie zu den Spracheinstellungen und wählen Sie eine andere aus.