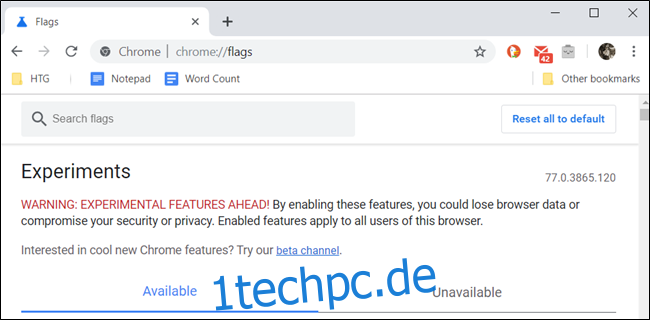Jetzt, da die Virtual Desks-Funktion auf dem Stable Chrome OS-Kanal angekommen ist, haben wir endlich die Möglichkeit erhalten, mit Trackpad-Gesten zwischen den Desks zu wechseln. Um Gesten verwenden zu können, müssen Sie jedoch ein verstecktes Flag aktivieren. Hier ist wie.
Denken Sie vor dem Aktivieren von Flags daran, dass die meisten dieser Funktionen noch nicht abgeschlossen sind und noch in Arbeit sind. Daher können Flags dazu führen, dass sich Ihr Browser oder Computer falsch verhält oder instabil wird – und je mehr Flags Sie aktivieren, desto höher ist die Wahrscheinlichkeit, dass dies passiert.
Denken Sie auch daran, dass Google jede dieser Funktionen jederzeit entfernen oder ändern kann, also ist es am besten, sich nicht zu sehr zu engagieren. Insbesondere dieses Flag hat sich bereits von einem Wischen mit drei Fingern zu einem Wischen mit vier Fingern geändert, um die Tab-Wischgesten nicht zu beeinträchtigen.
Stellen Sie zum Aktivieren von Virtual Desks sicher, dass Sie Ihr Chromebook auf die neueste Version von Chrome OS aktualisieren. Danach brauchen Sie nur noch die Taste „Übersicht“ zu drücken ([]]]), um die Option „+Neuer Schreibtisch“ in der oberen rechten Ecke anzuzeigen, um die Funktion zu verwenden.
Wenn Sie die Funktion nach der Aktualisierung Ihres Geräts nicht sehen, lesen Sie unsere Anleitung, um stattdessen virtuelle Schreibtische mit einem Flag zu aktivieren.
Öffnen Sie einen neuen Chrome-Browser-Tab und geben Sie Folgendes in die Omnibox (Adressleiste) ein:
chrome://flags
Drücken Sie die Eingabetaste, um die Flaggenseite zu öffnen, auf der Sie alle möglichen herrlichen Leckereien finden.
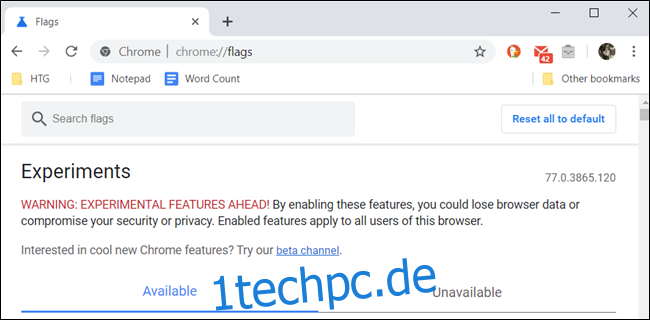
Geben Sie „Virtual Desks Gesten“ in die Suchleiste ein, klicken Sie auf die Dropdown-Liste daneben und wählen Sie dann „Enabled“ aus den verfügbaren Optionen.
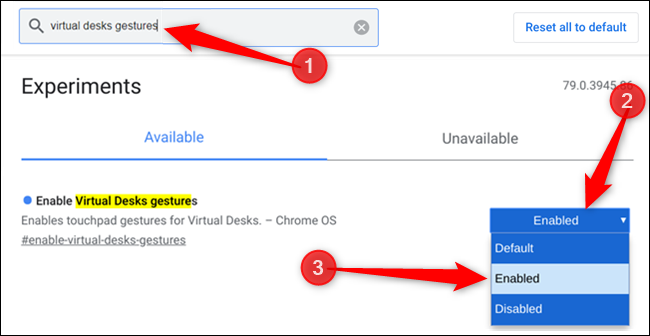
Fügen Sie alternativ chrome://flags/#enable-virtual-desks-gestures in die Omnibox ein und drücken Sie die Eingabetaste, um direkt zum Element zu gelangen.
Damit die Änderungen wirksam werden, müssen Sie Ihr Gerät neu starten. Klicken Sie unten auf der Seite auf die blaue Schaltfläche „Neu starten“.
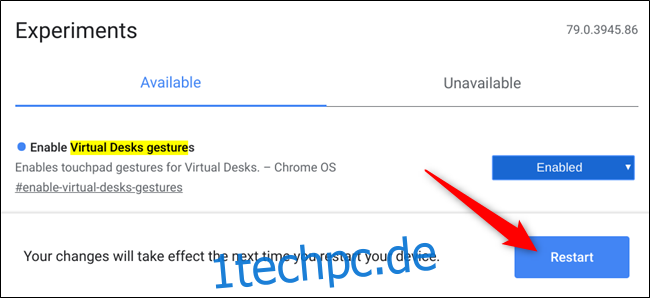
Das ist alles dazu. Wenn Sie nun vier Finger auf das Trackpad legen und nach links oder rechts wischen, wechselt Chrome OS zum Arbeitsbereich links oder rechts von Ihrem aktuellen Desktop – falls vorhanden.
Wenn Sie mit noch mehr Flags herumspielen möchten, lesen Sie unseren Leitfaden für die besten Chrome-Flags, um ein besseres Surfen zu ermöglichen.