In Anbetracht der Größe von Windows auf dem Markt für Desktop-Betriebssysteme bietet Microsoft eine Vielzahl von Sprachen im Betriebssystem an, sodass Benutzer auf der ganzen Welt Windows in der Sprache verwenden können, mit der sie vertraut sind. Wie in früheren Windows-Versionen können Sie auch in Windows 11 Ihre Systemsprache ändern, und in diesem Artikel führen wir Sie durch die Schritte zum Ändern der Standardsystemsprache von Windows 11.
Inhaltsverzeichnis
Ändern Sie die Sprache in Windows 11 (2022)
Ändern Sie die Windows 11-Sprache in den Einstellungen
1. Öffnen Sie die Einstellungen-App und wechseln Sie in der linken Seitenleiste zum Tab „Zeit & Sprache“. Wenn Sie hier sind, wählen Sie „Sprache & Region“, um die Sprache Ihres Systems zu ändern.
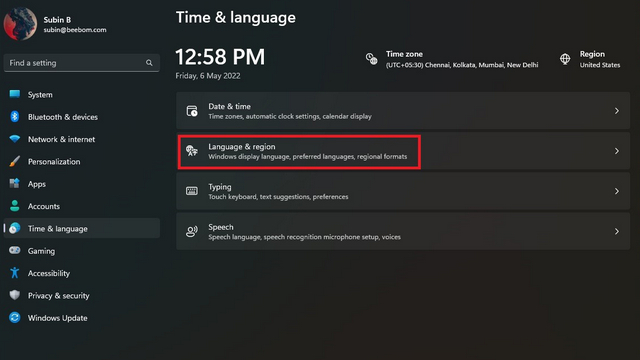
2. Klicken Sie als Nächstes auf „Sprache hinzufügen“, um eine neue Sprache hinzuzufügen.
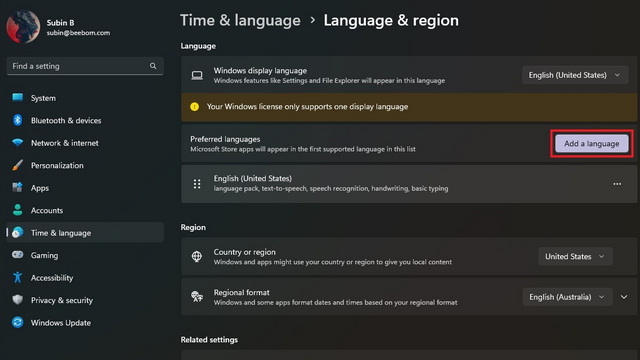
3. Sie sehen nun eine Liste aller unterstützten Sprachen. Wählen Sie Ihre bevorzugte Sprache und klicken Sie auf „Weiter“.
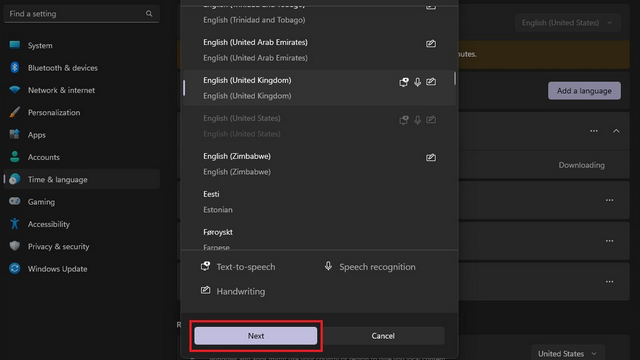
4. Aktivieren Sie im Bildschirm mit den Spracheinstellungen das Kontrollkästchen „Als meine Windows-Anzeigesprache festlegen“ und klicken Sie auf die Schaltfläche „Installieren“. Und das ist es! Sie haben die Systemsprache auf Ihrem Windows 11-PC erfolgreich geändert.
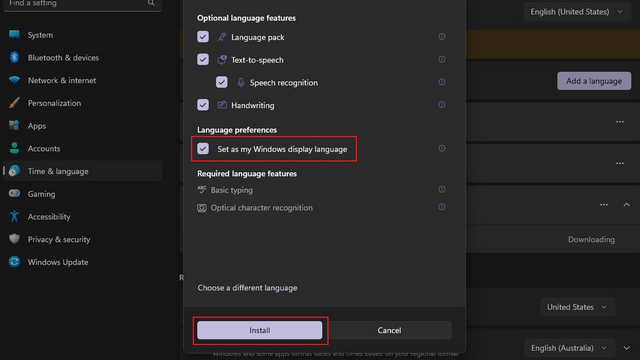
Deaktivieren Sie die Sprachsynchronisierung mit dem Microsoft-Konto
Wenn Sie die Systemsprache auf Ihrem PC ändern, wird die Einstellung auf allen Geräten synchronisiert, die mit Ihrem Microsoft-Konto verknüpft sind. Sie können diese Synchronisierung jedoch deaktivieren, sodass Sie Ihre bevorzugte Sprache auf verschiedenen PCs verwenden können. Führen Sie die folgenden Schritte aus, um die Sprachsynchronisierung mit Ihrem Microsoft-Konto zu deaktivieren.
1. Öffnen Sie die App „Einstellungen“ und wählen Sie im Bereich „Konten“ die Option „Windows-Sicherung“.
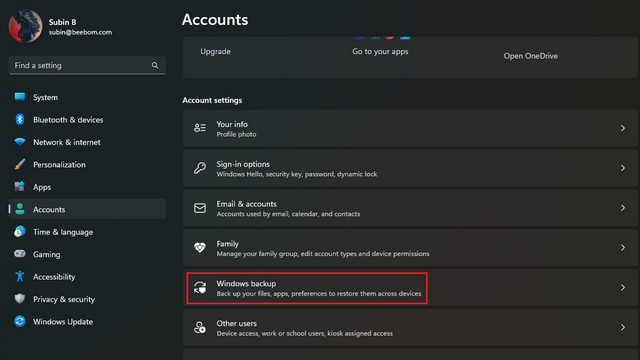
2. Erweitern Sie den Abschnitt „Meine Einstellungen speichern“, deaktivieren Sie die Option „Spracheinstellungen“, und schon sind Sie fertig. Sie können jetzt verschiedene Sprachen auf Ihren Windows 11-Geräten verwenden.
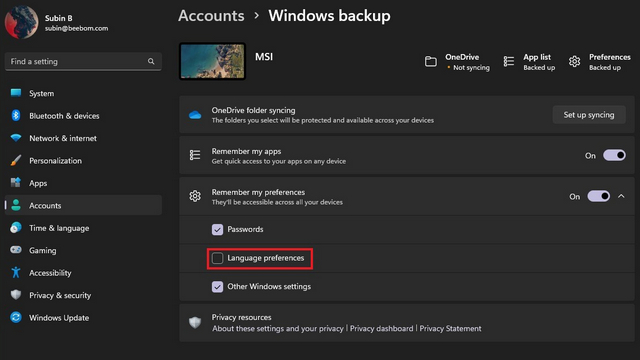
Ändern Sie die Tastatursprache in Windows 11
1. Öffnen Sie die App „Einstellungen“, wechseln Sie in der linken Seitenleiste zum Abschnitt „Zeit & Sprache“ und wählen Sie im rechten Bereich „Eingabe“ aus.
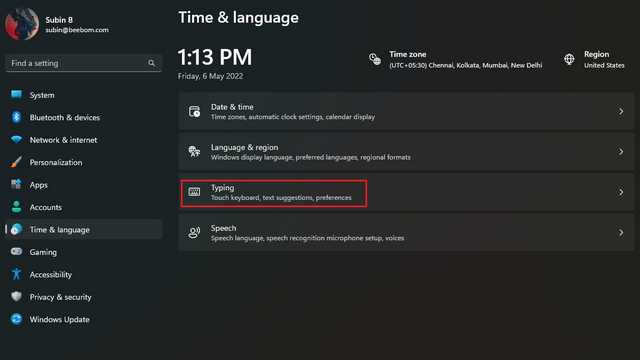
2. Klicken Sie als Nächstes auf „Erweiterte Tastatureinstellungen“, um eine neue Tastatursprache in Windows 11 auszuwählen.
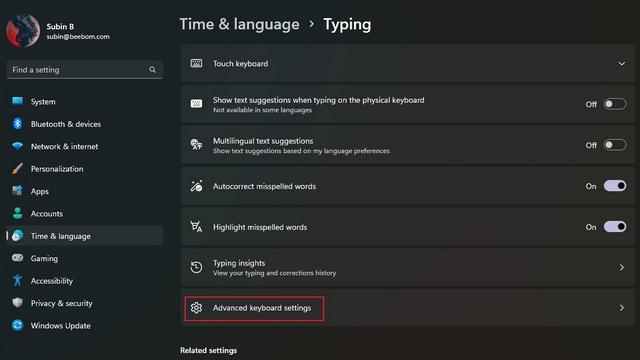
3. Wählen Sie Ihre bevorzugte Sprache aus der Liste der verfügbaren Sprachen aus, und das war’s. Sie können jetzt mit der Eingabe in der ausgewählten Sprache beginnen. Als Randnotiz können Sie die erste Methode zum Hinzufügen neuer Sprachen zu Ihrem PC überprüfen.
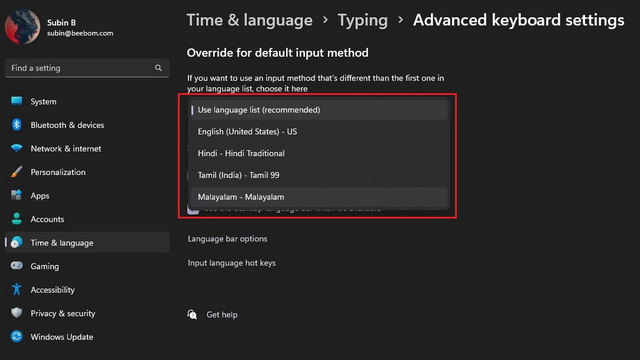
4. Wenn Sie häufig zwischen Tastatursprachen wechseln, können Sie den Taskleisten-Sprachumschalter aktivieren. Aktivieren Sie einfach das Kontrollkästchen „Desktop-Sprachleiste verwenden, wenn verfügbar“ unter „Erweiterte Tastatureinstellungen“ auf Ihrem Windows 11-PC. Und gut, wenn Sie den Sprachumschalter in Windows 11 als störend empfinden, können Sie ihn mithilfe der verlinkten Anleitung deaktivieren.
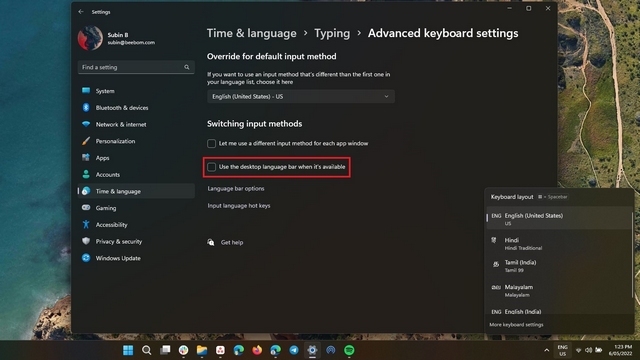
Wechseln Sie in Windows 11 zu Ihrer bevorzugten Sprache
Nun, da haben Sie es! So können Sie Ihre Systemsprache in Windows 11 ändern. Die Option zum Ändern der Sprache ist praktisch für zweisprachige Personen oder einfach für alle, die kein Englisch verwenden möchten, um auf ihrem PC zu navigieren. Wenn Sie schon dabei sind, vergessen Sie nicht, einen Blick auf unsere anderen Windows 11-Anleitungen zu werfen, um Touchpad-Gesten anzupassen und Suchmarkierungen zu deaktivieren.

